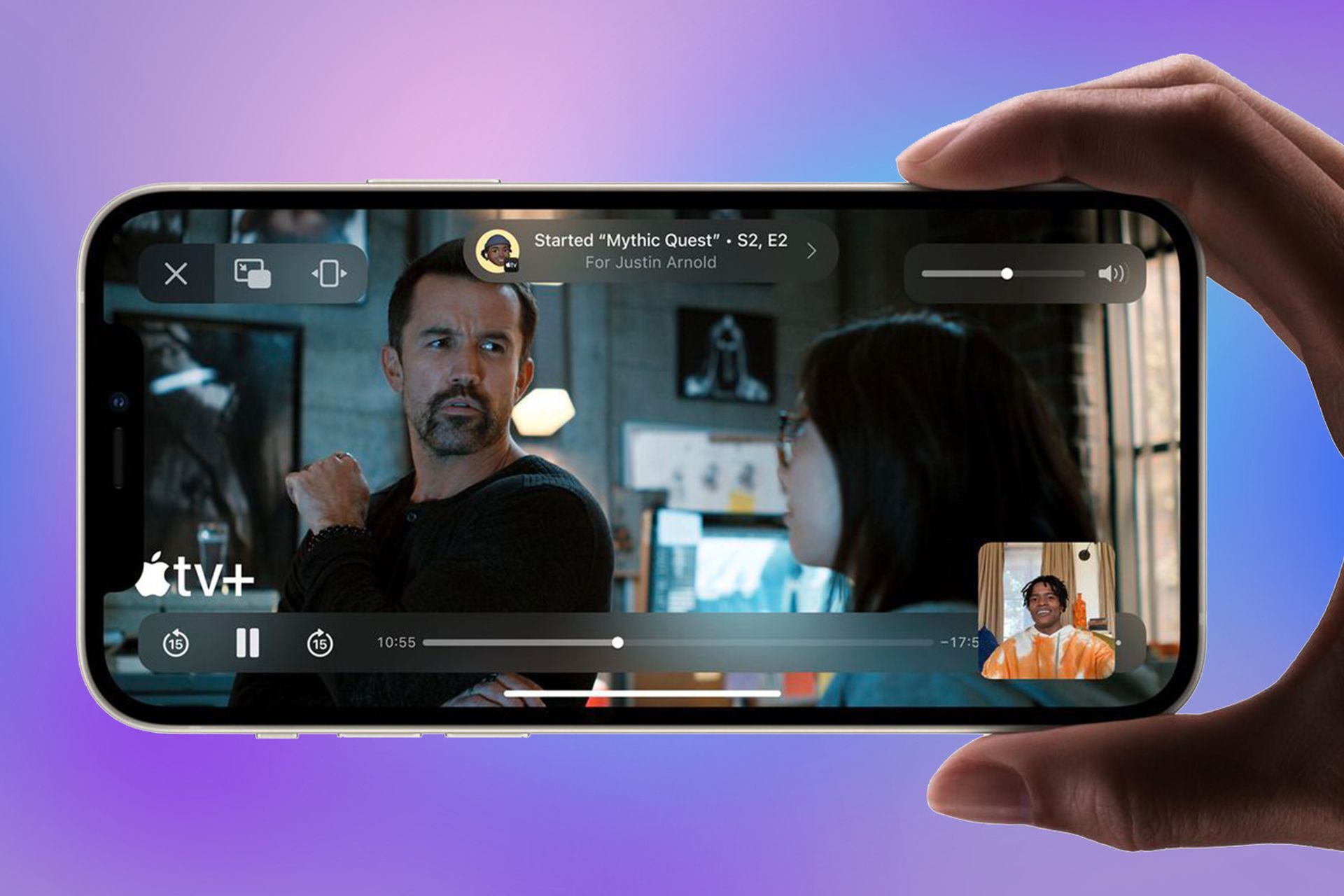In this article, we are going to go over the answer to how do I share my screen on Facetime, so you can show whatever is on your screen on Facetime.
The built-in Share Screen function makes it as simple as initiating a FaceTime call to share what’s on your iPhone, iPad, or Mac’s screen with a buddy who is far away. To use FaceTime to share your screen, both you and the person you’re sharing with must have iOS 15.1 or later (on iPhone), iPadOS 15.1 (on iPad), or macOS 12.1 or later (on Mac). FaceTime also requires an Apple ID. You should be aware that you cannot share material from applications that need a membership or payment to see. (Instead, Apple advises using SharePlay.)
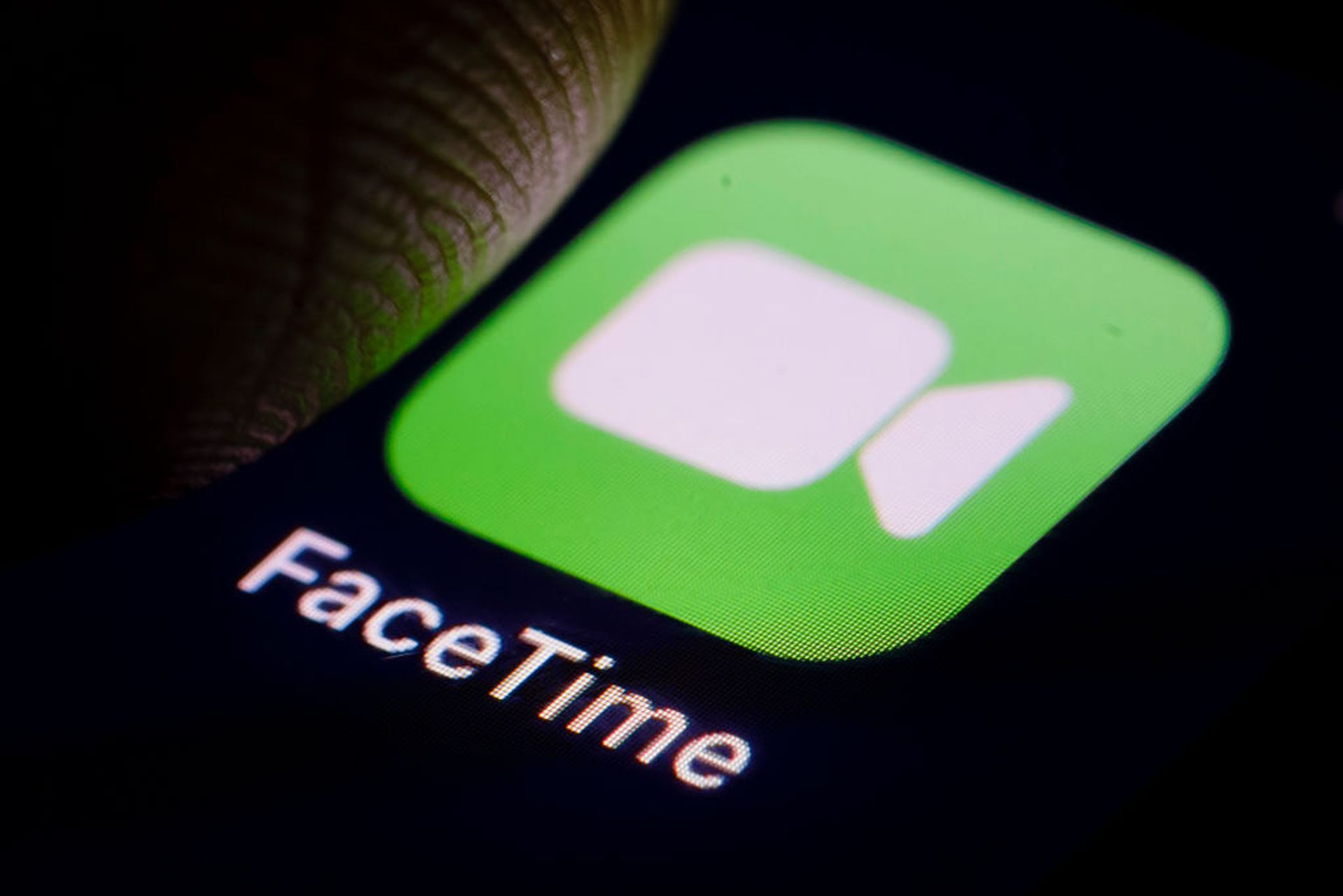
When you need help troubleshooting or want to give information to someone remotely, sharing your screen via FaceTime is ideal. Notifications will be hidden while you share your screen. However, if you have critical information on your screen, avoid screen sharing because the party on the other end may view it.
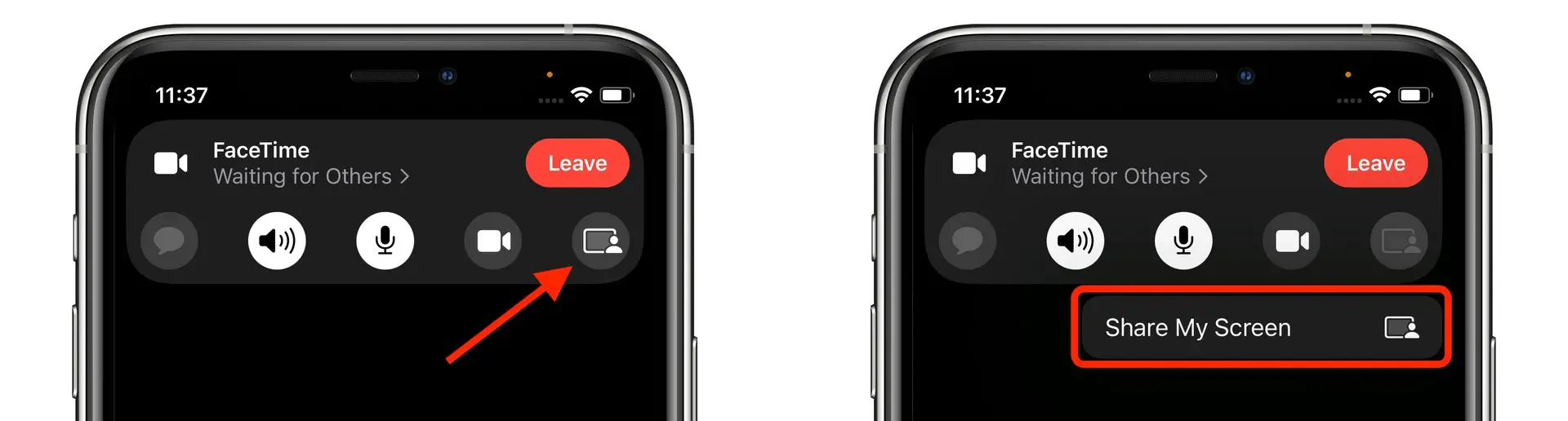
How do I share my screen on Facetime?
According to Apple, to share your screen on an iPhone or iPad, use the FaceTime app and contact someone else who has FaceTime enabled. Once connected, click the “Screen Sharing” button in the toolbar, which looks like a rectangle with a person in front of it. Tap “Share My Screen” in the pop-up that displays. When screen sharing begins, FaceTime shrinks to a small window on your screen, and you may use your iPhone or iPad to open apps as usual.
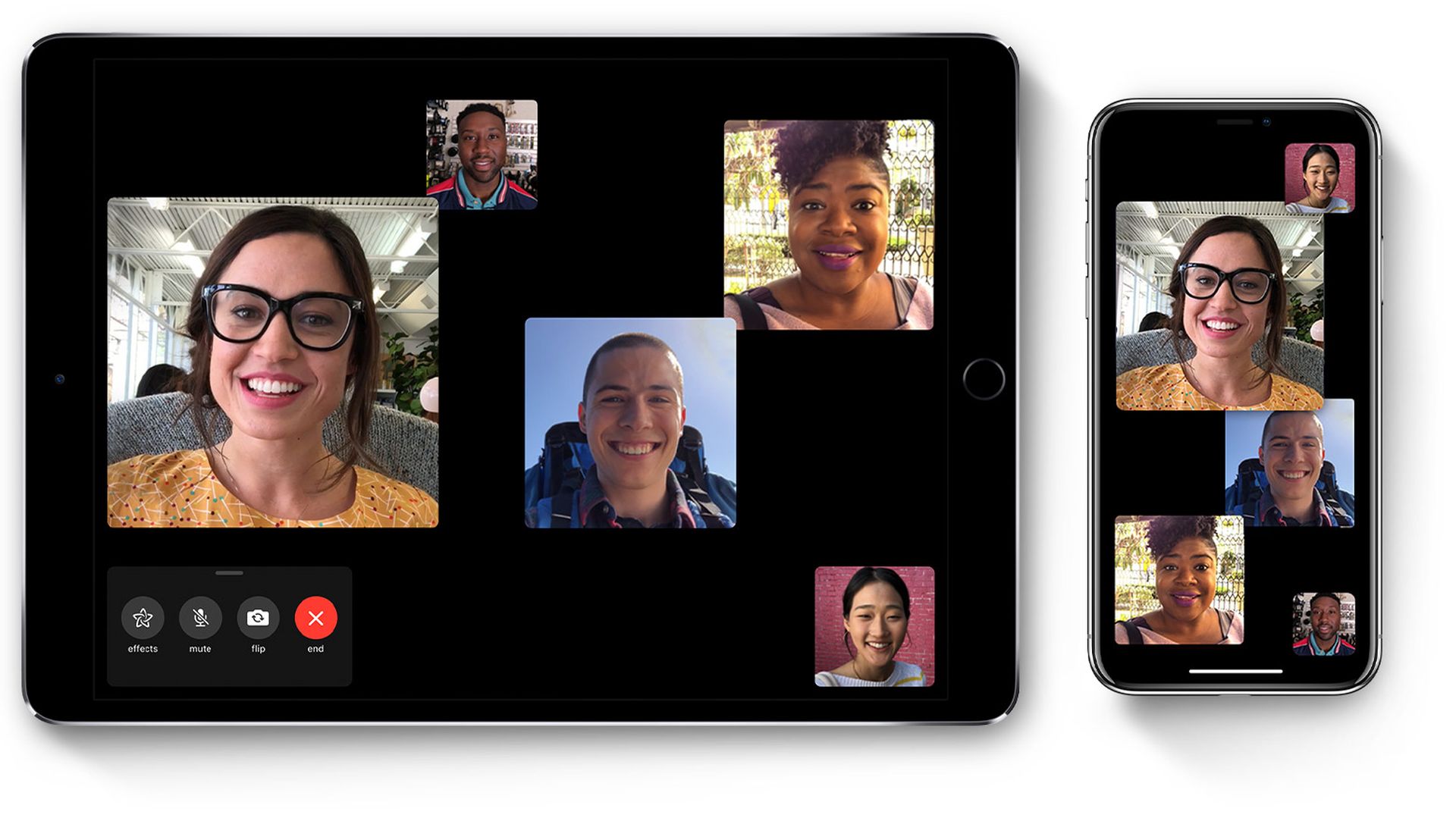
The person on the other end of the line will be able to see what you’re doing on your screen (but they will not see the inset video window). To end screen sharing, return to the FaceTime toolbar by pressing the video thumbnail and selecting the screen-sharing icon again. When you’re through with the FaceTime call, press the “End” button.

How do I share my screen on Facetime on Mac?
To share your screen on a Mac, use the FaceTime program and dial a number. Once connected, pick the screen sharing button, which looks like a rectangle with a person in front of it, by clicking the FaceTime symbol in the menu bar at the top of the screen. The menu will grow, and you will be able to share a specific window or the full screen. Select the option you want to utilize. If you select “Window,” FaceTime will offer you to select the Window to share. If you select “Screen,” the person on the other end of the line will be able to see your full Mac desktop.

To stop sharing your screen, go back to your menu bar and click the FaceTime symbol (which now looks like the Screen Sharing icon) and select “Stop Sharing Screen.” Screen sharing can be resumed at any moment. When you’re through with the call, return to the FaceTime menu and press the red “X” button to disconnect.
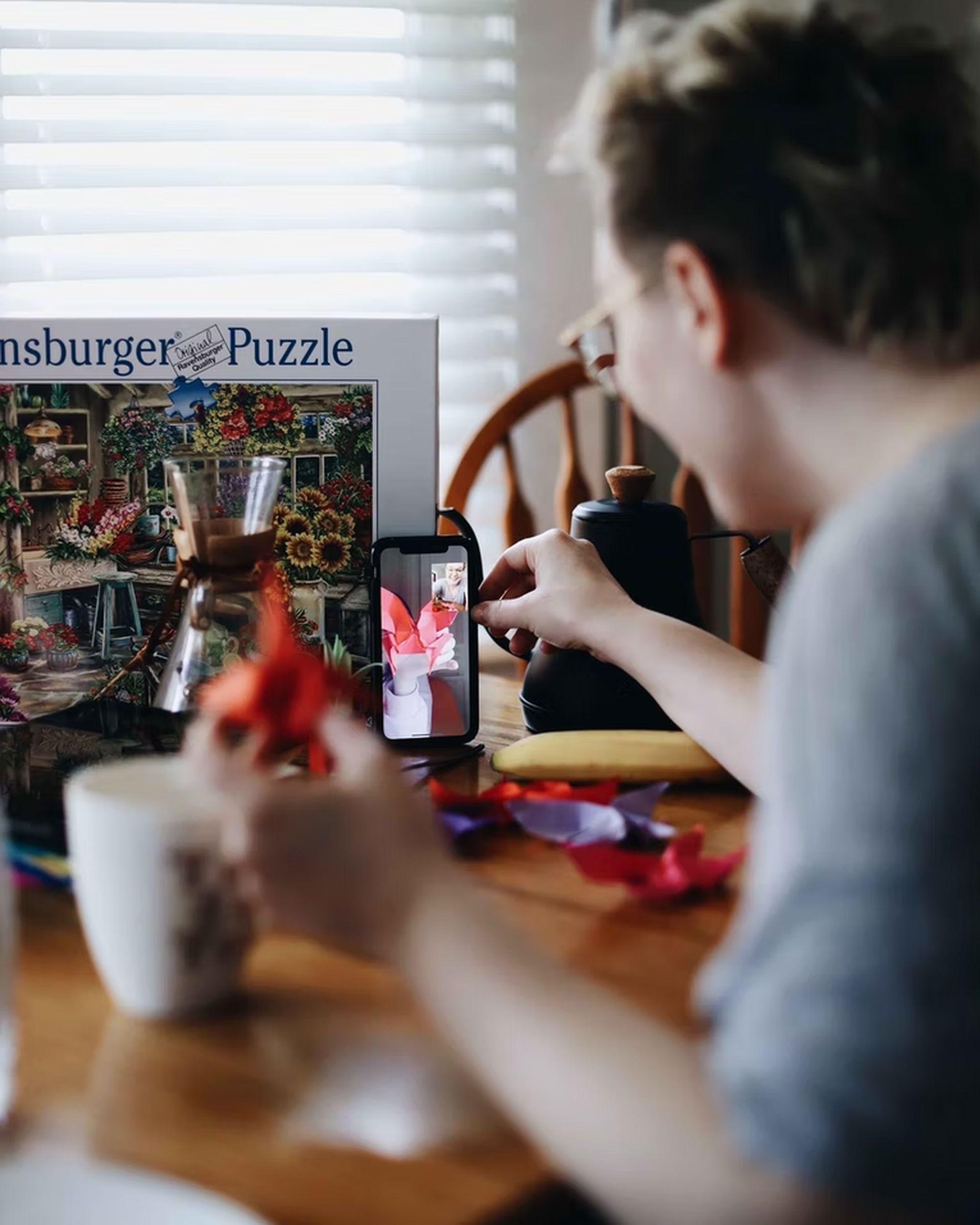
We hope that you enjoyed this article on how do I share my screen on Facetime. If you did, you might also like to check out how to FaceTime with Android and PC users in iOS 15, or EU USB-C law has been approved: Apple’s Lightning port becomes history in 2024.