In this article, we are going to be covering how to iOS 16 customize Lock Screen, so you can enjoy this new feature that will be released with the new version.
With iOS 16, Apple introduced a substantially revised Lock Screen in iOS, which is now more customizable than ever and can include information-rich widgets. This tutorial will teach you how to personalize your iPhone’s Lock Screen in iOS 16, which is still under development. We are also going to include the new iOS 16 wallpapers.
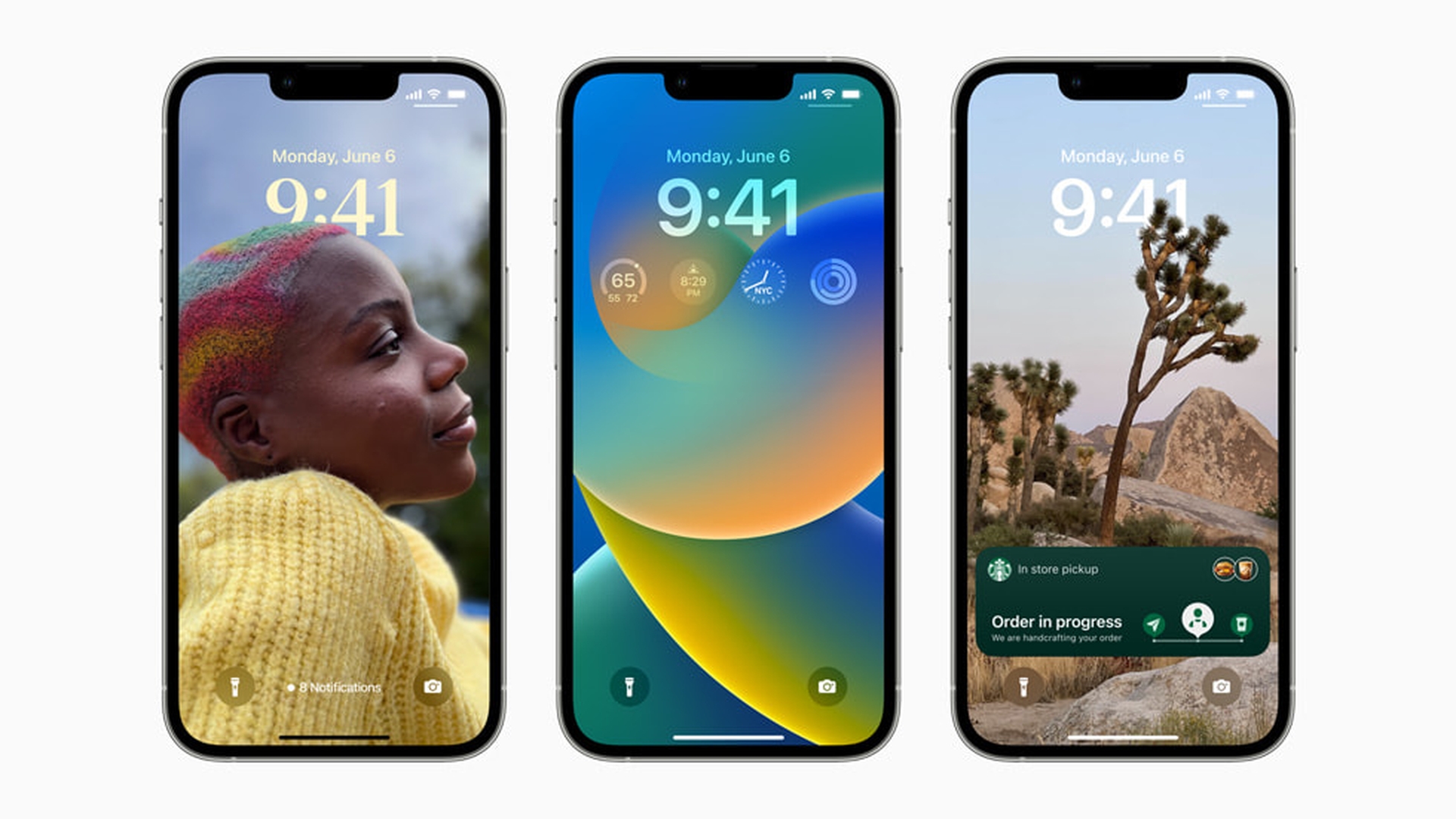
When is iOS 16 coming out?
Developers who are members of Apple’s Developer Program may download the iOS 16 beta. It is anticipated that a grand public beta will become available to the general public later this July 2022. Later this Fall, Apple plans to release iOS 16 to the general public. If you want to take part in the beta, we have a detailed guide on how you can join the beta.
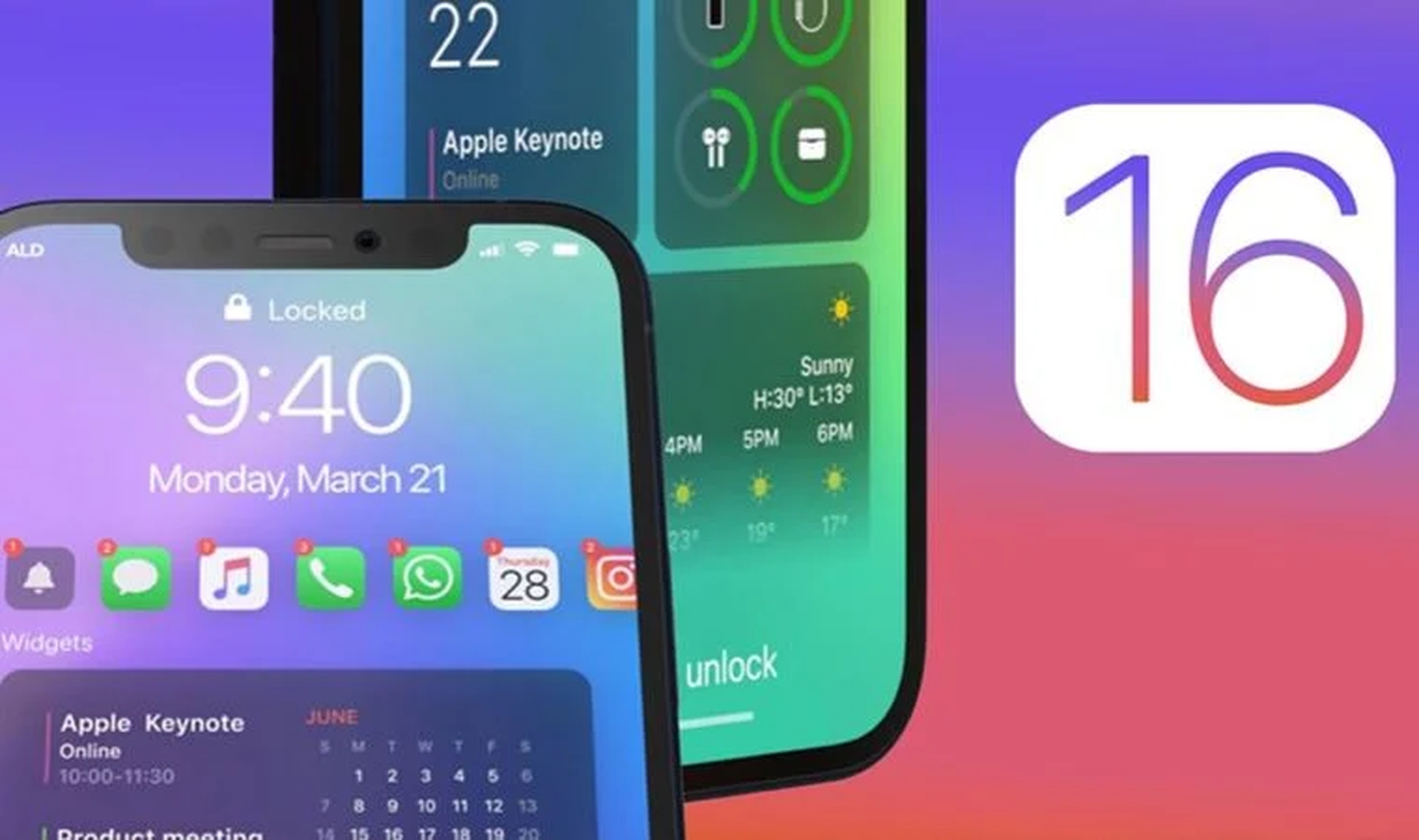
iOS 16 customize Lock Screen feature
In iOS 16, you can personalize the Lock Screen with unique fonts, colors, and, for the first time, widgets. To get started, simply unlock your iPhone using Face ID or Touch ID and then long press on the Lock Screen to access the Lock Screen gallery.
Lock Screen gallery
If you have an Apple Watch, the user interface will look very similar to how the watch face customization works. The following are the categories for Lock Screens: Collections (stock Apple Lock Screens), Photos, and Colors. You may swipe left and right to select a new existing Lock Screen, then long press one to configure it.
You may also choose to customize the current Lock Screen by tapping Customize, or you can use the blue + button to create a new one. We’ll concentrate on customizing an existing Lock Screen in this section.
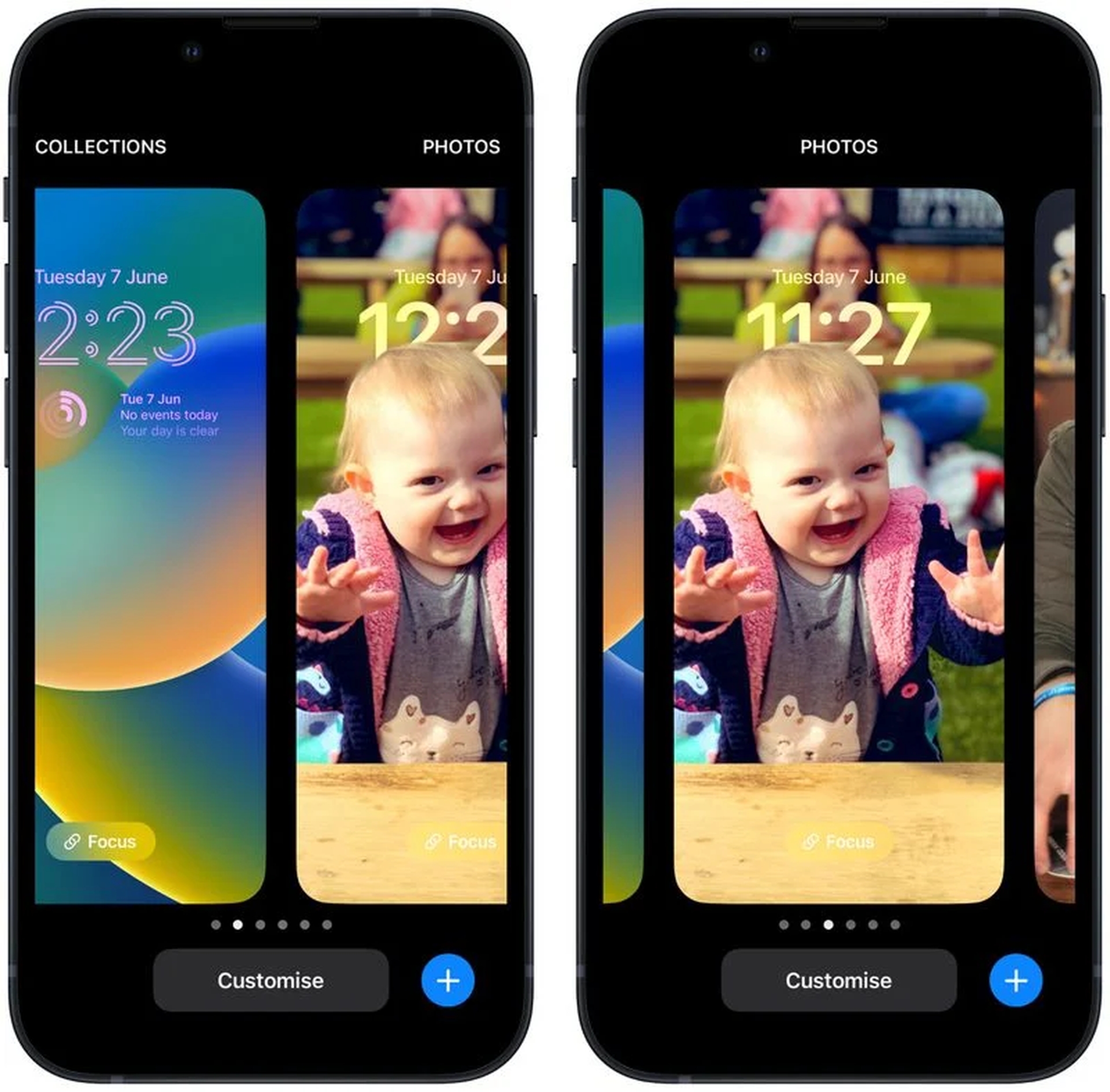
How to iOS 16 customize Lock Screen?
Customize lets you build a beautiful and unique Lock Screen that expresses who you are. Depending on the type of Lock Screen, Tapping Customize displays an interactive view with numerous possibilities available to you. To modify the hue and color of a “Color” Lock Screen, touch the colored circle on the left, then swipe left or right to apply various styles to the picture.
If you’re customizing a “Photo” Lock Screen, the bottom choices allow you to pick a new picture (or a selection of pictures if it’s a Shuffle wallpaper) from your photo library, create a filter, and enable or disable Perspective Zoom/Depth Effect.
Swiping left and right will present you with intelligent filters that are appropriately tailored to the picture you’ve selected. Depending on whether it’s a depth photograph or a Color wallpaper, different choices may appear here. If you’re editing a Lock Screen from Apple’s “Collections,” the options at the bottom of the screen are more limited.
To the top, you’ll notice frames surrounding the time and date, as well as a gap beneath the time. The center frame indicates you can edit the time’s style, while the frames above and below it may be tapped to add optional widgets.
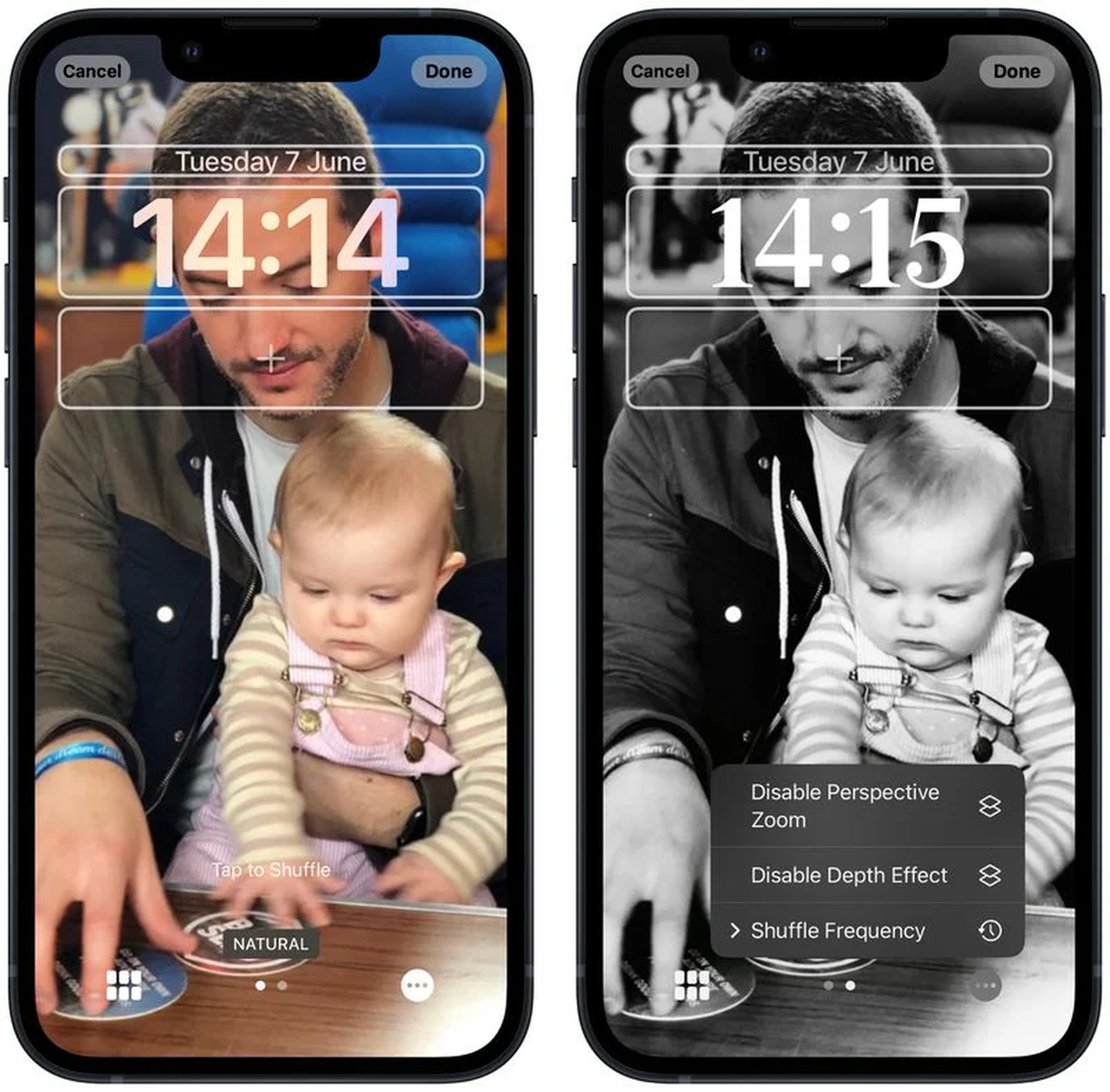
The widgets that you may put above the time include another time zone, a set alarm, the following calendar event, weather conditions, your activity rings, the next reminder, and a chosen stock. More information-rich widgets are below the time and include device battery levels, Calendar, Clock, Fitness, Home, News, Reminders and, Stocks.
When you’re done customizing your Lock Screen, just press Done and then again to exit the Lock Screen gallery. Note that, you may also change the current Lock Screen from Settings -> Wallpaper & Lock Screens.
iOS 16 wallpapers
Now that we are done with How to iOS 16 customize Lock Screen, let us take a look at the wallpapers. 9to5Mac found a method to make the new iOS 16 wallpaper available in a high-resolution format. There are no different images for light and dark modes because the iOS 16 default wallpaper is available as a single version. The picture has tones of blue, green, and yellow.
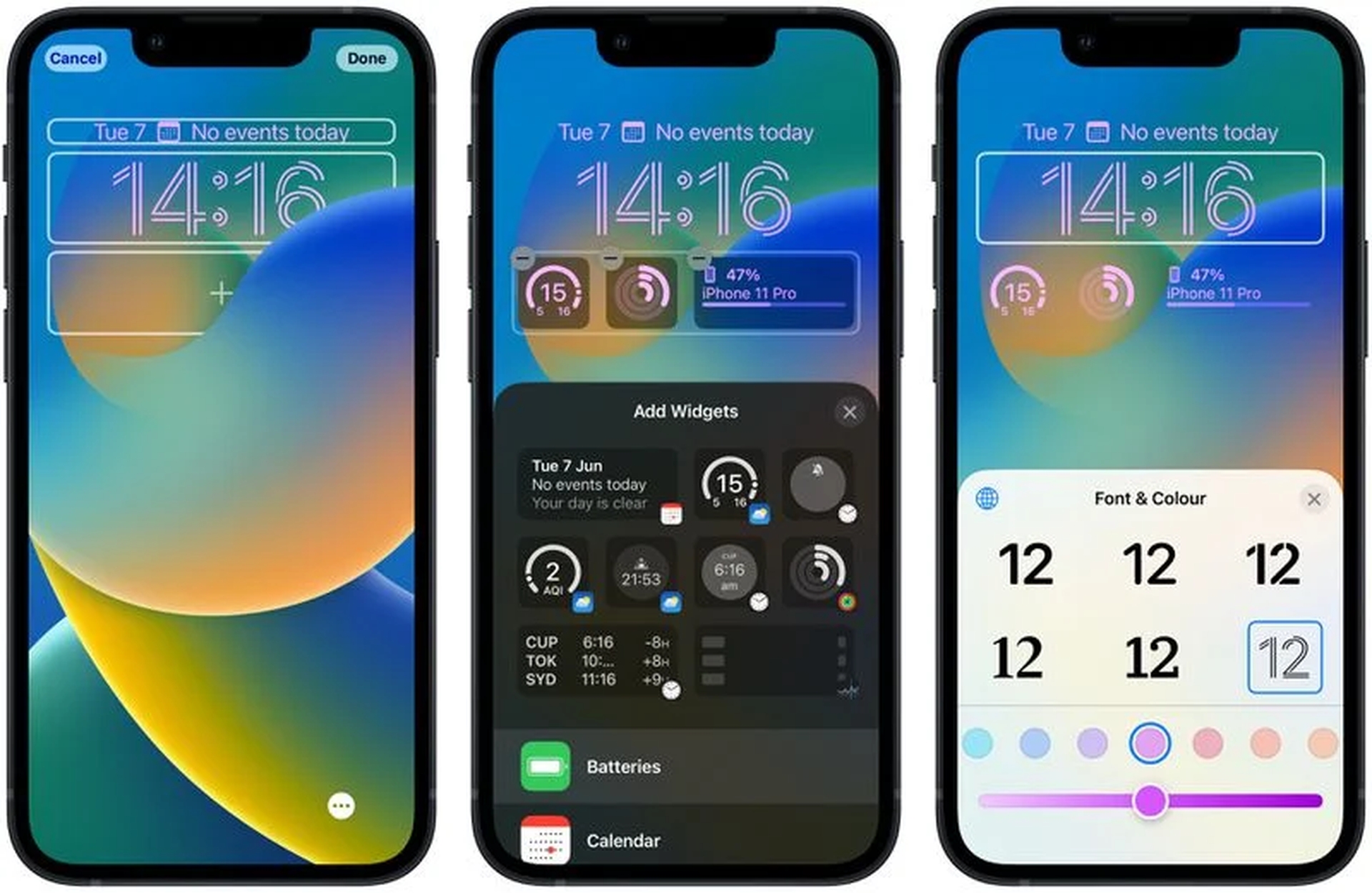
However, if you want a more dramatic look or even something that you can use on other devices, iPadOS 16 still has static images as wallpapers because it lacks the new customizable lock screen. You can download the new iOS 16 wallpaper in its full resolution from the links below. If you need help setting up these new wallpapers our guide on the subject can help you with it.
iOS 16 wallpaper links
We hope that you enjoyed this article on how to customize iOS 16 Lock Screen. If you did, you might also like to check out how to downgrade from iOS 16 to iOS 15, or how to unsend iMessages in iOS 16.





