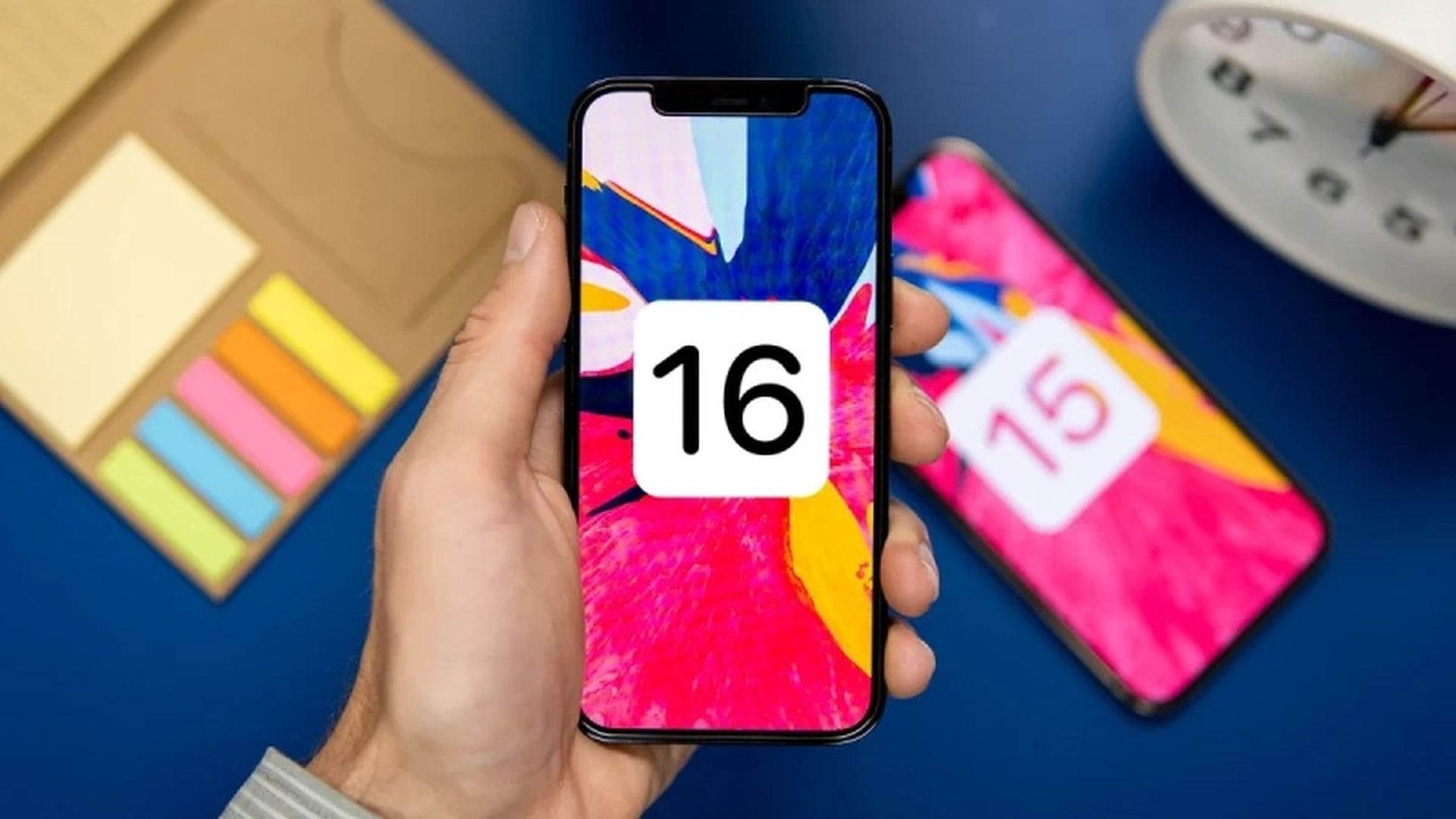Today we will show you how to downgrade iOS 16 to 15. Apple’s main software updates are buggy, especially the early ones. Apps might not function correctly, bad battery life may be experienced, devices may crash, and features that aren’t supposed to happen. You can revert your iPhone or iPad to its previous version of iOS, fortunately.
If you previously made an archived backup before installing the beta, you may remove it and restore your device to its previous state. Downgrading isn’t possible if you didn’t create a backup, but you will not be able to revert your device back to its original condition before upgrading.
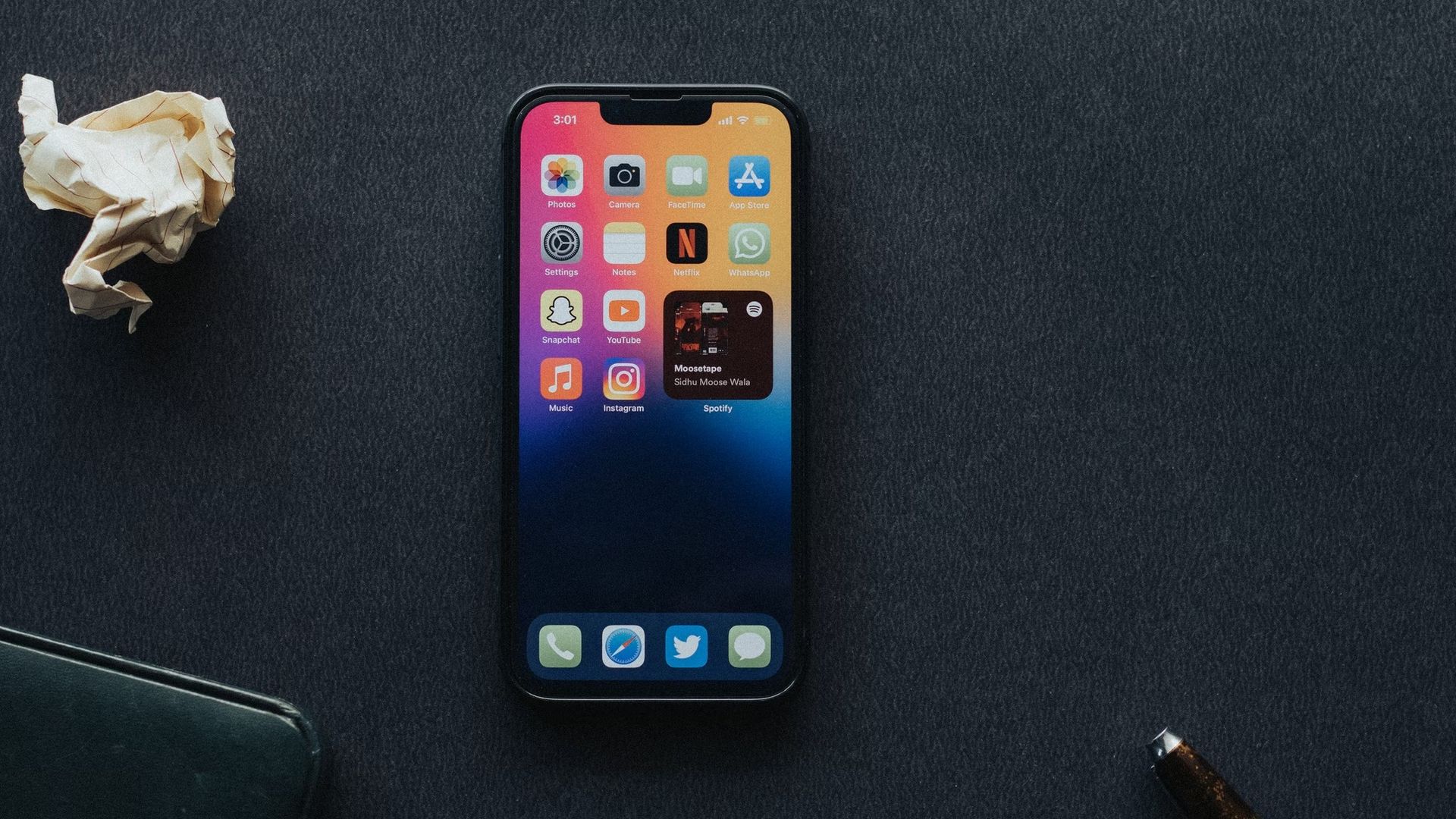
If you’ve upgraded to watchOS 9, keep in mind that once you’ve returned to iOS 15, you won’t be able to use your Apple Watch with your iPhone. Sending an Apple Watch back to a previous version of watchOS can’t be done manually either – if you want rid of watchOS 9, you’ll have to send it to Apple. By the way, iOS 16 comes with long-desired customizable widgets, so don’t miss the possibility of using new features by downgrading your device, choose wisely! If you’ve made up your mind, let’s learn how to downgrade from iOS 16 to iOS 15 below.
How to downgrade from iOS 16 to iOS 15?
If you’ve installed the new operating system of Apple, iOS 16 or iPadOS 16, through the developer program and have issues with usability or stability, you might want to downgrade. You will learn how to downgrade from iOS 16 to iOS 15 below. First, you need to activate recovery mode and install a backup, this will make it possible for you to complete the task. Don’t worry, we have covered everything in detail.
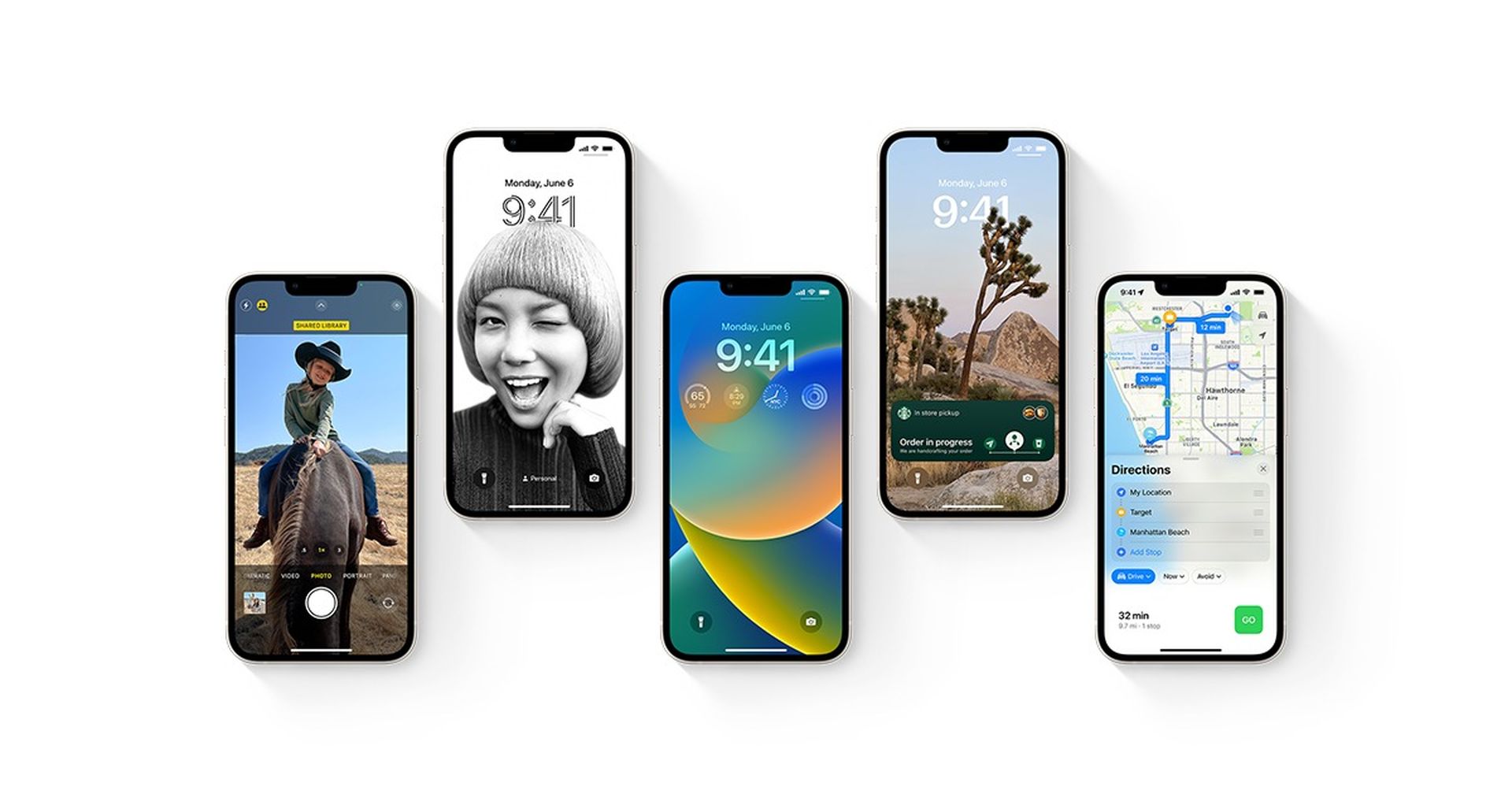
Follow these steps:
- Open Finder on your Mac.
- Using your Lightning cable, connect your iPhone or iPad to your Mac.
- Put your phone in recovery mode. This differs by device, so follow the instructions we detail below to determine how to do it on your particular model.
- If you click Restore, a message appears asking whether you want to restore your device. To wipe your iPad or iPhone and install the most up-to-date public release of iOS, simply click Restore.
- A message will appear on the screen telling you that your system has been successfully backed up. Allow the restore operation to complete.
How to enter recovery mode on your iPhone or iPad?
In order to downgrade from iOS 16 to iOS 15, you need an archived recovery. To enter recovery mode, follow these steps:
- Check to see whether your Mac is up to date. Make sure you have the most recent version of iTunes if you use it.
- Open Finder on a Mac running macOS Catalina or later. On a Mac with macOS Mojave, open iTunes. If you already have iTunes open, close it and reopen it.
- Wait for the recovery mode screen to appear. Keep your device connected and wait for the recovery mode display. Then depending on your device, perform the necessary action (provided by Apple):
- iPhone 8 or later, including iPhone SE (2nd generation): Press and quickly release the volume up button. Press and quickly release the volume down button. Then, press and hold the side button until you see the recovery mode screen.
- iPhone 7, iPhone 7 Plus, and iPod touch (7th generation): Press and hold the top (or side) and volume down buttons at the same time. Keep holding them until you see the recovery mode screen.
- iPhone 6s or earlier, including iPhone SE (1st generation), and iPod touch (6th generation) or earlier: Press and hold both the Home and the top (or side) buttons at the same time. Keep holding them until you see the recovery mode screen.
- Locate your device on your computer. When you see the option to Restore or Update, choose Update. Your computer will try to reinstall the software without erasing your data. Wait while your computer downloads the software for your device. If the download takes more than 15 minutes and your device exits the recovery mode screen.
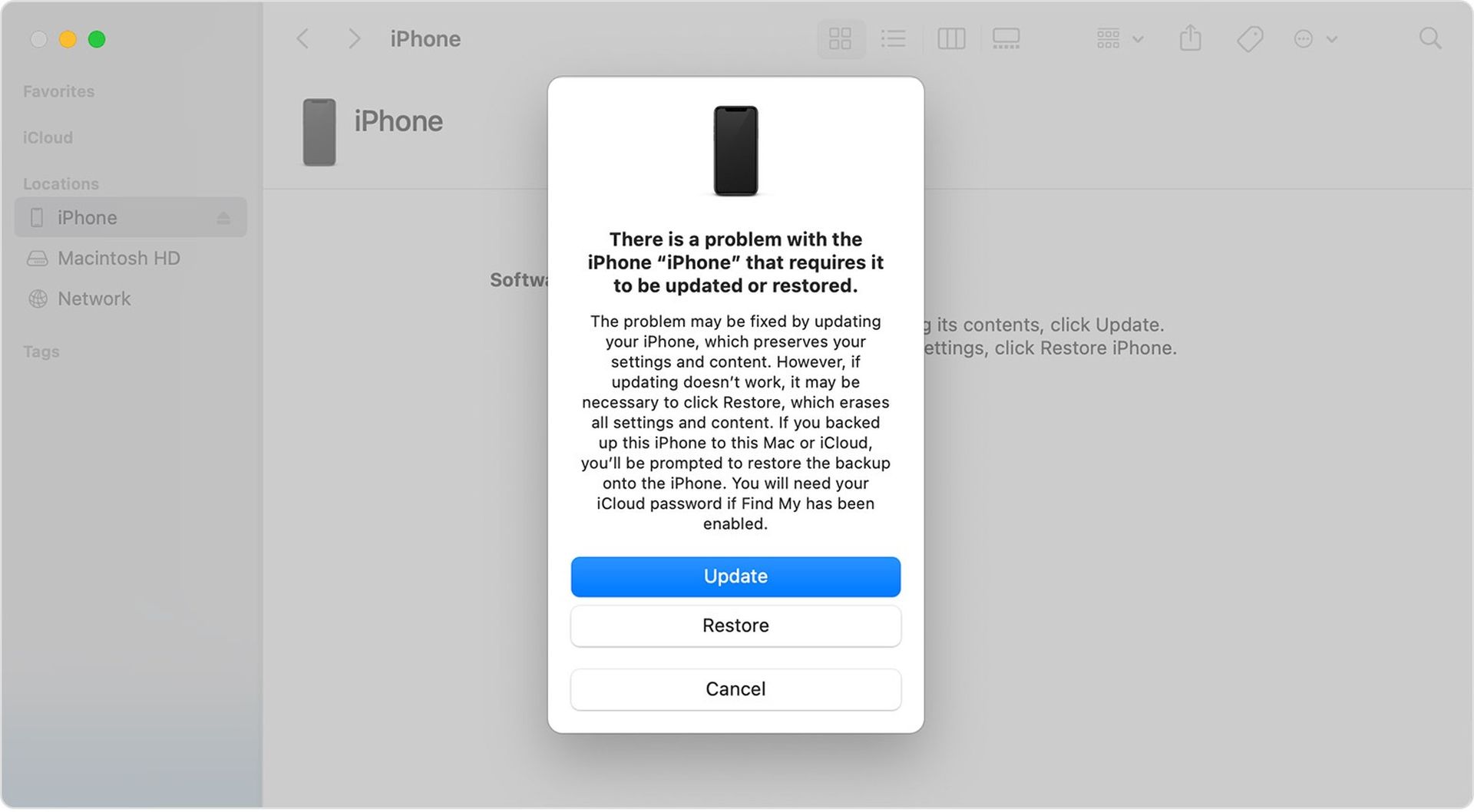
- After the Update or Restore completes, set up your device.
You may restore a backup of your device from iOS 15 or iPadOS 15 using your Mac or iCloud if you followed the steps above. This way you’ve learned how to downgrade from iOS 16 to iOS 15. If you want to learn how to unsend iMessages in iOS 16 or what are the new iMessage features in iOS 16, check out our guides!
Conclusion
In order to downgrade from iOS 16 to iOS 15 on either iPad or iPhone, there is one method you can use. If you previously made an archived backup, you can use this method. Otherwise, it is impossible to complete the downgrade process.
- Solution: Enter recovery mode on your iPhone or iPad and restore an archived backup to downgrade from iOS 16 to iOS 15.