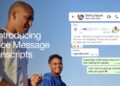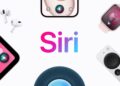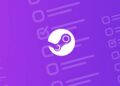New Windows 11 22h2 features are expected to go live during the fall of 2022. This is the first major update for the new generation of Windows. It’ll include a variety of features and improvements to enhance security, productivity, and overall user experience.
Despite the fact that we’re still months away from the official launch, the Microsoft staff has already started to provide clues about what to anticipate in 22H2.
It’s worth noting that the Dev Channel isn’t dependent on any particular version of Windows. However, the majority of the new features and improvements will be included in the next feature update, with others perhaps appearing before then. This article describes the modifications as they are seen in previews via the Windows Insider Program from April 22, 2022, on build 22598.
What are the new Windows 11 22h2 features?
These are the new Windows 11 21H2 features already available through the Windows Insider Program.
Start menu and Taskbar improvements
Windows 11 22H2 brings new settings to customize the “Recommended” section in the Start menu. You can now choose from three distinct settings in the Start settings page to show fewer recommended items and more pins, including “More pins,” “Default,” and “More recommendations.”
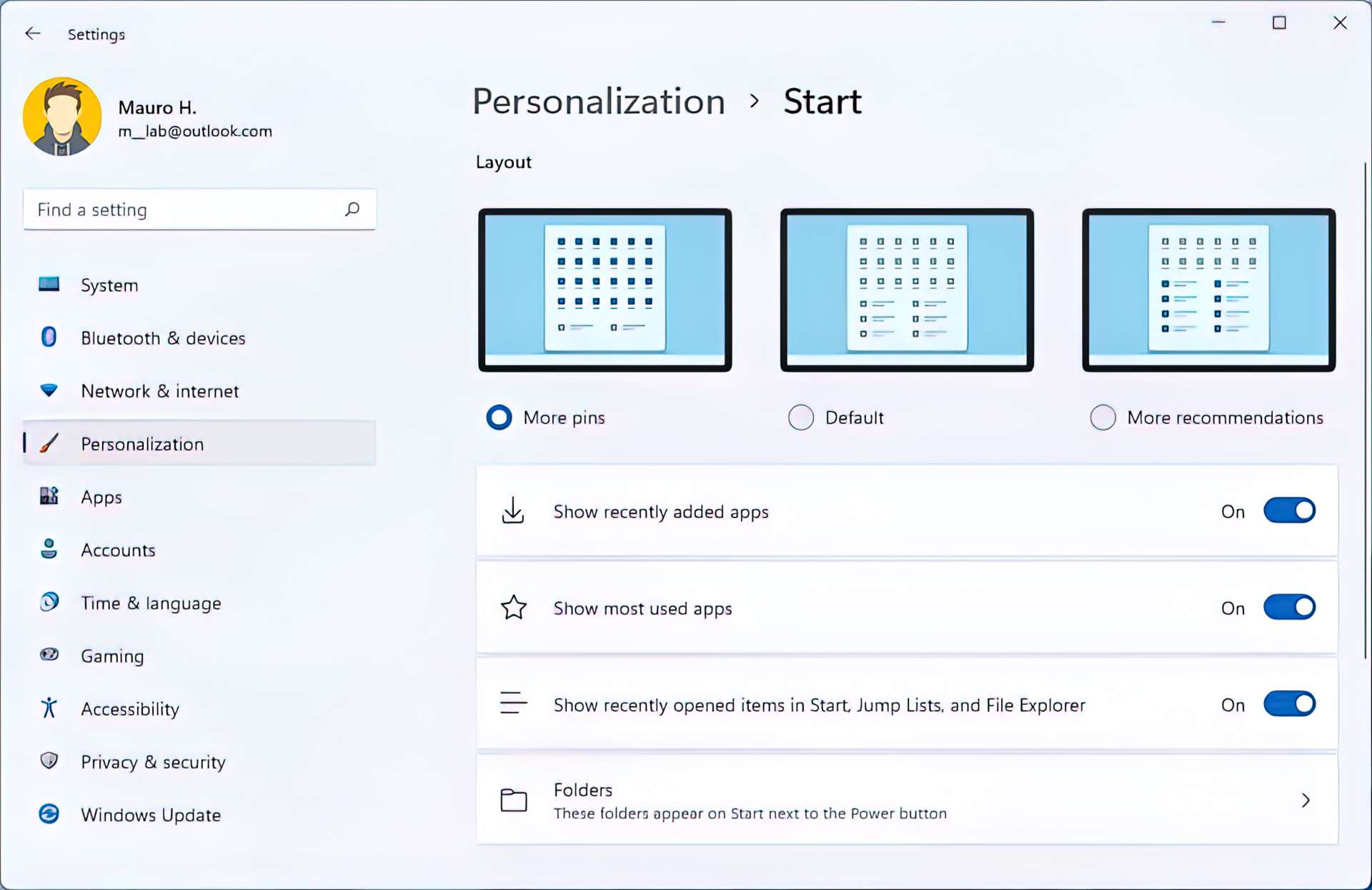
The “More pins” option displays just a single row of items and allows you to include more pins. The “Default” choice shows three rows of suggested goods and three rows of pin objects, while the “More Recommendations” mode provides greater recommendations and two rows of pins.
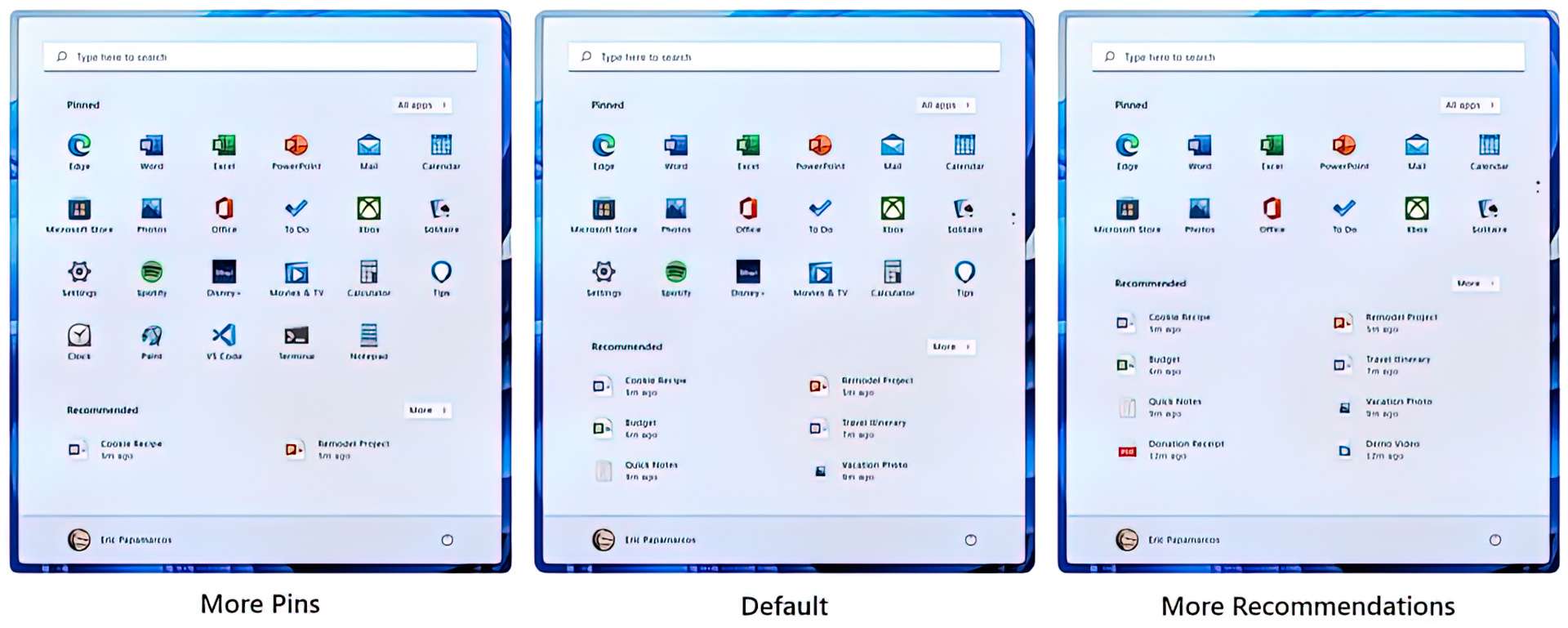
Furthermore, this new version adds a new item to the right-click context menu for the “Recommended” and “More” buttons in the Start menu, which refreshes the items.
As part of the power menu settings, Windows adds a fast access button that takes you to the “Sign-in options” page.
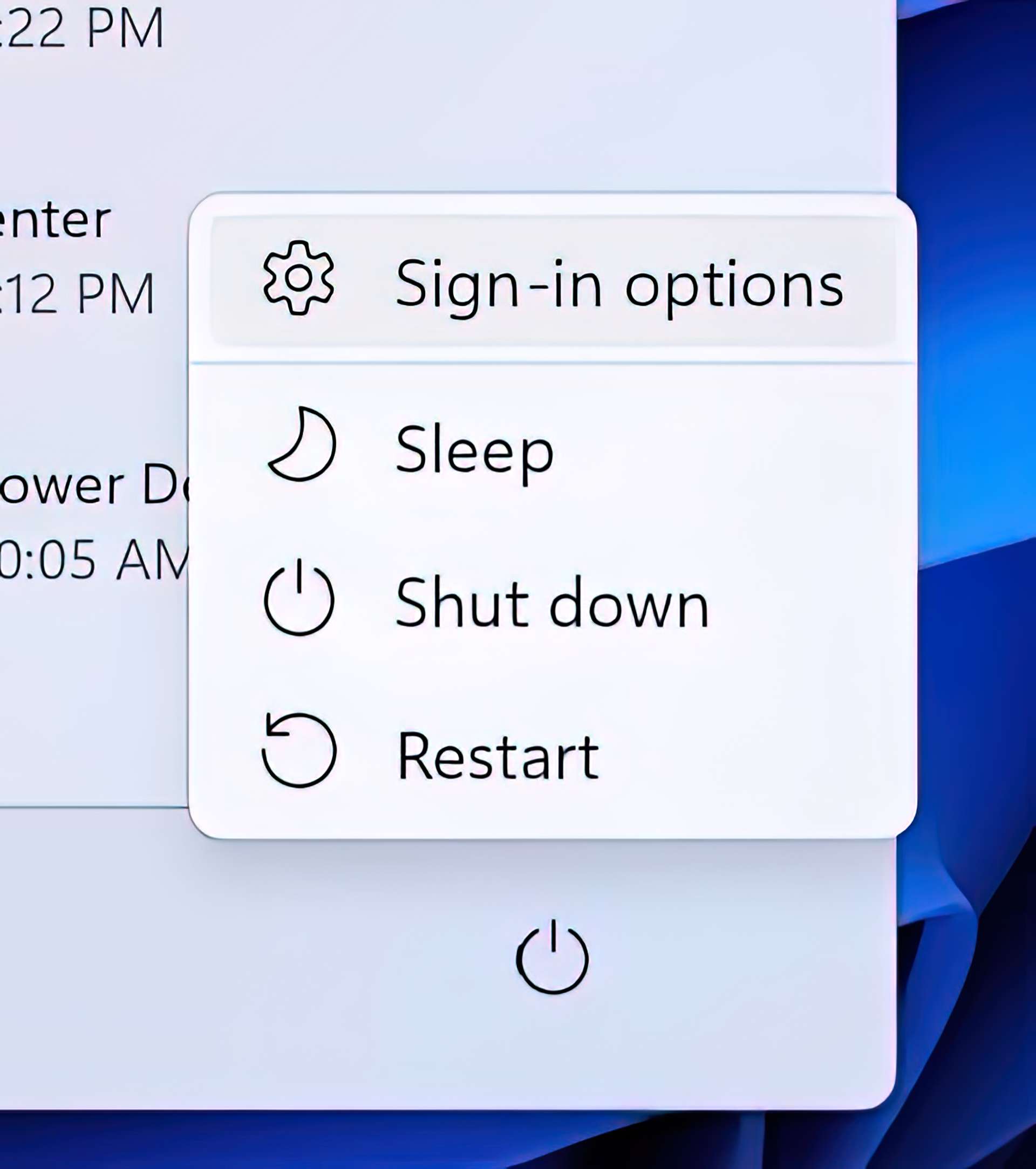
The “Windows Easy of Access” folder has been renumbered to “Accessibility,” “Windows Terminal” has been renamed to “Terminal,” and “Windows Media Player” has become “Windows Media Player Legacy.”
Folders are another prominent feature of the Start menu. You can now drag an app over another to form a folder. You may add apps to a folder, change the order of apps within a folder, and delete apps from a folder.
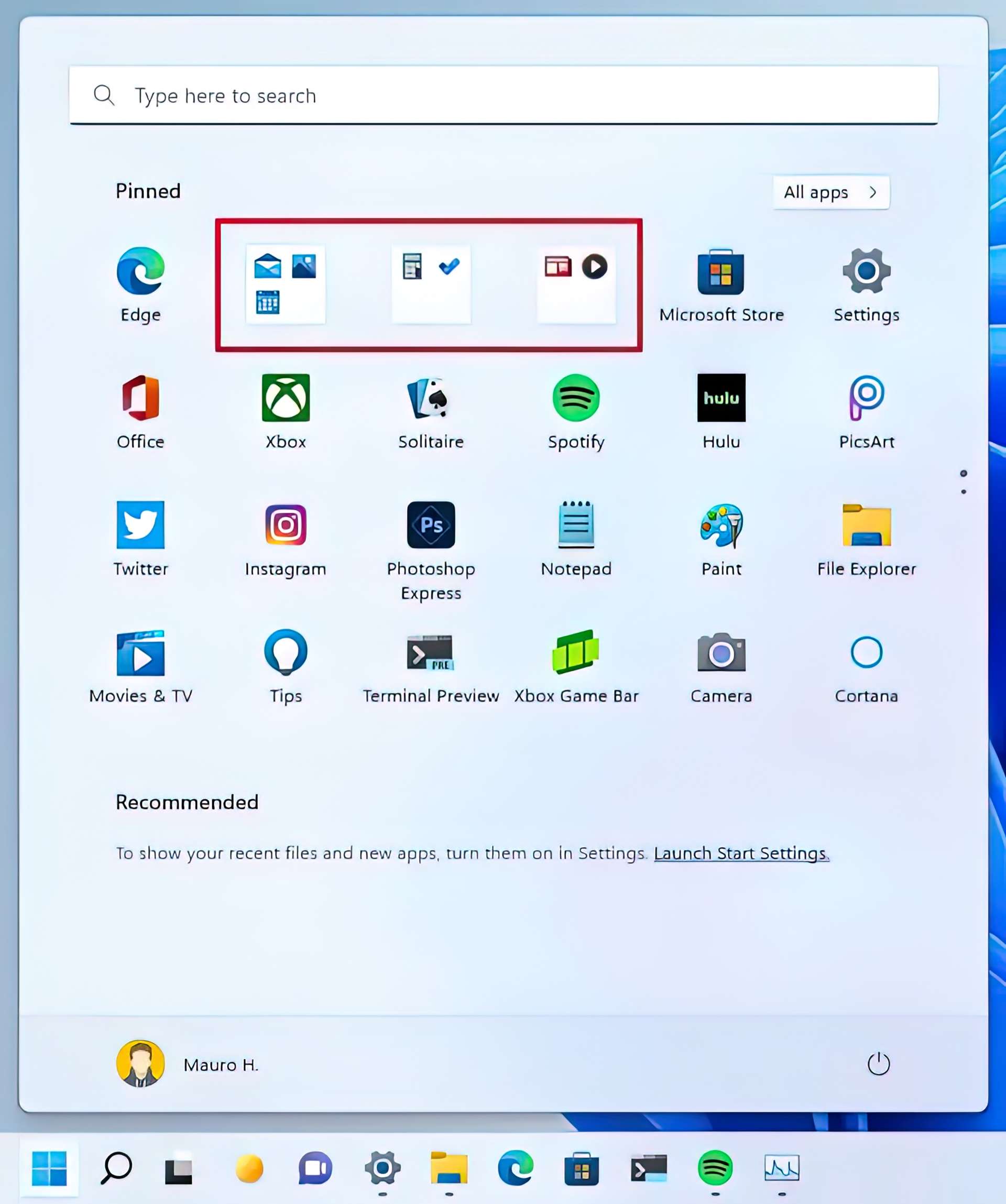
It’s also possible to rename the folder with the “Edit folder” option.
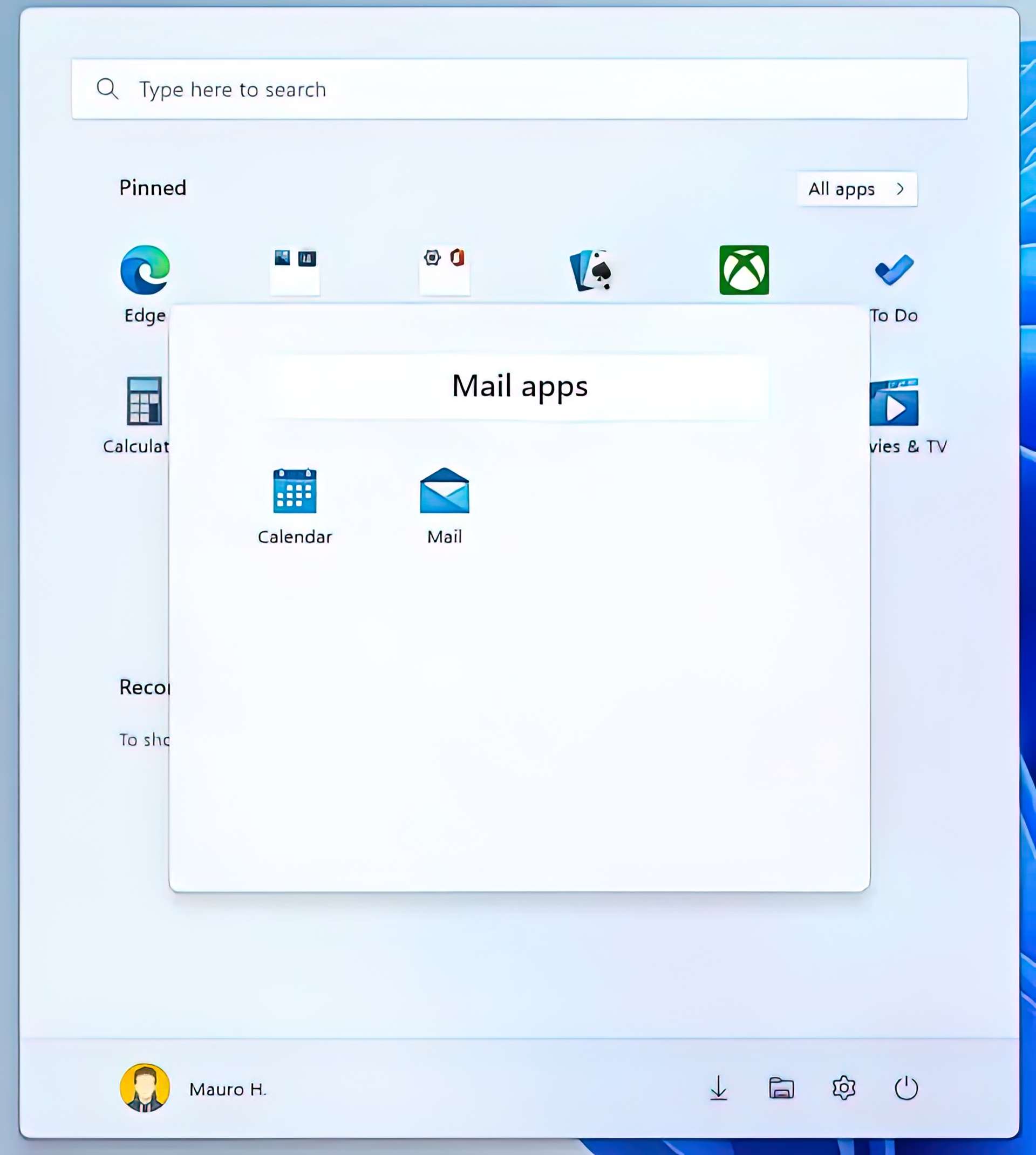
Taskbar
The volume levels may now be adjusted with the mouse wheel in the Taskbar volume icon, and on the Taskbar settings page, you will find an option to enable or disable sharing a window from a Taskbar on Microsoft Teams applications.
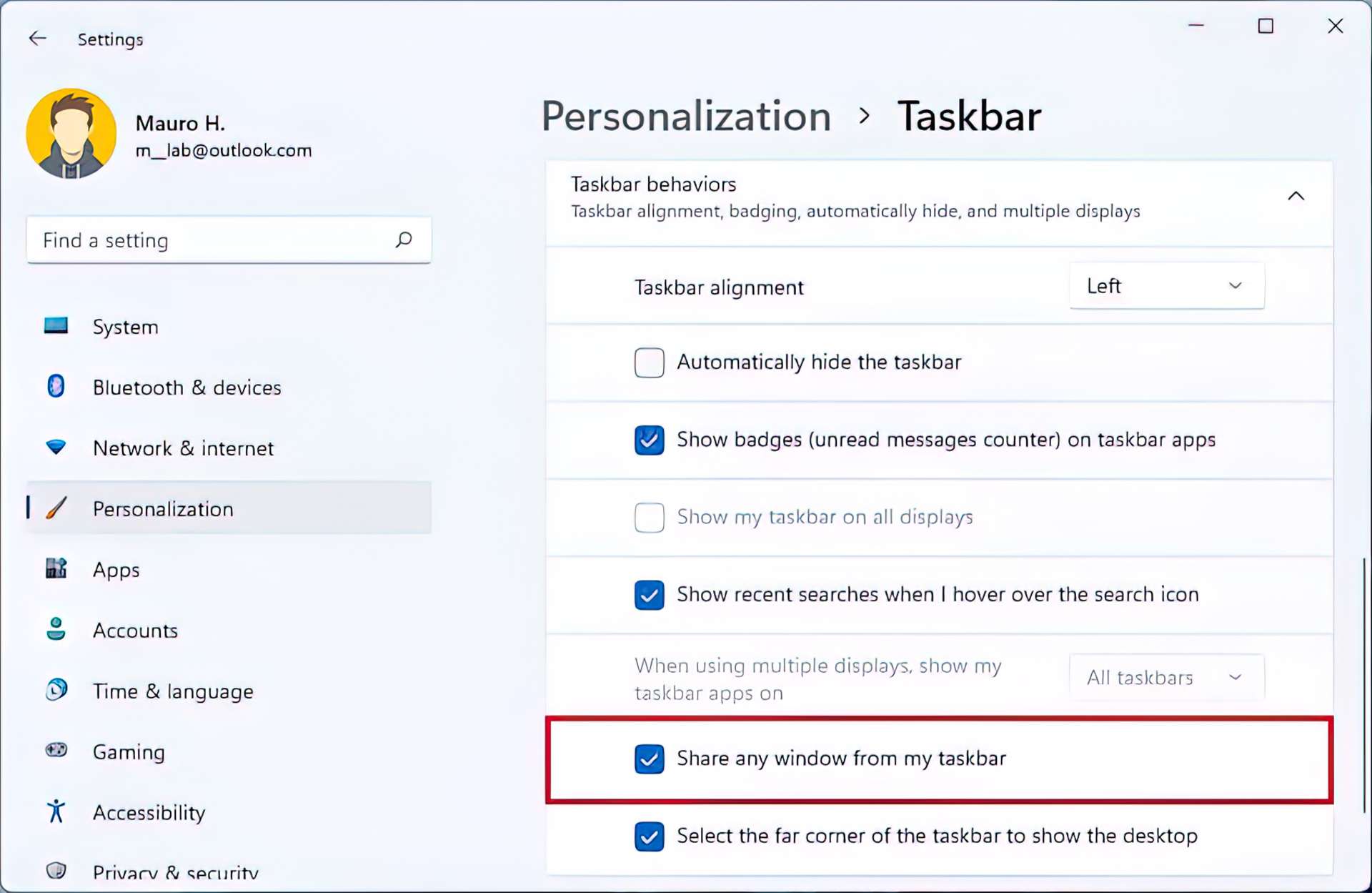
The experience is getting a minor update that shows when you use spatial sound in the tooltip, and in the “Taskbar” settings, you can now turn on the “Hide icon menu” toggle switch to disable the overflow menu. However, this option won’t hide the system tray icon. You would still need to disable them manually.
Right-clicking the “Bluetooth” button introduces several modifications to the “Quick Settings” flyout, including a new option to access the “Bluetooth & Devices” setting page. In addition, there’s a new symbol next to the volume slider to make it easier to find.
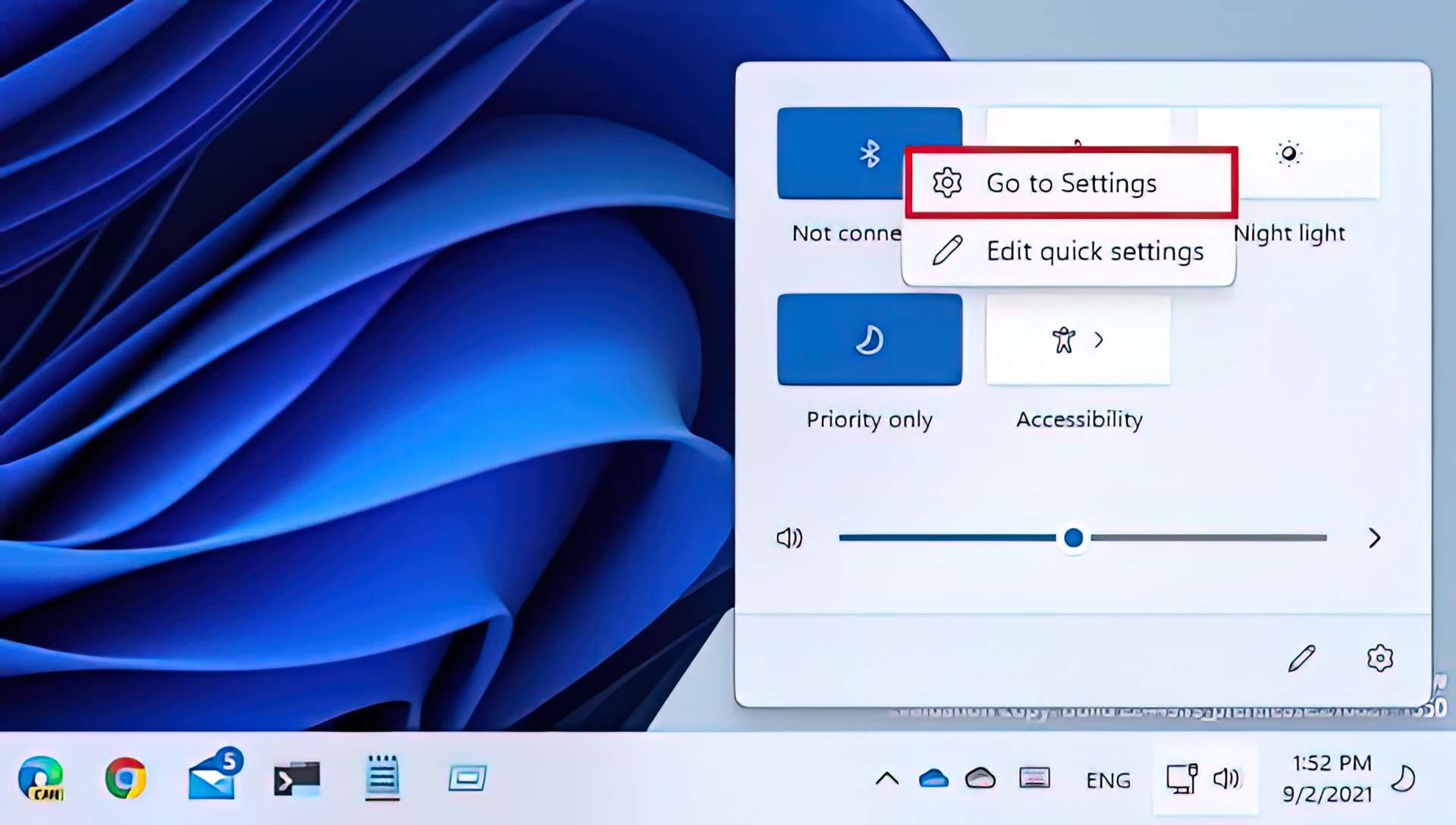
The enhanced visibility of app names from notifications is demonstrated in the “Notification Center.” In addition, the notification design has been updated to include an acrylic backdrop. The animation used in the Windows Hello setup notification has also been updated.
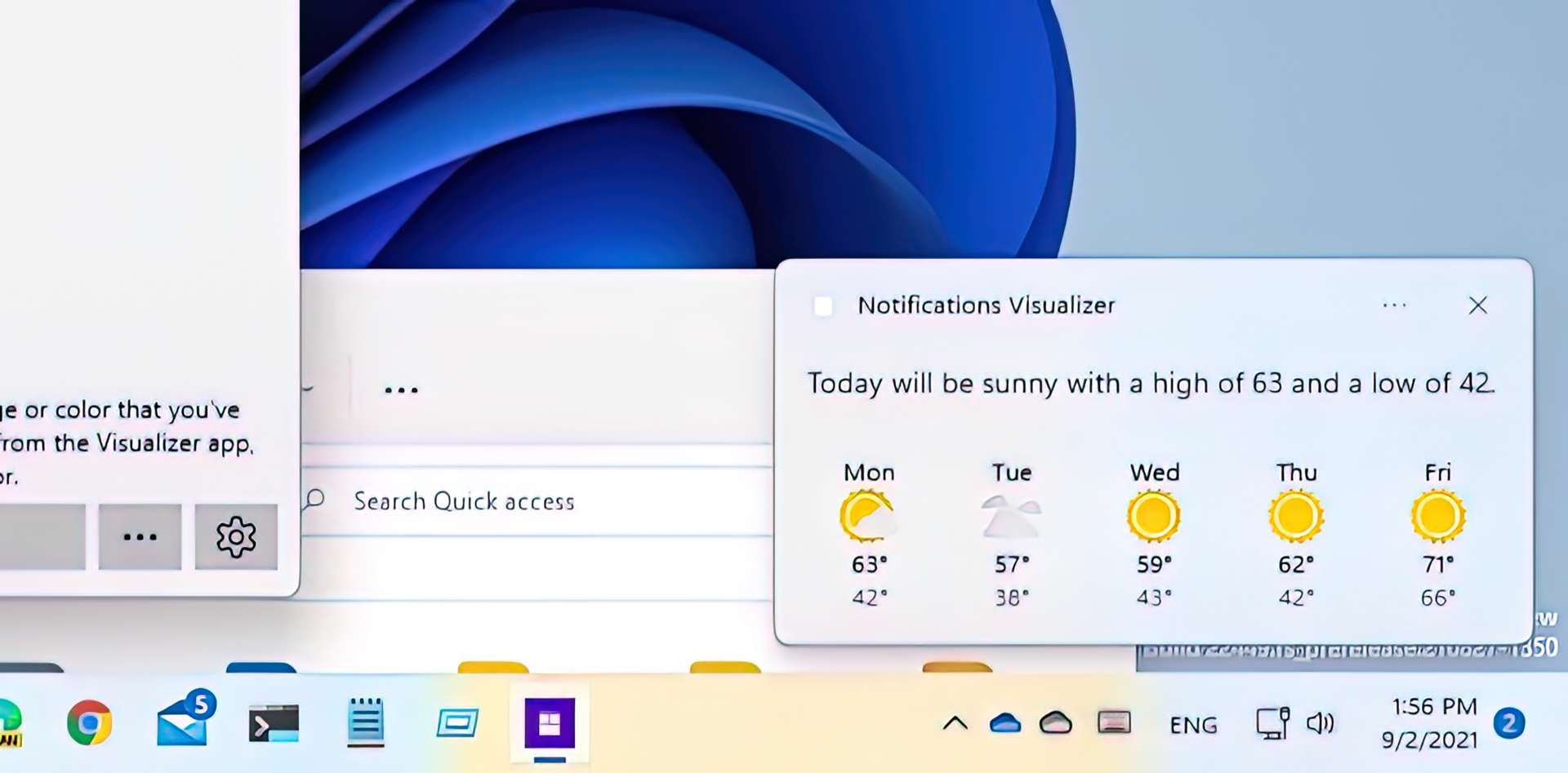
Microsoft is making numerous improvements to the notification system as well. In applications that provide notifications for calls, reminders, or alarms, the three high-priority notifications will now stack on top of each other. This implies that you may be presented with up to four alerts at once (three high-priority and one normal priority).
Finally, for system hardware indicators, such as volume, brightness, camera privacy when turning the camera on and off, and airplane mode to match with the new system design language are also updated with flyout design.
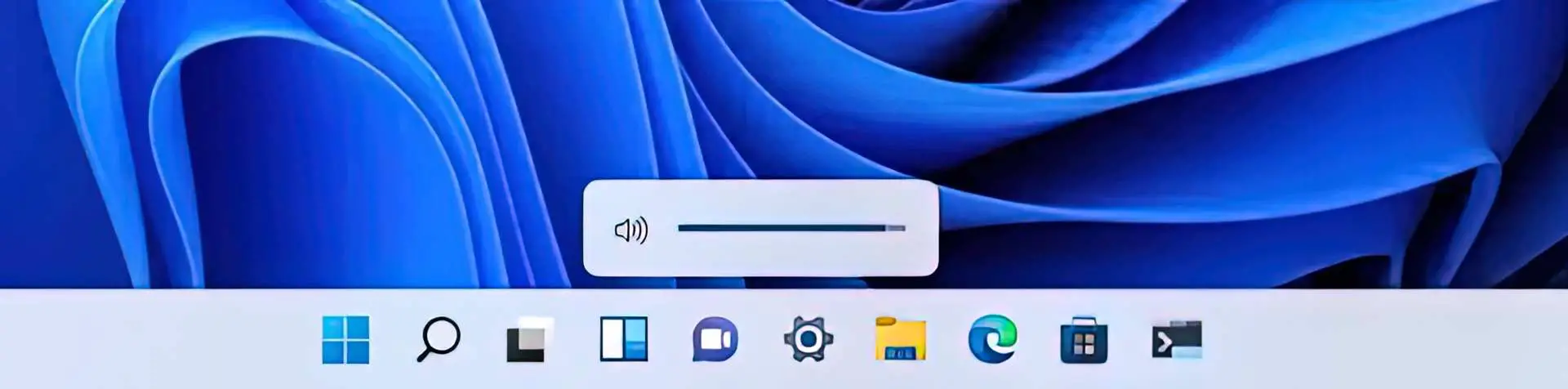
Furthermore, when using the Windows key + ALT + K keyboard shortcut, you will now see a confirmation flyout when muting a Microsoft Teams call.
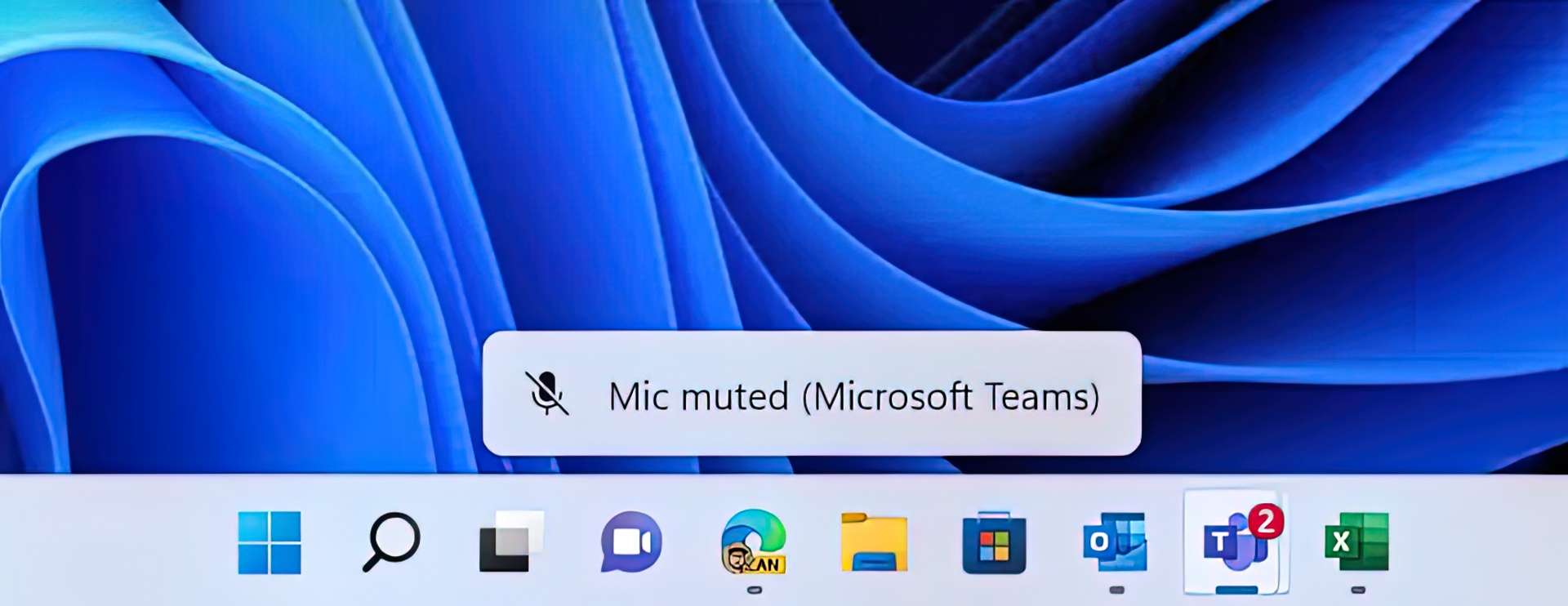
Also, when you open the “Quick links” menu by right-clicking the Start button or using the “Windows key + X” keyboard shortcut, you will notice that the “Apps & Features” entry has now been renamed to “Installed apps.”
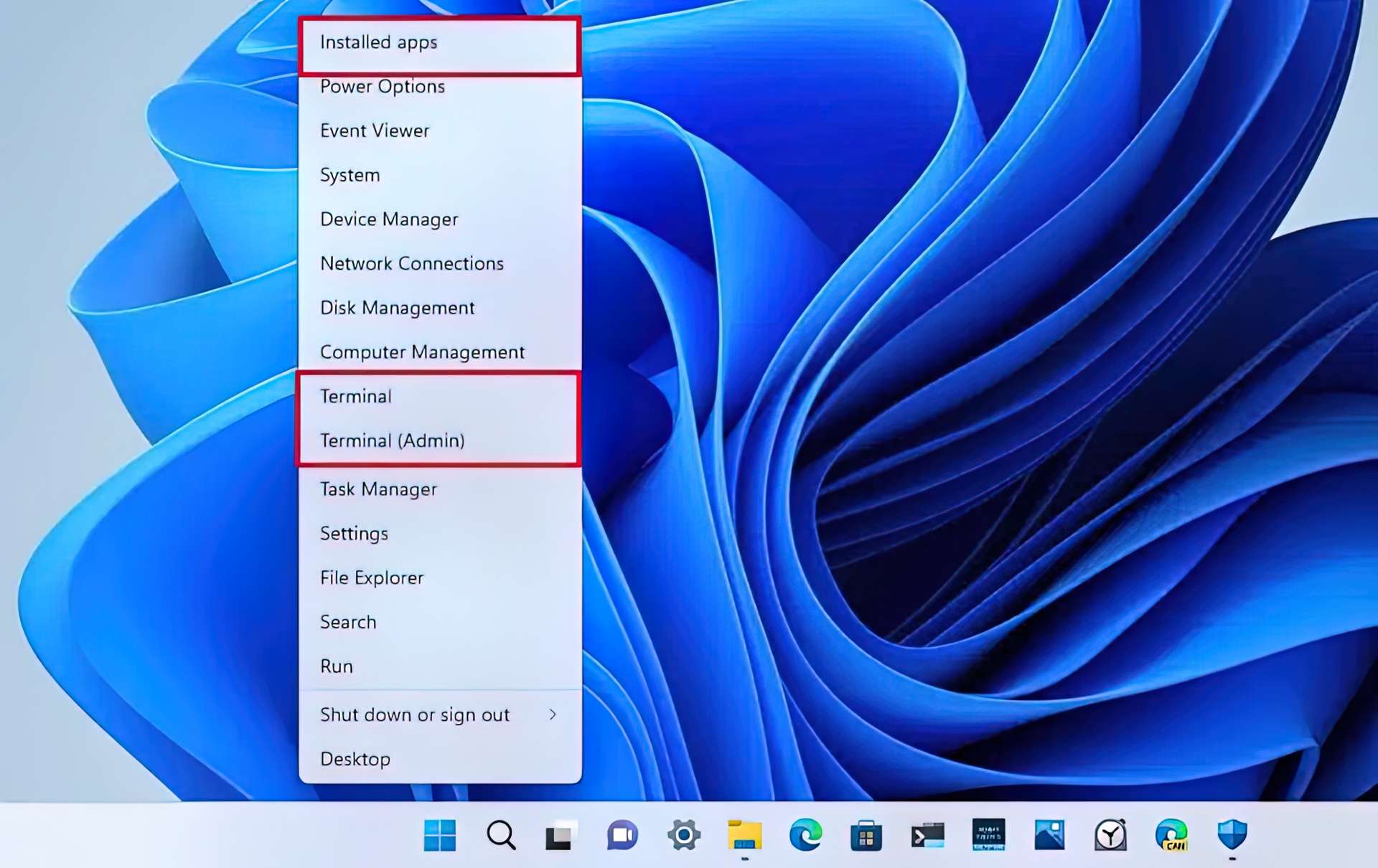
Furthermore, the menu now includes a “Terminal” option to launch the Windows Terminal app. If you don’t have access to the console, the PowerShell entry will appear.
The Snap groups are now included in the Task View (Alt + Tab) experience, allowing users to switch between snap groups fast. Background acrylic should be displayed on both monitors when you open Task View on a system with multiple displays now.
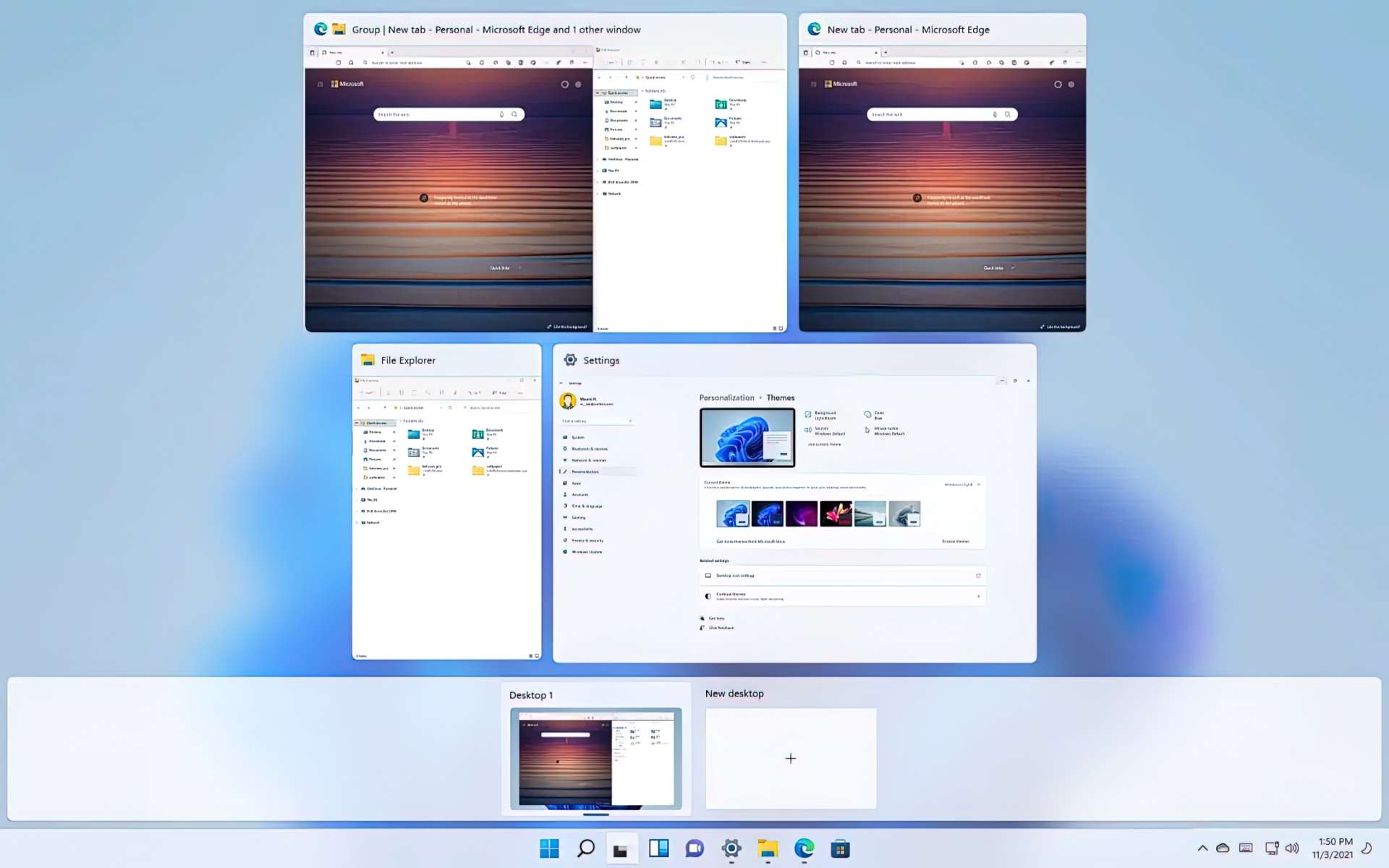
In addition, this version is making keyboard focus visuals more prominent in Task View to make them easier to see.
Furthermore, when using the ALT + Tab keyboard shortcut, the experience will show running apps in a windowed interface instead of a full-screen experience. However, clicking the Task View button in the Taskbar will continue to show running apps in full-screen. Also, The selected item in “ALT + TAB,” “Task View,” and “Snap assist” will now use the system accent color.
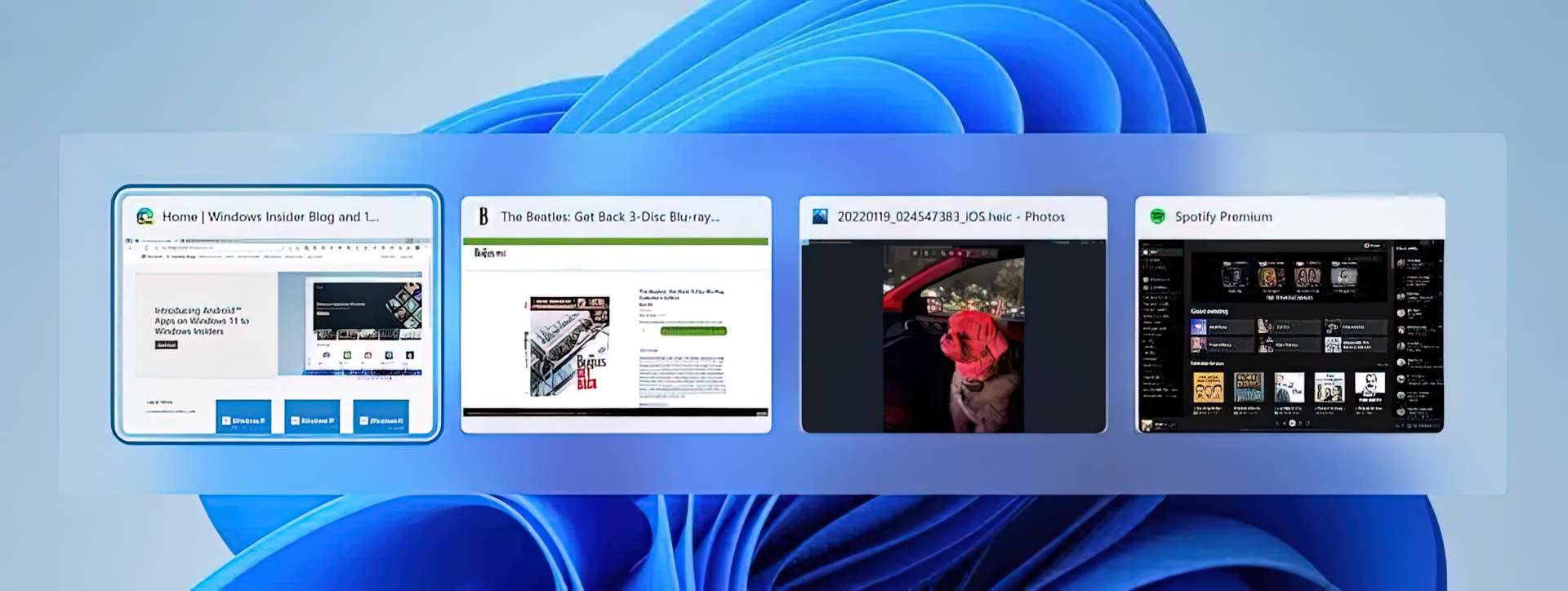
In addition, the new design has an acrylic background and allows you to switch between languages and keyboard layouts with ease, improving performance and dependability.
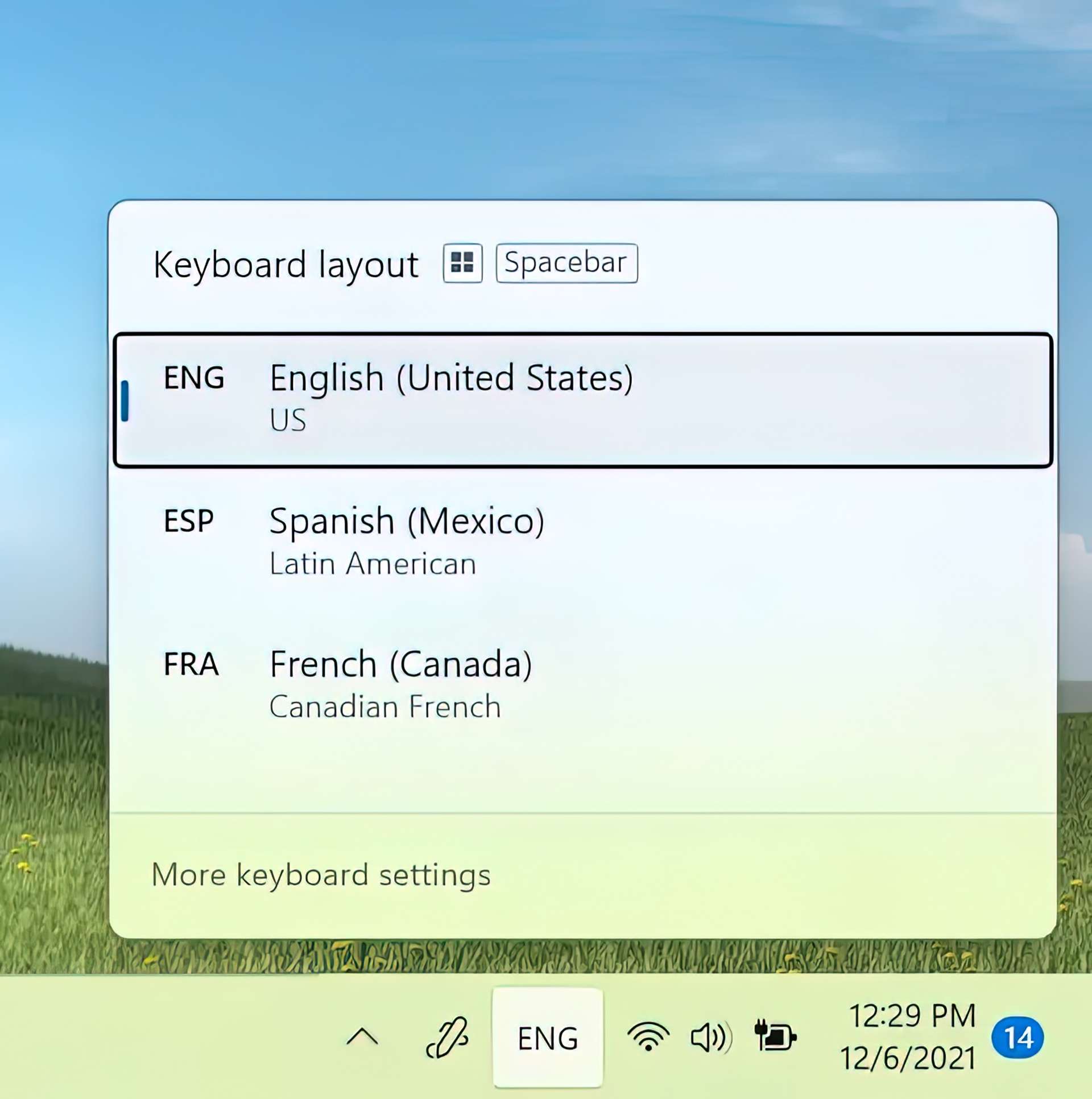
Drag and drop file between app windows is also possible in Windows 11 22H2. By hovering over applications on the Taskbar while they’re open, you may bring their windows to the foreground.
Drag and drop a file onto an Outlook email to attach it. To bring the window to the foreground, drag and hover over the Outlook icon in the Taskbar. Drop your file into the email once you’ve brought it to the foreground.
You may also modify the Taskbar by adding apps from Start’s “All apps” list in the same way you would move and pin them. You can drag and drop to the desktop via the very left corner of the Taskbar, too, if you show the desktop (by default).
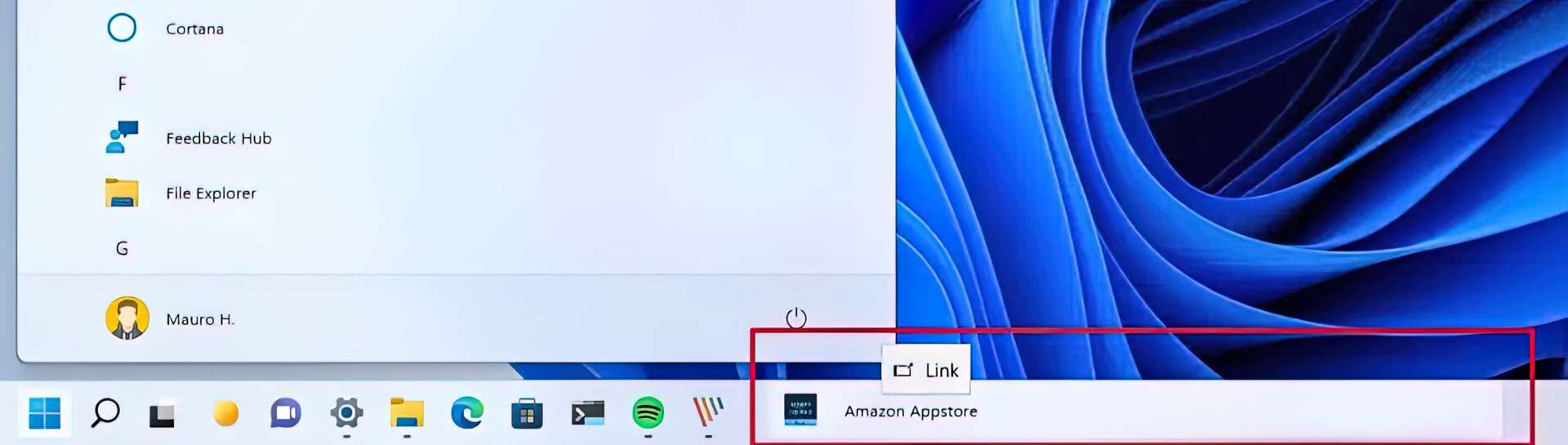
Microsoft has added a new visual signal to the Taskbar in the share window functionality, indicating which window is being shared. This is particularly significant when many applications are open or you must divide your attention across numerous monitors. When you choose to share a window in your Microsoft Teams call, the shared window will now be surrounded by a colored border.
On a laptop or desktop with more than one color profile, you will be able to add a fast setting that allows you to quickly go between these modes.
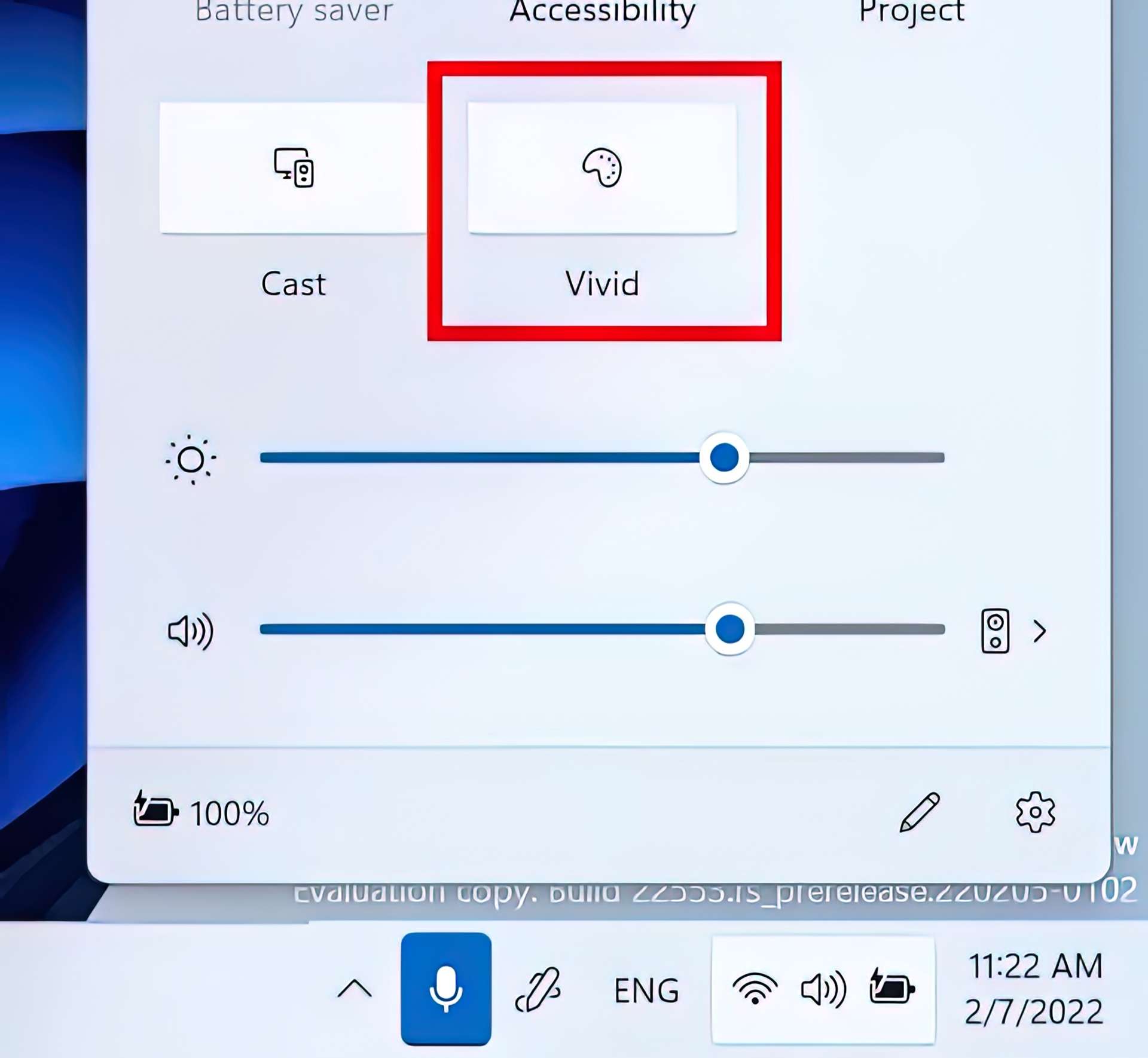
A “Cast” icon will display in the lower-left corner of your Taskbar when you cast (Windows key + K) from your computer. Open the “Cast Quick Settings” by clicking the icon to instantly stop the stream.
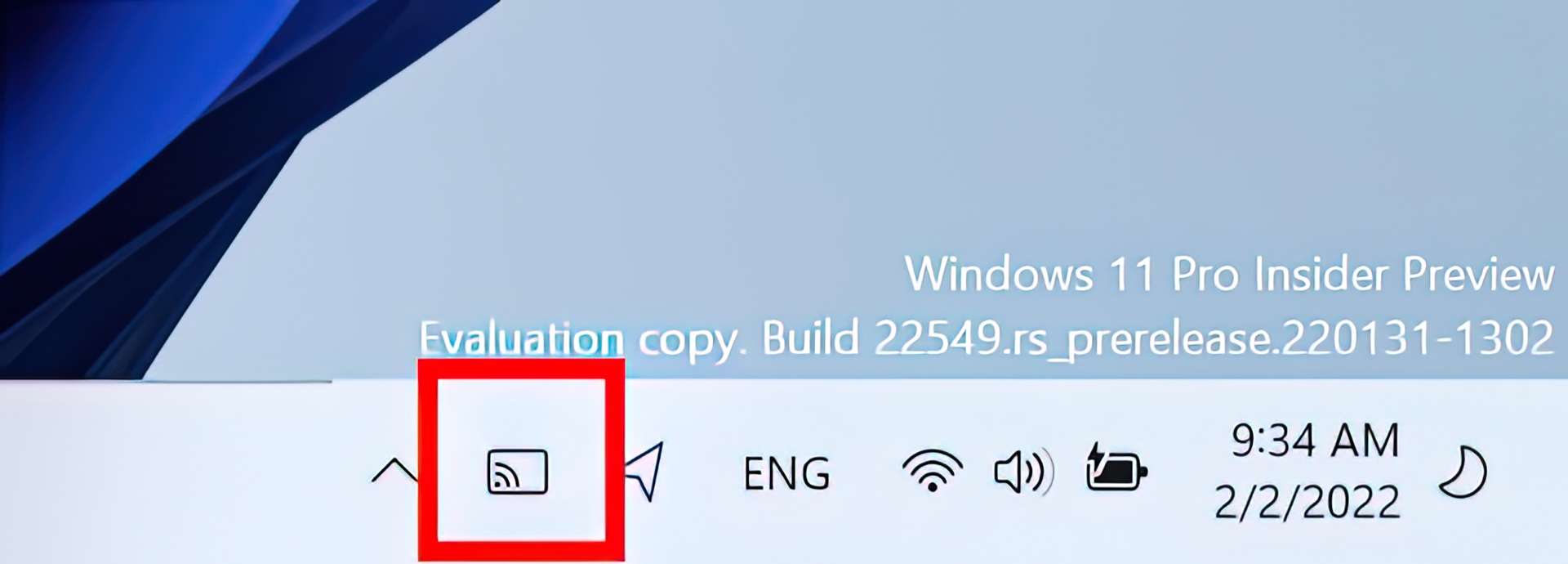
The battery charging indication in Windows 10 has also been updated to indicate a lightning bolt rather than a power cable.
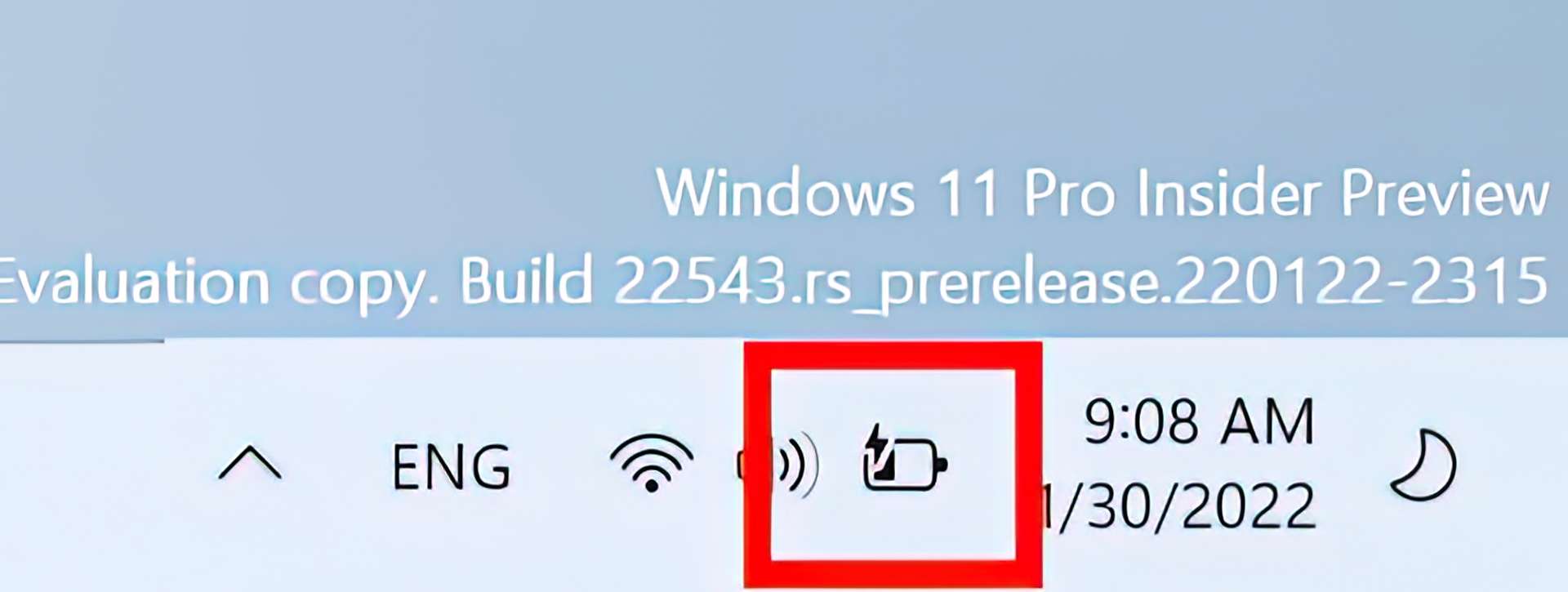
For tablets, this new version includes a different Taskbar look. Microsoft refers to it as a “new design that makes you feel more confident and comfortable.” When you disconnect or fold back the keyboard on a convertible device, the new version of the Taskbar will automatically switch to tablet mode. (The function will not be accessible on laptops or desktop PCs.)
The Taskbar is made up of two states: “collapsed” and “expanded.” The “collapsed” state hides all but the most crucial icons from the system tray, giving you more space and avoiding you from activating the Taskbar by accident while carrying your tablet.
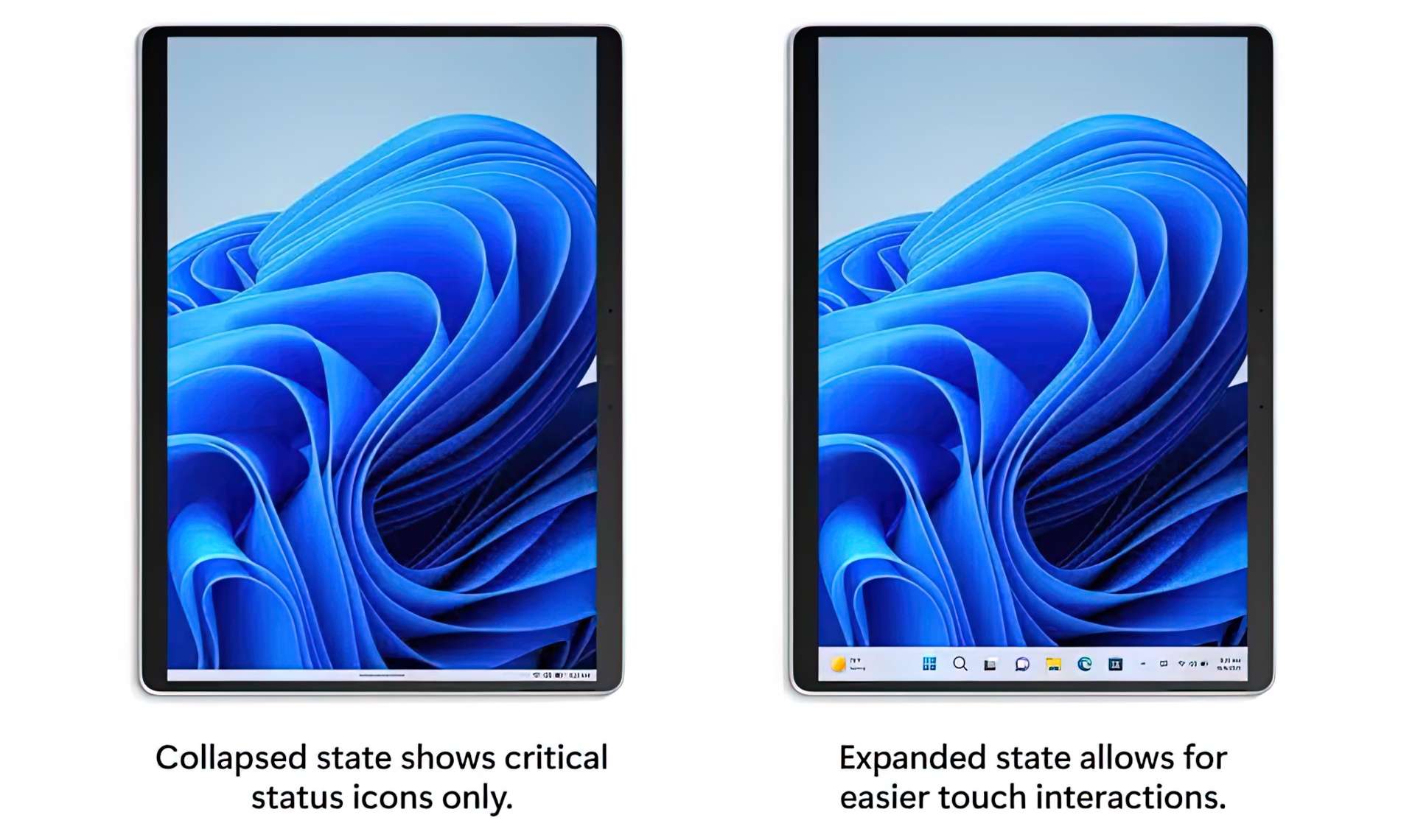
In the “expanded” state, the Taskbar is designed for touch and features larger symbols. You may quickly transition between the two states by sweeping your phone up and down on the bottom.
The “Automatically hide the taskbar when using your device as tablet” option, which can be found on Settings > Personalization > Taskbar > Taskbar behaviors, lets you regulate these events at any time.
Clicking Bluetooth in the Quick Settings menu will take you to a new screen within the experience that shows you all of the compatible devices, allows you to link and disconnect accessories, and displays the battery condition of supported gadgets.

The “Keyboard Layout” option has been removed from the Quick Settings flyout, as well. The Widgets dashboard has been revamped to make it simpler to discover and interact with material.
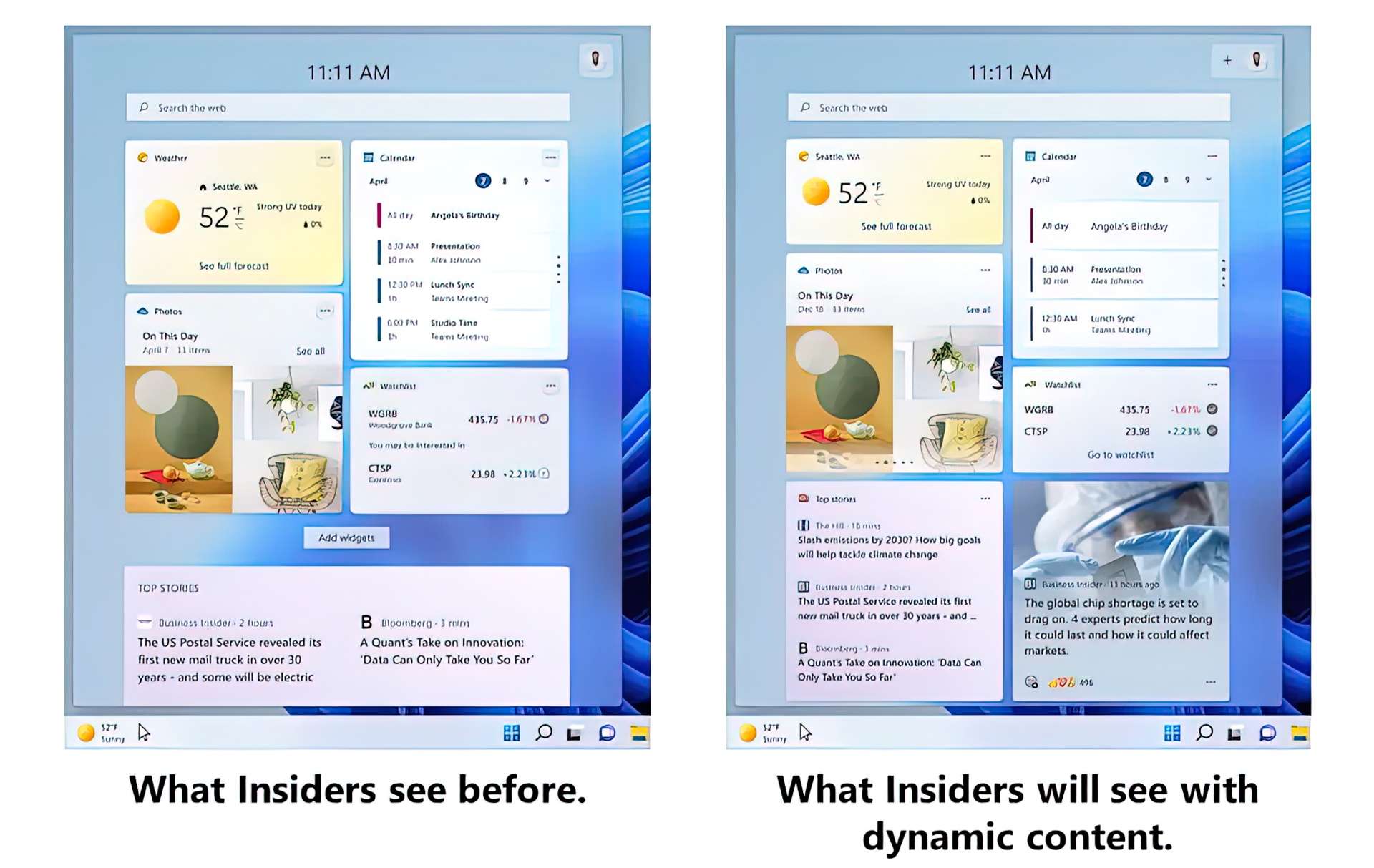
Windows Spotlight
Windows Spotlight is a new functionality in Windows 11 that automatically changes the desktop image every day with photos from all over the world.
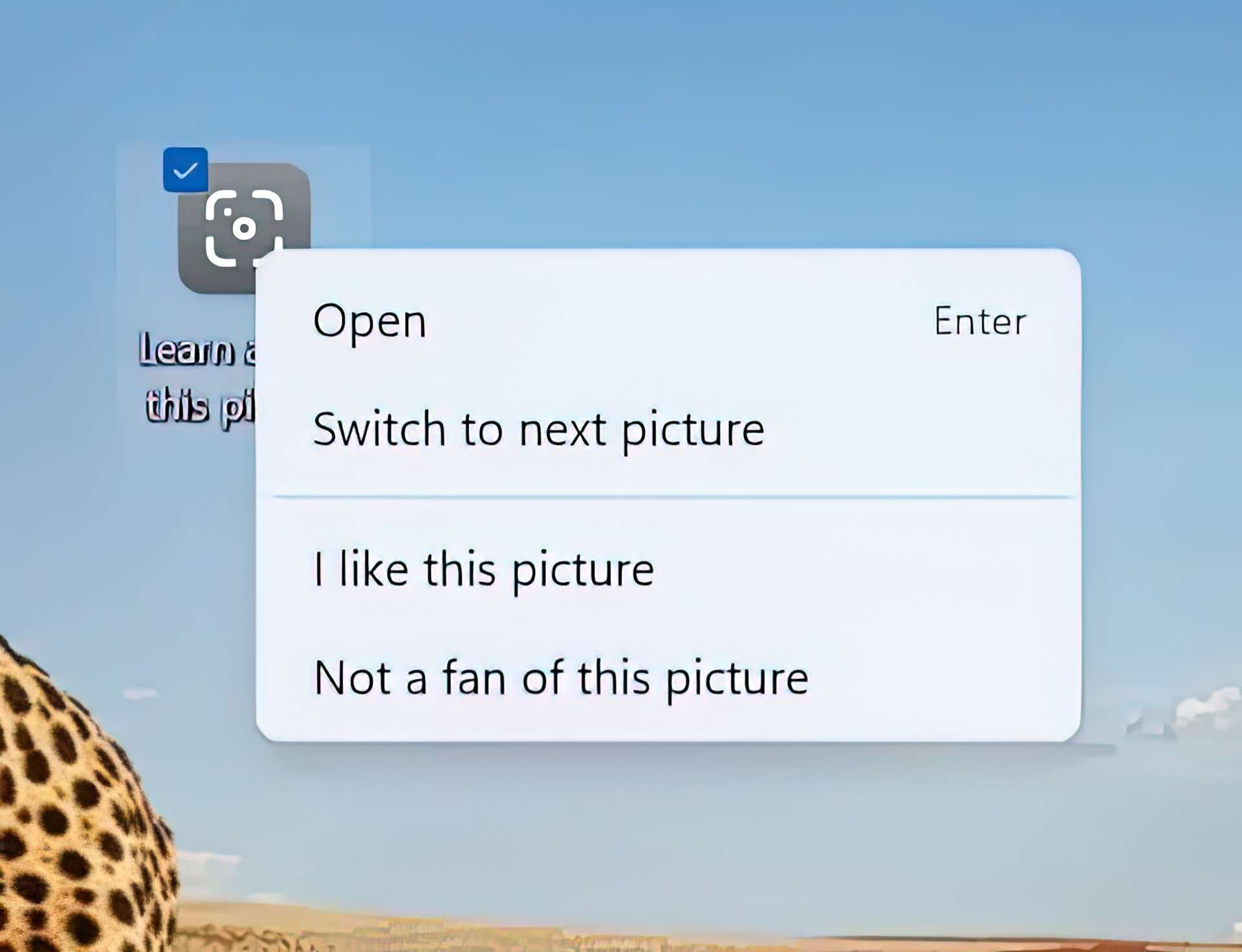
When you turn on the option, a Spotlight icon appears on your desktop that allows you to switch pictures quickly. You’ll have the opportunity to like or dislike each photo so that subsequent photos are more suited to your taste, and if you enjoy it, you may double-click the icon to go online and learn more about it.
The first picture will be from Whitehaven Beach in Australia. After that, a new set of up to five backgrounds will be downloaded and available on the computer. This might take anything from 24 to 48 hours.
The feature is similar to Spotlight for the Lock screen, and you can enable it from Settings > Personalization > Background and select the “Windows Spotlight” option under the “Personalize your background” drop-down setting.
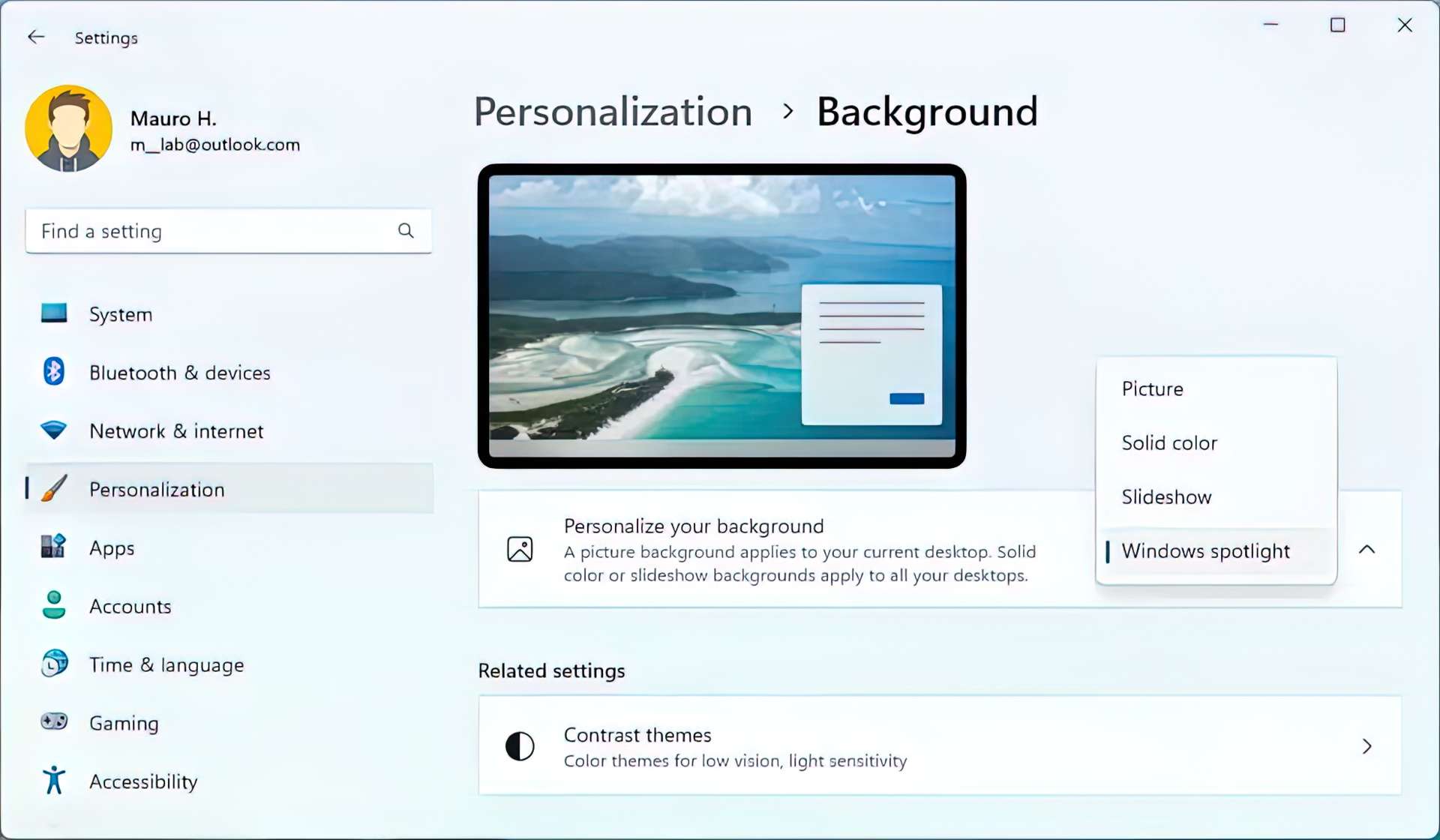
If you have a new device or are upgrading your existing one, the system will attempt to set up Spotlight as the default experience with 4K background images.
Do not disturb and focus
The “do not disturb” feature on Windows 11 makes it simple to shut off notifications banners. In the Notifications settings, you may create rules that automatically turn do not disturb on. For example, you may enable do not disturb to automatically turn on outside of your working hours. You can also customize when do not disturb is enabled based on the type of call, reminder, or app break that you want to receive.
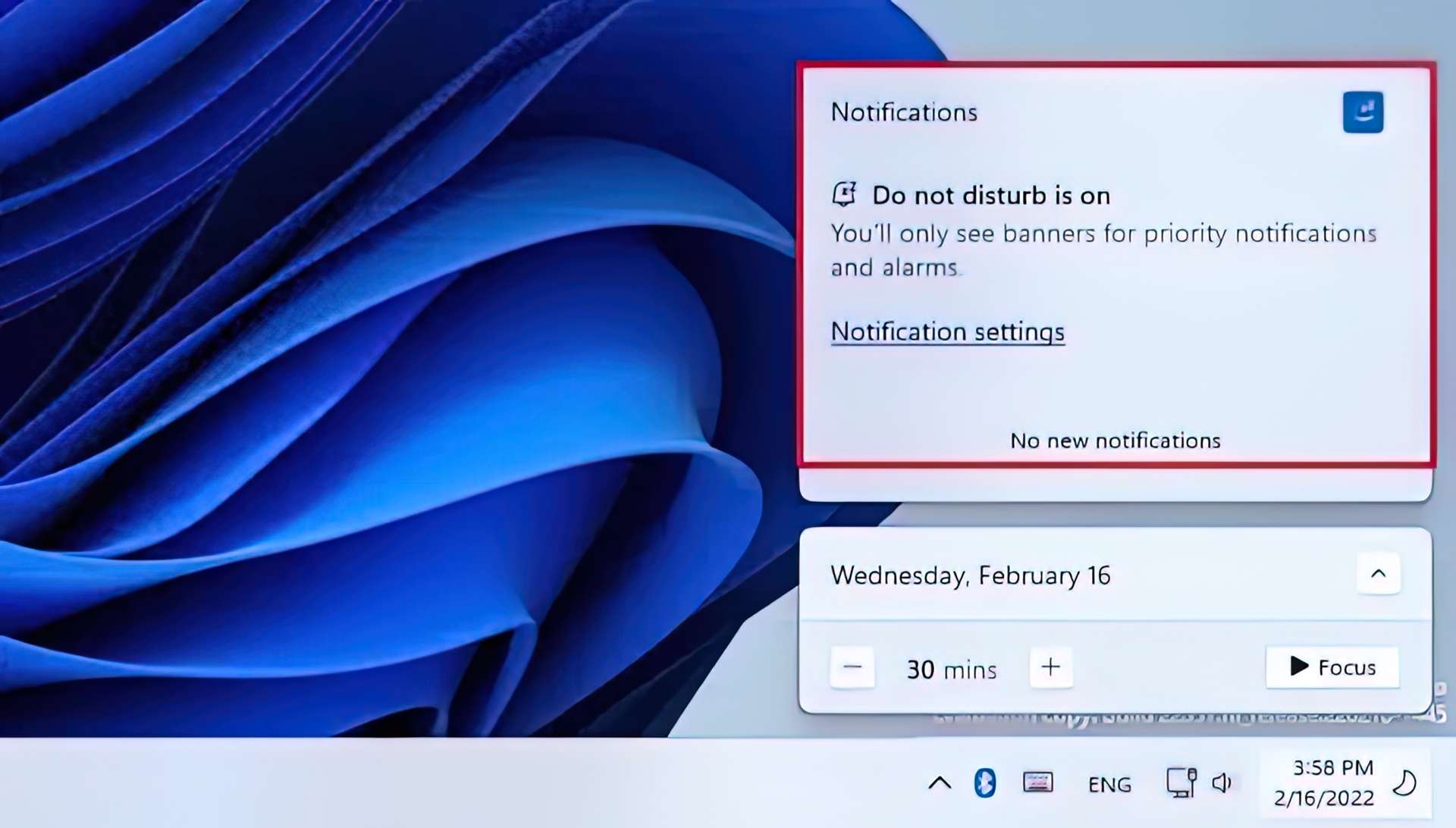
The update also added support for the Clock app, allowing you to use it with other focus tools such as a focus timer and soothing music.
To start “Focus” is easy from the Notification Center by pressing the Start Focus button.
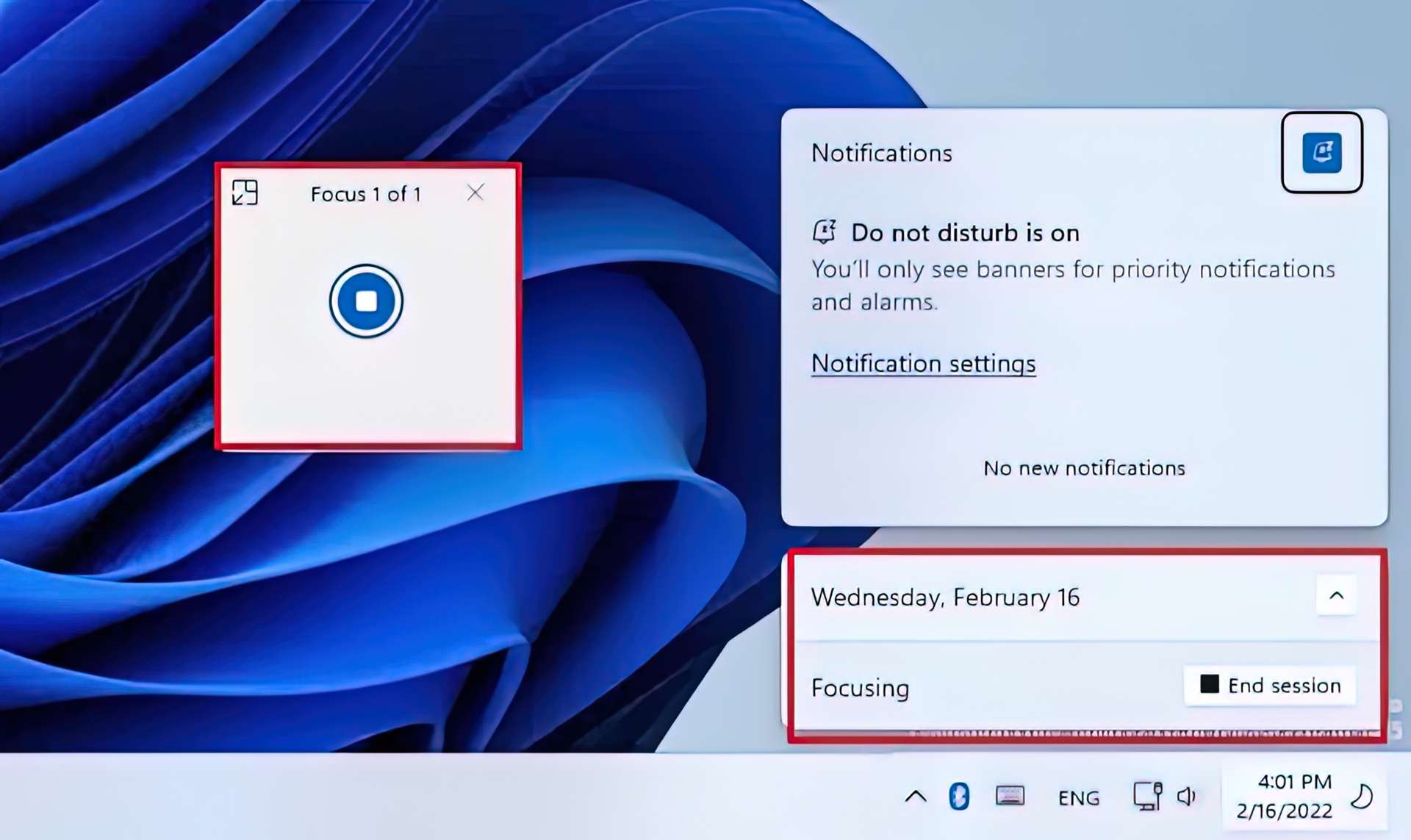
The Taskbar badging will turn off, the applications in the Taskbar will go dark, a focus timer will appear on-screen, and Do Not Disturb mode will turn on when you begin a “Focus” session. When your focus session is finished, you’ll be notified. On Settings > System > Focus, you can customize your concentration.
New Snap layouts drop menu
Both touch and mouse will have a new method to snap windows into snap layouts. You may try it by dragging a window to the top of the screen to display the snap layouts, dropping the window on top of a zone to snap it, and using Snap assist to finish snapping your windows in the selected layout.
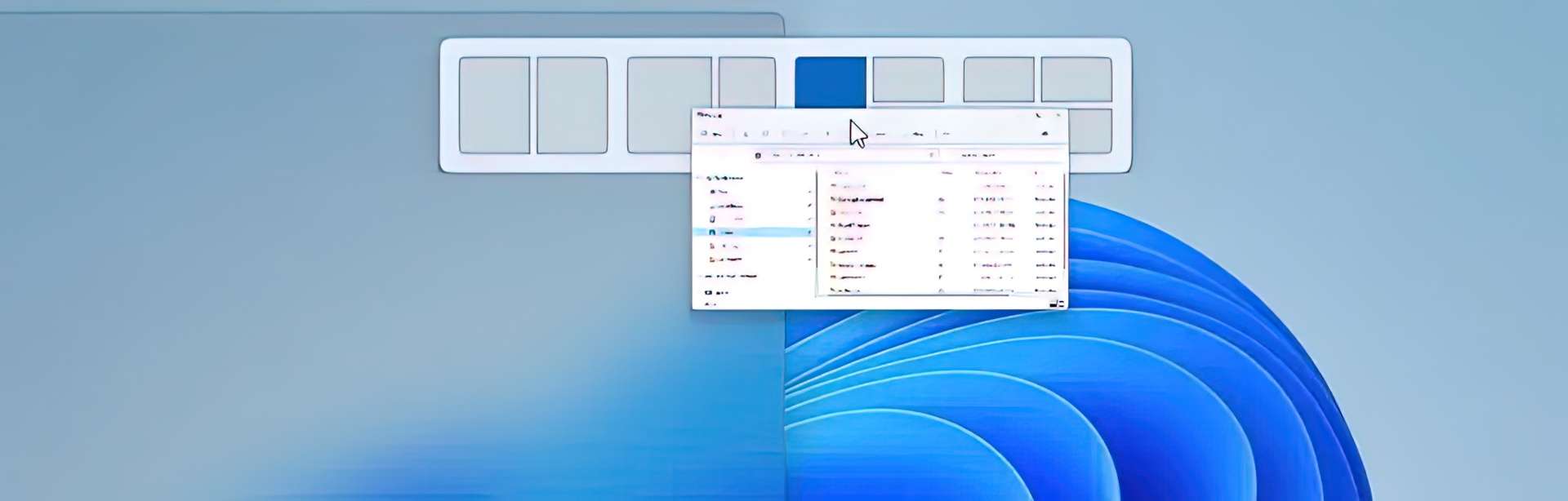
Snap Assist has been enhanced to allow for more fluid transition between zones in a layout, resulting in a superior end-to-end experience.
The most recent tabs of Microsoft Edge will now be suggested as snaps in the layout when you use Quick Assist. You may always turn off the option from the “Multitasking” page in the “System” section.
When resizing applications in snap layouts, you will notice the corresponding app “icon” on top of the acrylic background.
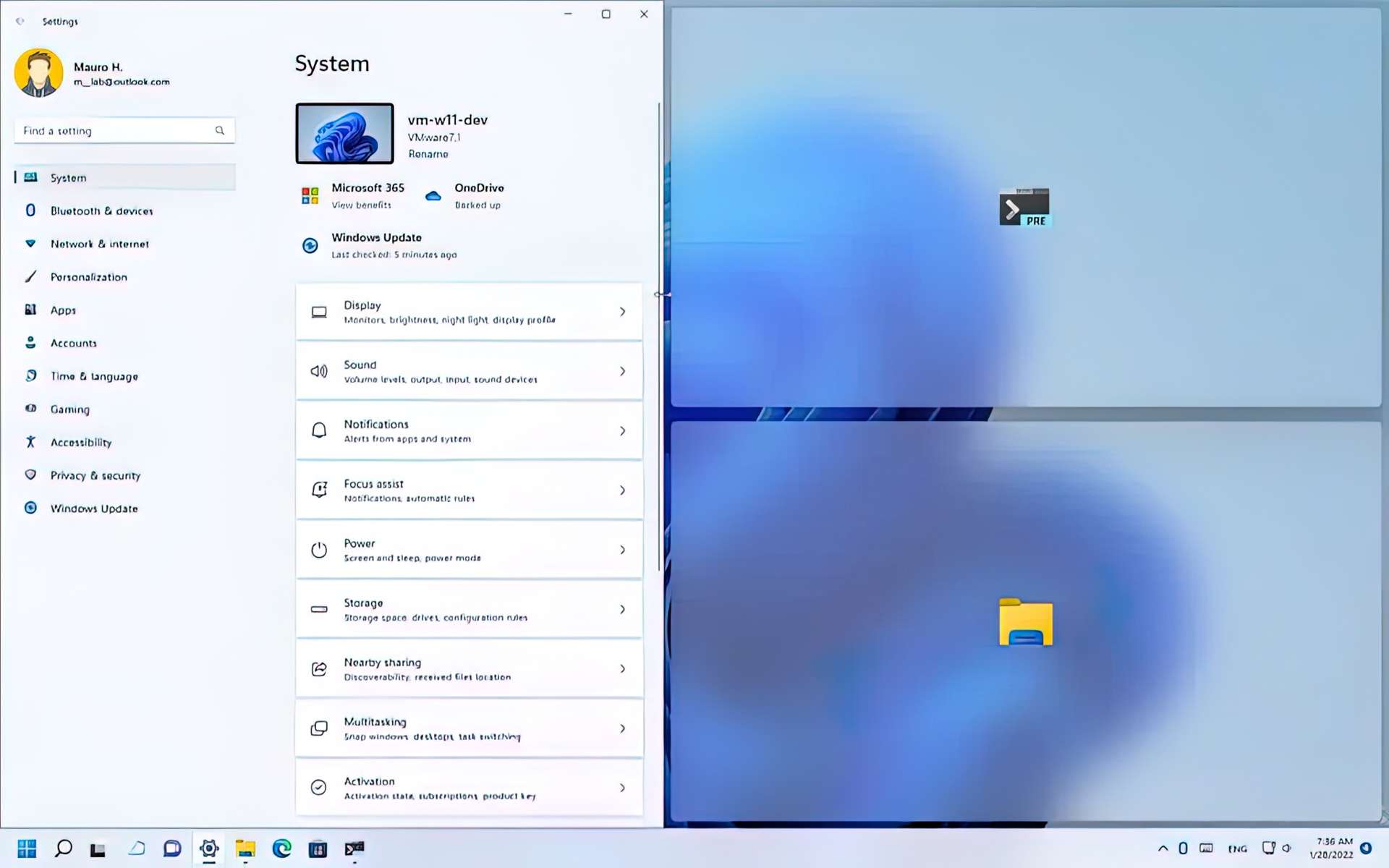
The Snap layouts will now appear with numbers to make them simpler to identify if you open them by pressing the “Windows key + Z” keyboard shortcut.
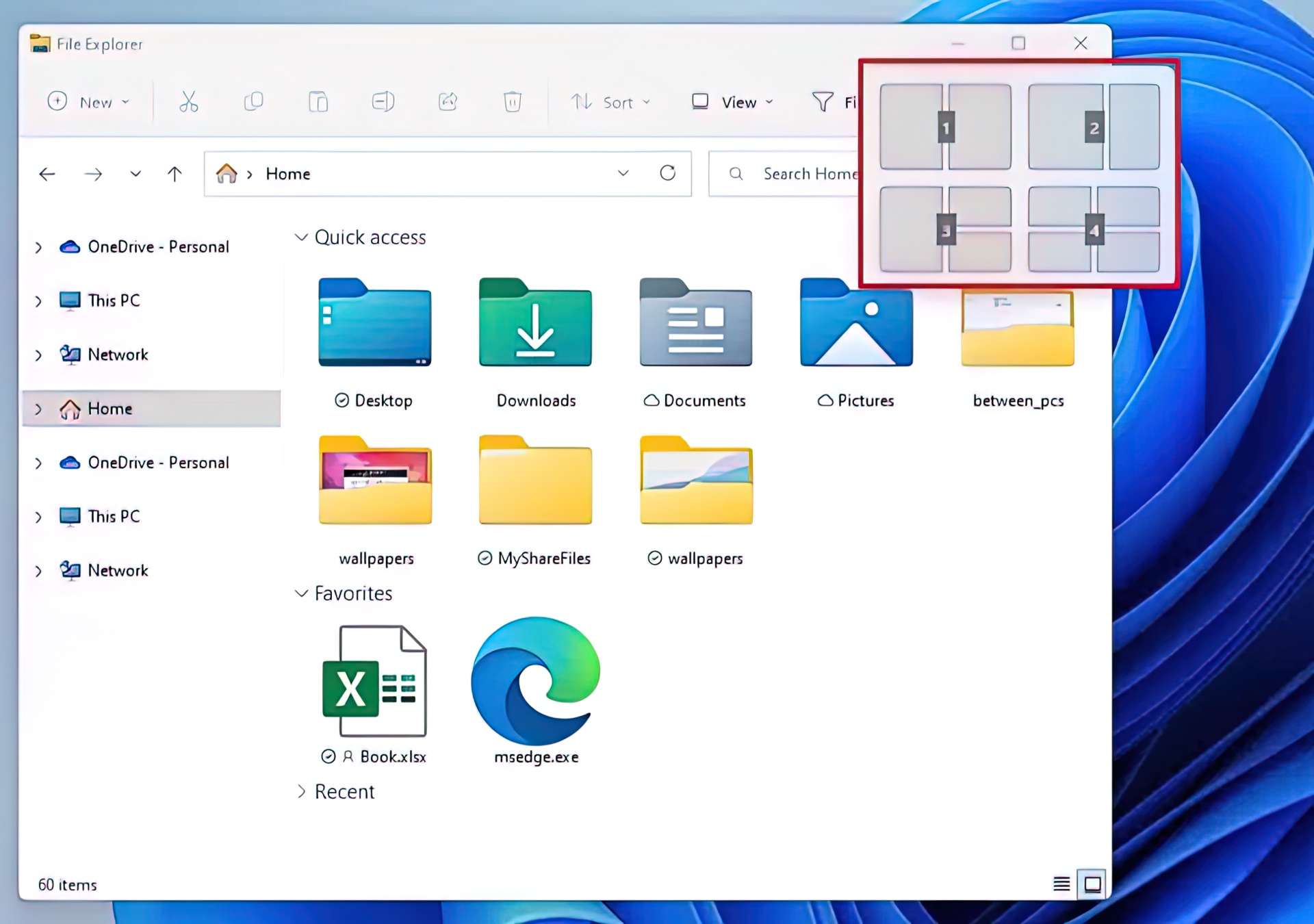
To make it easier to distinguish your snap groups from ordinary windows, Microsoft has updated the snap group visuals to include the desktop wallpaper. This will display when you use ALT + TAB, Task View, and the preview images on the taskbar.
You will also notice a new transition animation that shows going from one snapped window state to another. Rotating the computer between portrait and landscape orientation is snappier more responsive. And Microsoft has reduced the number of notification sounds that play when you connect and disconnect docks and monitors.
It’s now simpler to move the cursor and windows between monitors by employing a technique that lets your cursor skip over regions where it previously became trapped. This function may be found in the System > Display > Multiple displays and using the Ease cursor movement between displays option.
Finally, the snapping options under System > Multitasking were altered in Windows 11 to make them simpler and easier to comprehend.
File Explorer and Desktop changes
Starting with Windows 11 22H2, File Explorer has a new default “Home” page. Technically, Microsoft renamed the term “Quick access” to “Home.” The name of the first part of “Home,” however, will now be the word “Quick access,” and the term “Favorites” will refer to the pinned files section. There’s also tabbing coming for an internet-browser like experience.
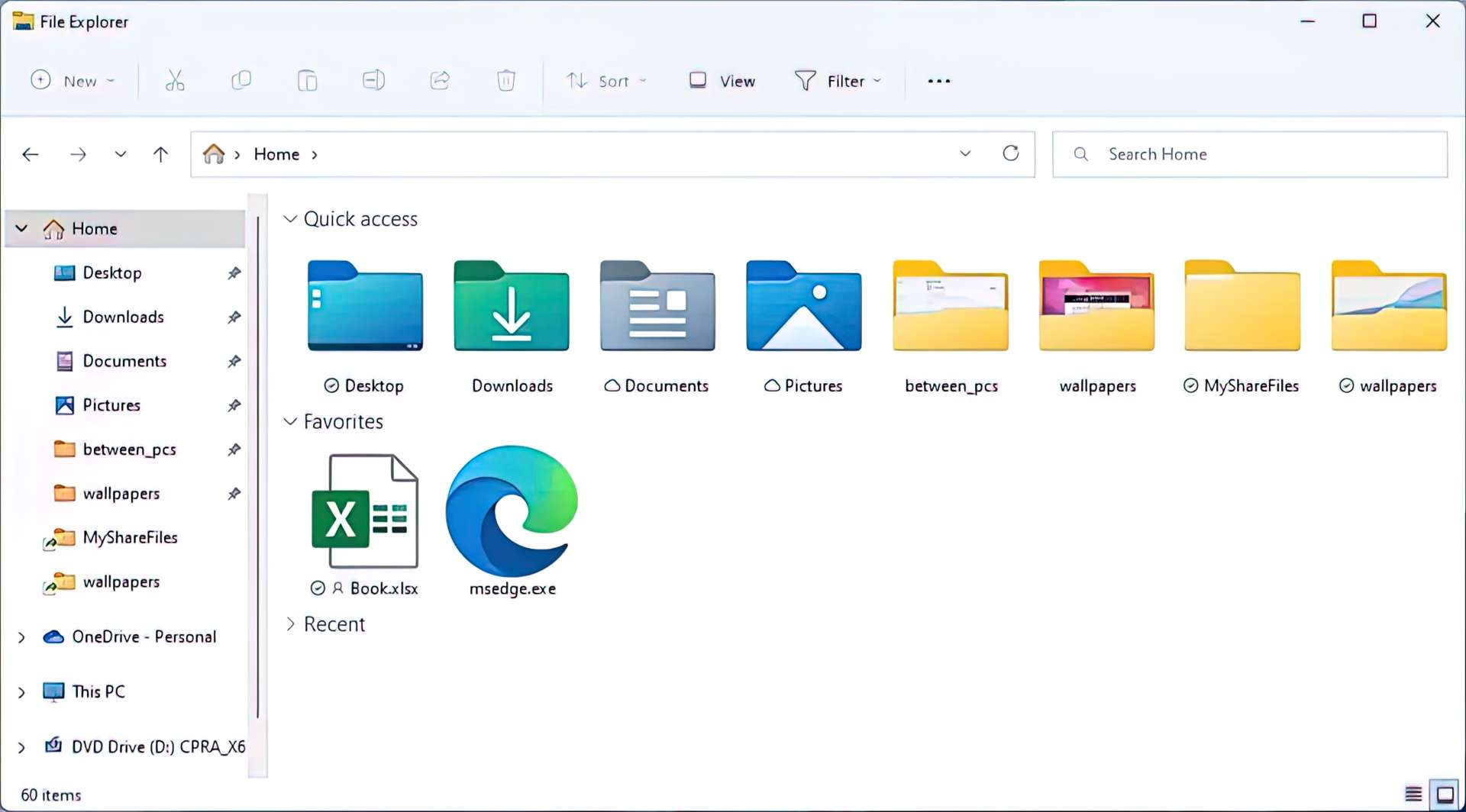
Furthermore, files in the recent and pinned lists are now searchable in File Explorer using the search bar, even if they aren’t local.
It’s also possible to make a copy of the item path with the Ctrl + Shift + C keyboard shortcut when selecting a file or folder.
This new version of the context menu adds a modern right-context menu to the desktop Recycle Bin, in addition to the previous left-context item. The network share’s context menu includes a feature that allows you to pin items without changing to the legacy menu.
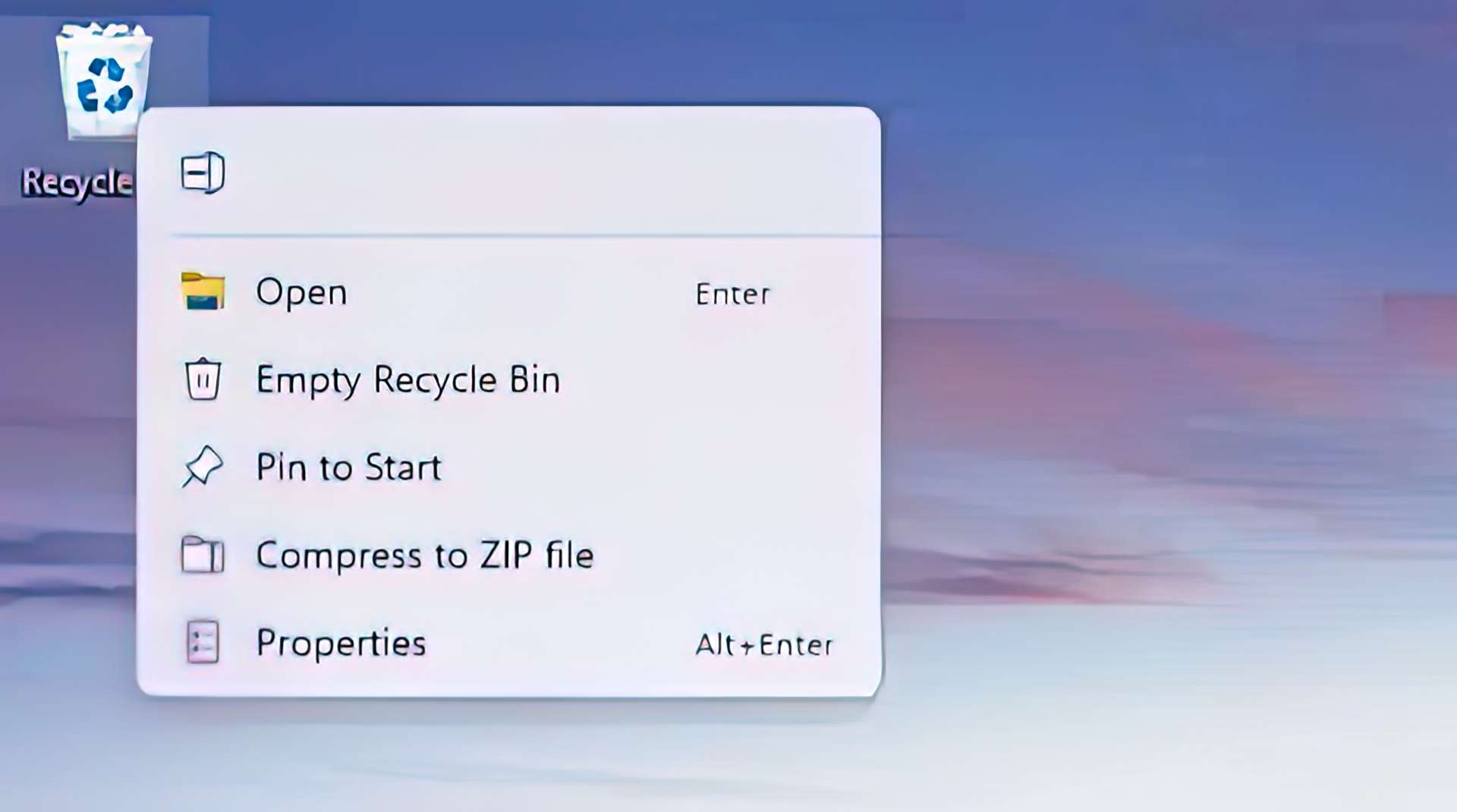
The new context menu also varies in other ways. For example, when you right-click on a folder or file, the items now have more padding and the highlight is light or dark, depending on the system color, instead of blue. This will be seen in the File menu of the Task Manager user experience as well.
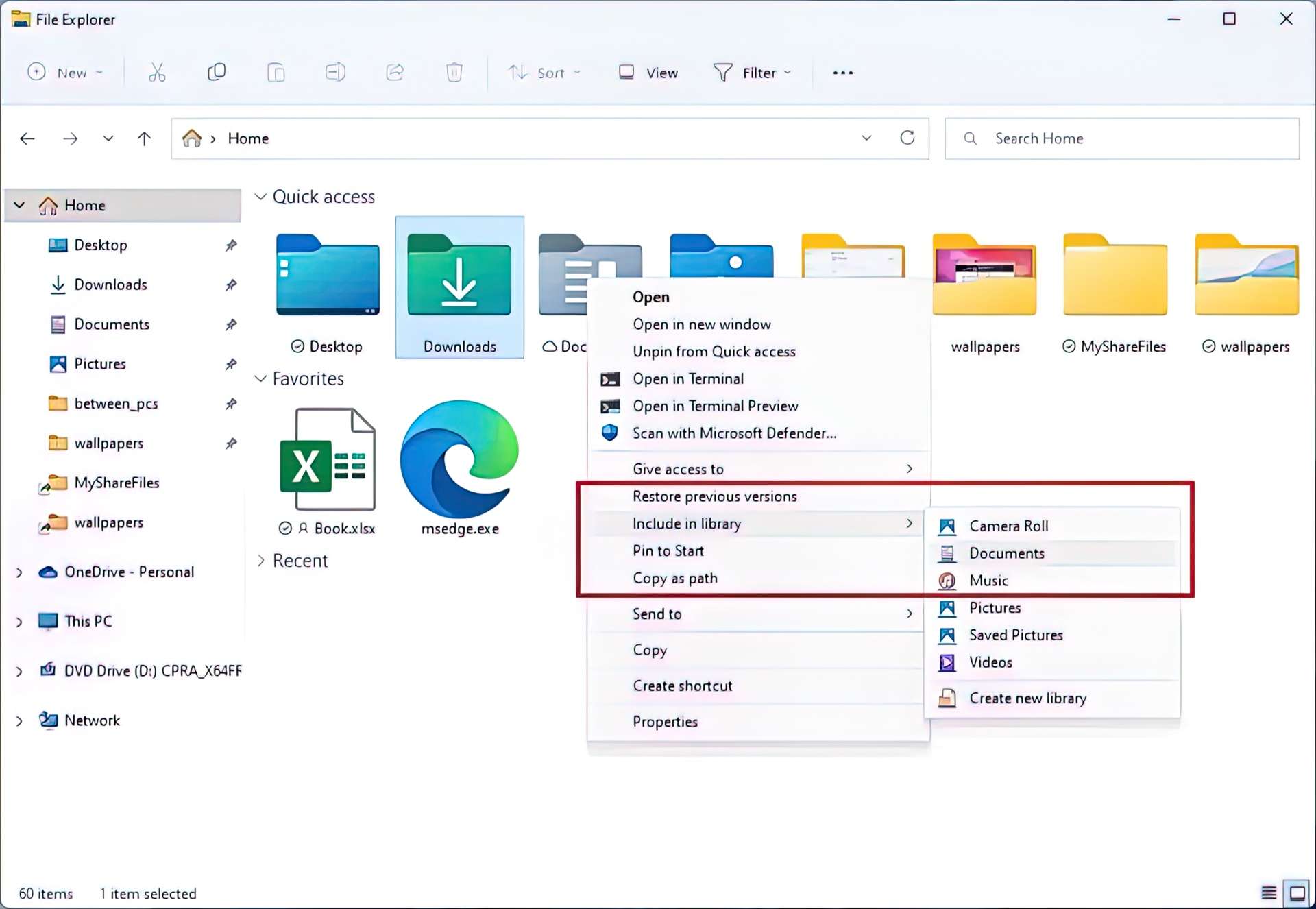
The context menu in File Explorer has a few new top-level choices, such as “Install” when right-clicking on font files and .inf files. When you right-click on a file with the extension .cer, you’ll see an option to “Install certificate.” When right-clicking on “This PC,” select “Map network drive” and “Disconnect network drive.” When right-clicking on network drives, select “Disconnect.”
If you select “This PC” from the drop-down menu, you will now see the option to add a media server connection.
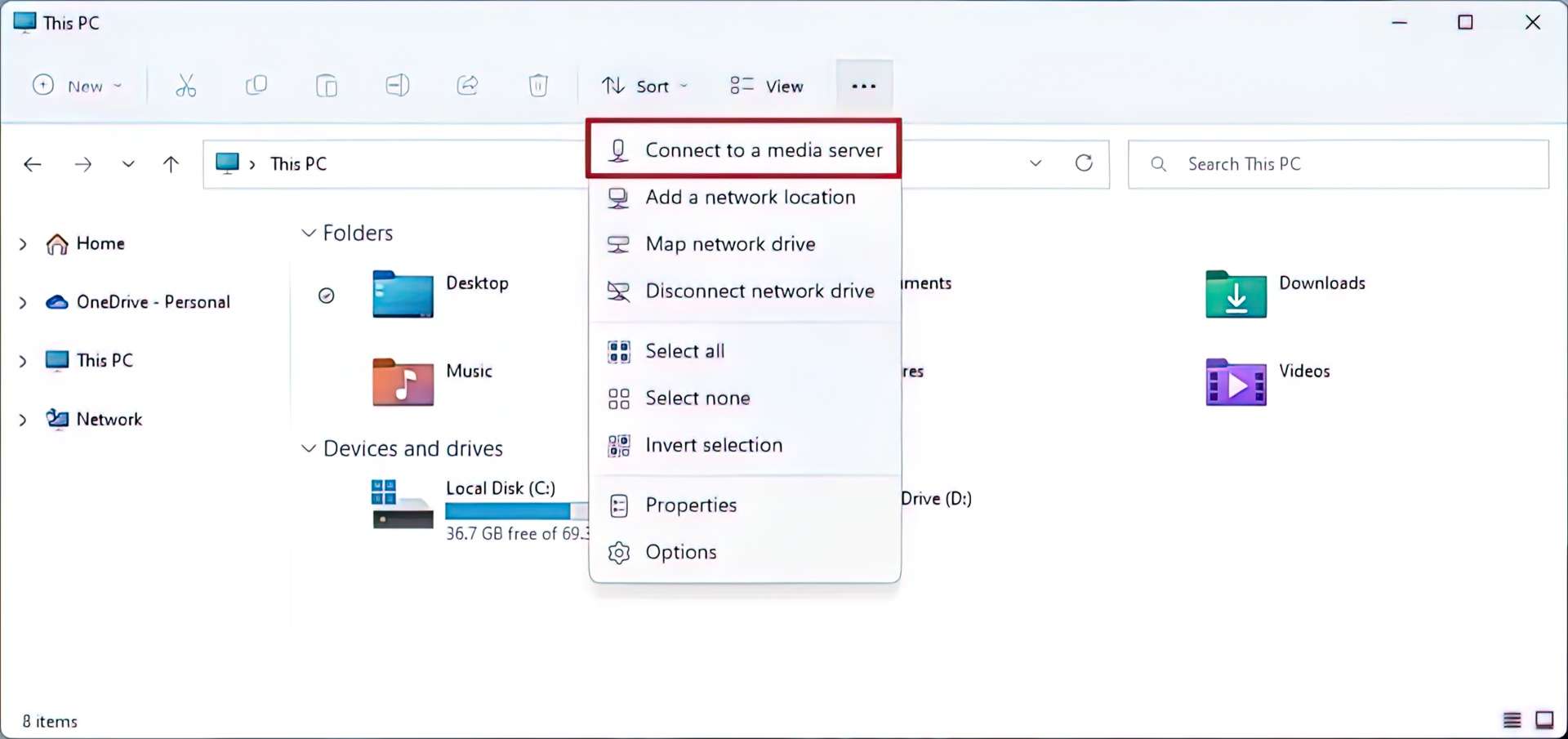
The “Add to Favorites” feature is now accessible for files as well as folders on Windows 11 22H2. The new “Favorites” section will be above “Recent” in Home, and pinned media will show there.
On the “Home” page, Favorites and Recent files from Office.com will appear if you use a Microsoft, work, or education account.
Also, file changes made by collaborators such as deletions and comments will sync and be updated in Office.com and Office applications. Collaborators’ file activity, such as modifications and remarks, are shown in “Tiles” view and may also be seen in the “Details” view.
With the new OneDrive integration, you may limit storage usage and keep track of file syncing with File Explorer. You may now view your sync status and quota use without leaving File Explorer when browsing your OneDrive folders.
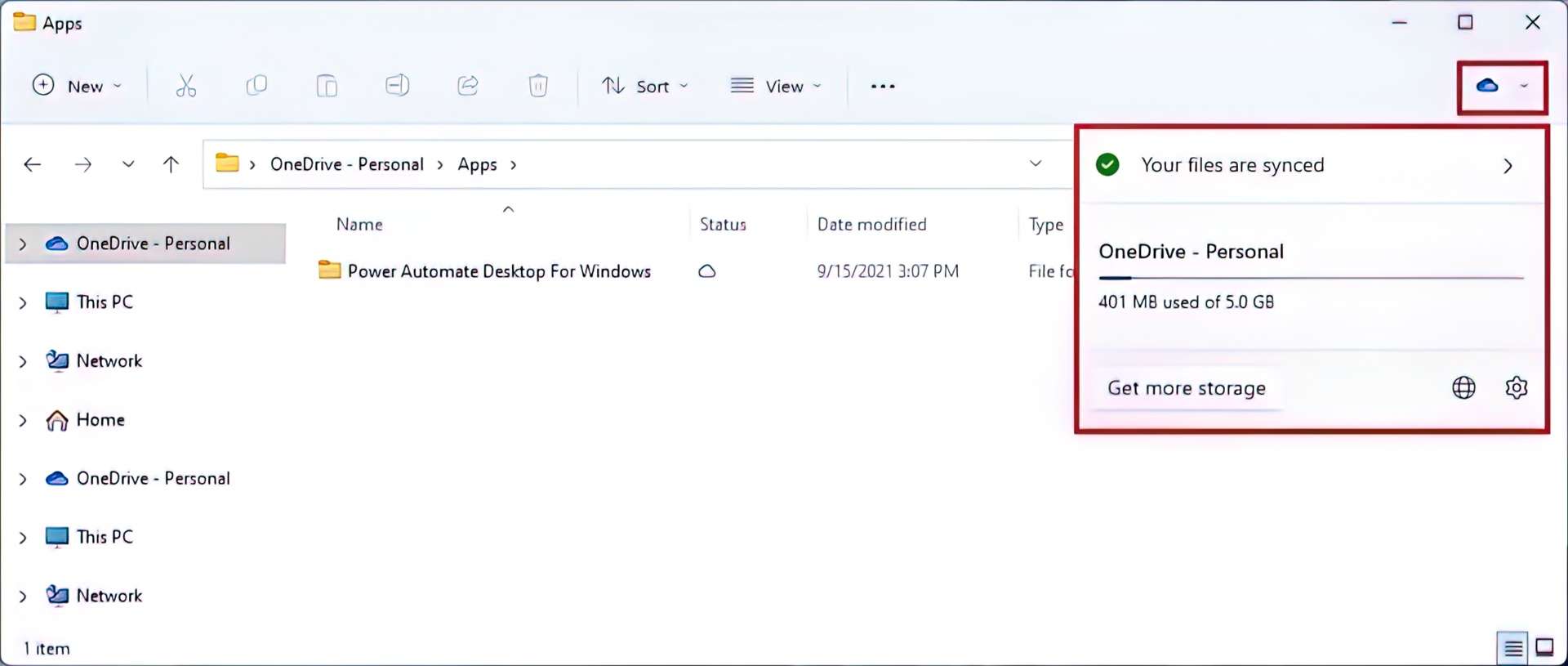
Folder previews are now possible using the application.
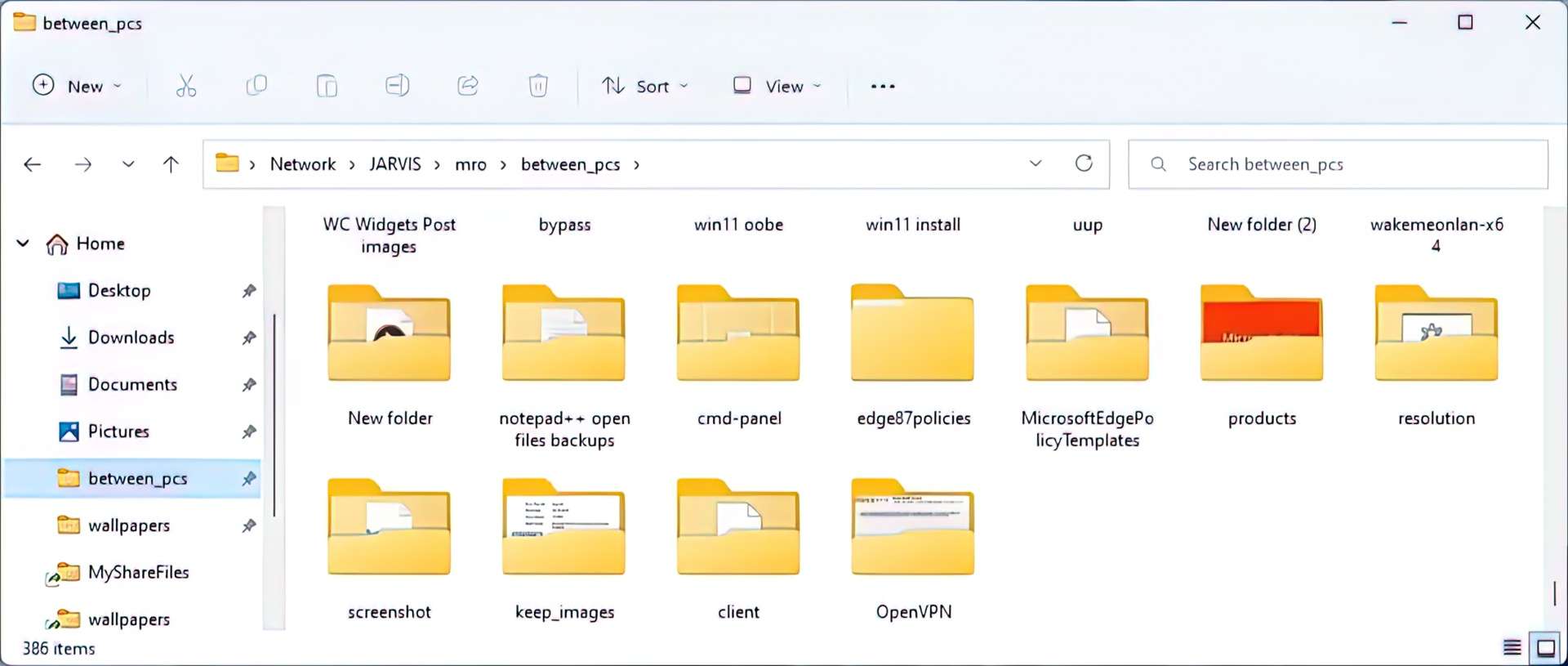
It’s now possible to compose an email message straight from the File Explorer share window without opening Outlook.
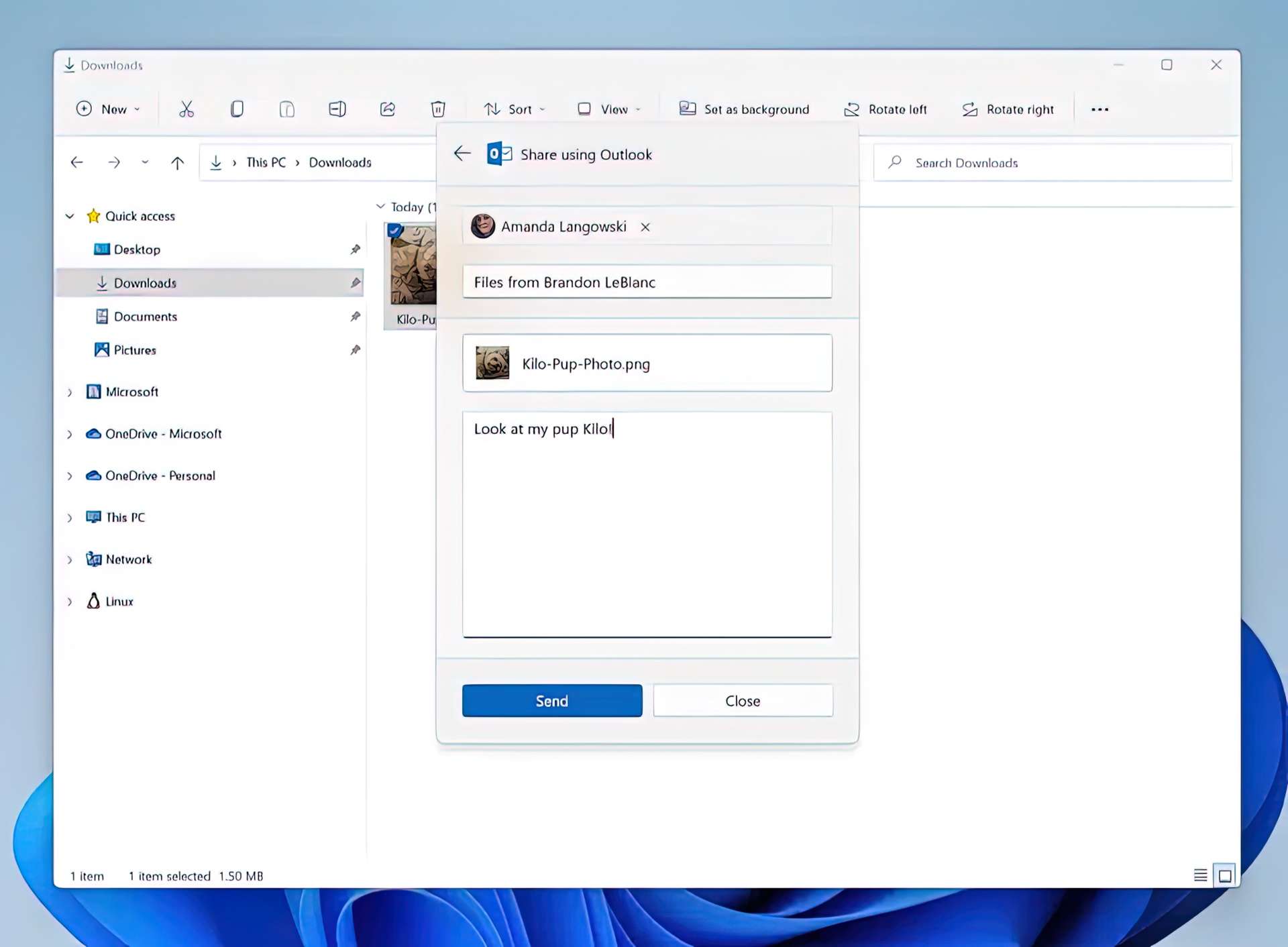
The Quick Access page can now display material from OneDrive, Downloads, and various index locations. If files are not accessible on the computer, thumbnails will be displayed instead.
Microsoft is also changing the “Open with” dialog design to match Windows 11, and it’s making it easier to choose a default application that will open an app.
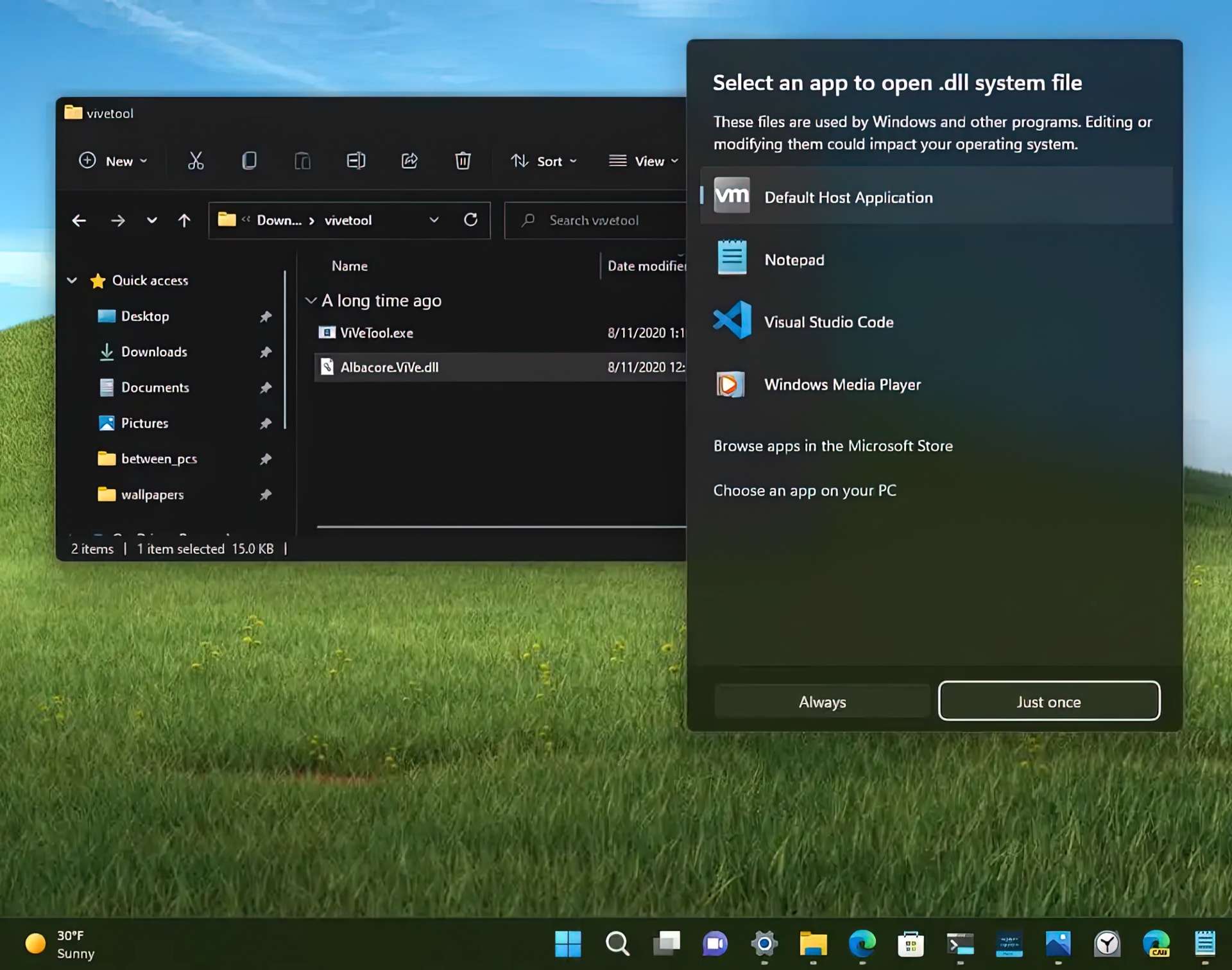
The classic context menu may be accessed using the “Shift + Right-click” keyboard shortcut, which is a lot easier than the modern option with fewer choices.
New Task Manager design
Windows 11 22H2 has a new Task Manager with a design that matches the desktop style. This includes a new hamburger-style navigation bar and a new settings page. A new command bar on each page gives access to everyday actions. Microsoft has even added a dark theme for the new Task Manager.
The new Efficiency mode also allows you to instantly limit the usage of an app when you notice it consuming a lot of resources. The system may now prioritize other applications while limiting the consumption of an application that is using too much energy.
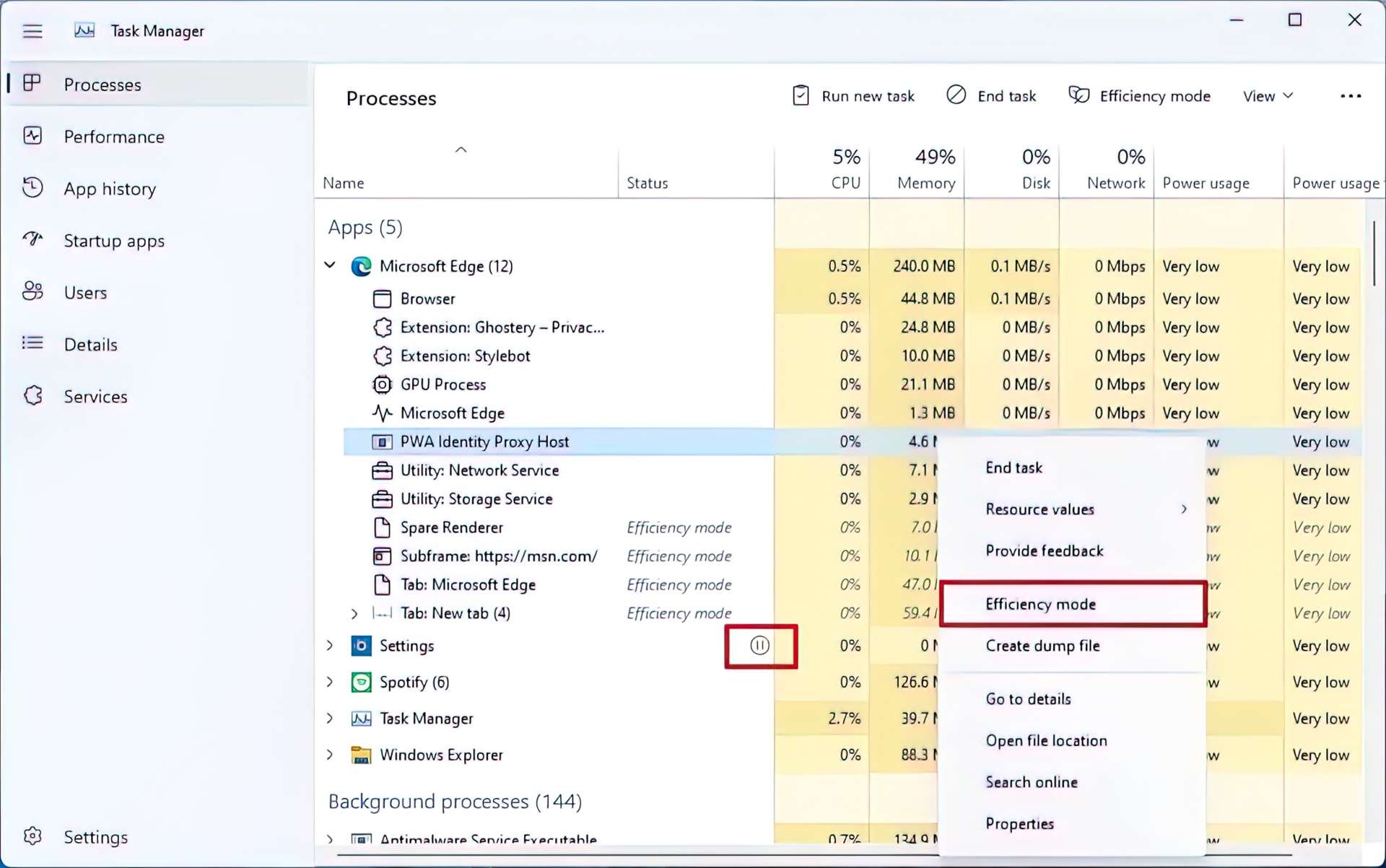
There are two ways to put “Efficiency mode” into action: by selecting the command bar on the “Processes” page or right-clicking the process. You can only use “Efficiency mode” for a single process at a time, not for the entire group operation. If the option is grayed out,
The “Efficiency mode” procedure will have a new “leaf” icon, and there will be a new “pause” symbol for “Suspended” processes to indicate that they are in suspended mode.
Task Manager also introduces at least five new keyboard shortcuts:
Alt + E – ends the selected process.
Alt + N – opens the dialog to run a new task.
Alt + V – turns “Efficiency Mode” on or off.
Ctrl + Tab – Cycles through the tabs in the navigation area.
Ctrl + Shift + Tab – Cycles through the tabs in the navigation area in reverse.
The app has other shortcuts as well. You only need to press the “Alt” key to display the trigger letter displayed on the interface.
New Print Queue and Print Dialog
The Print Queue application has been updated in Windows 11, which now features a more contemporary design. It’s also simpler to use thanks to visuals that make it easier to manage and monitor print jobs.
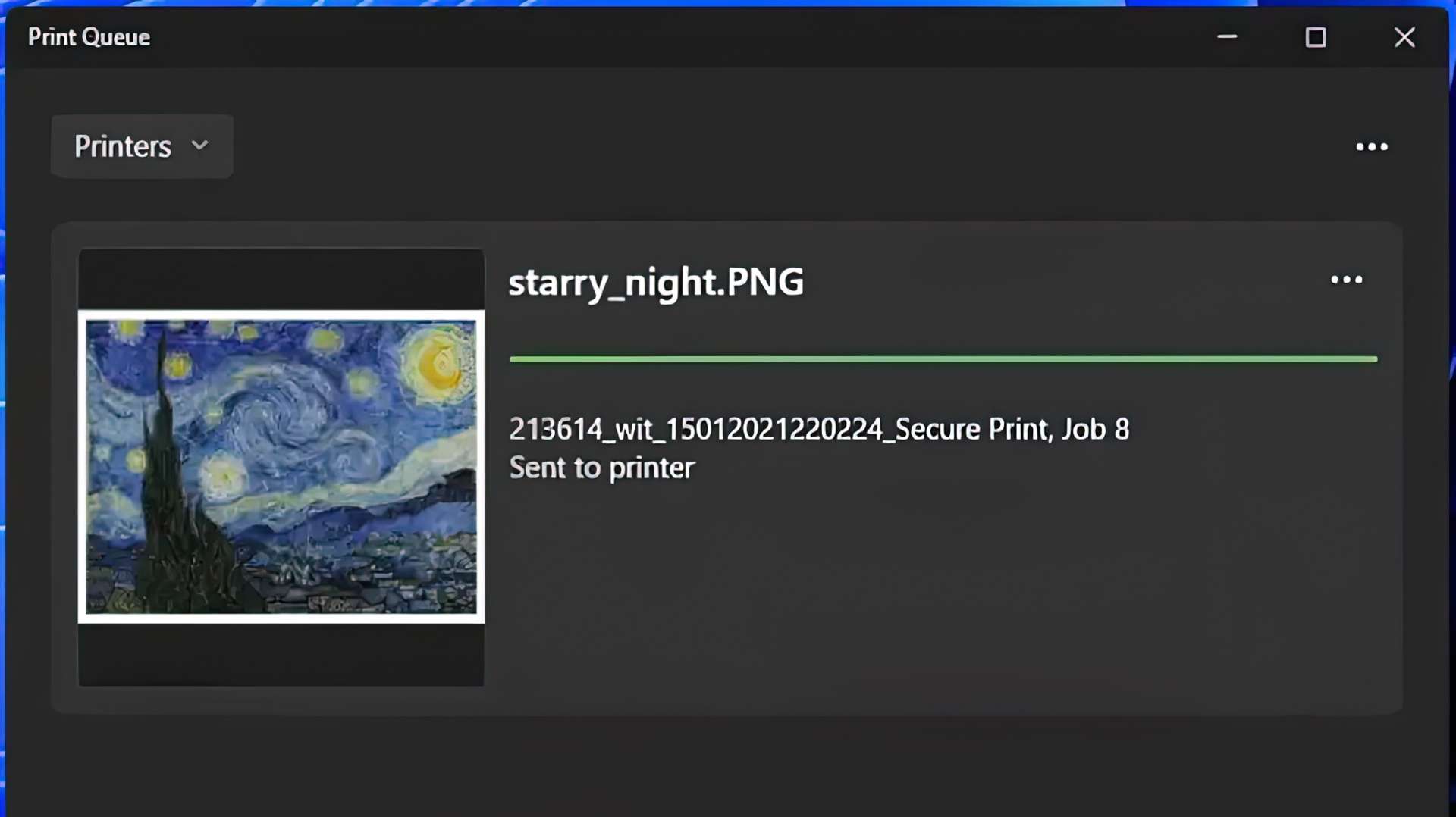
Additionally, the Print dialog has been updated with the new Windows 11 design language and may now automatically discover network printers. If you pick a printer that was previously nonexistent on the computer, Windows 11 will install it without requiring you to access the Settings app.
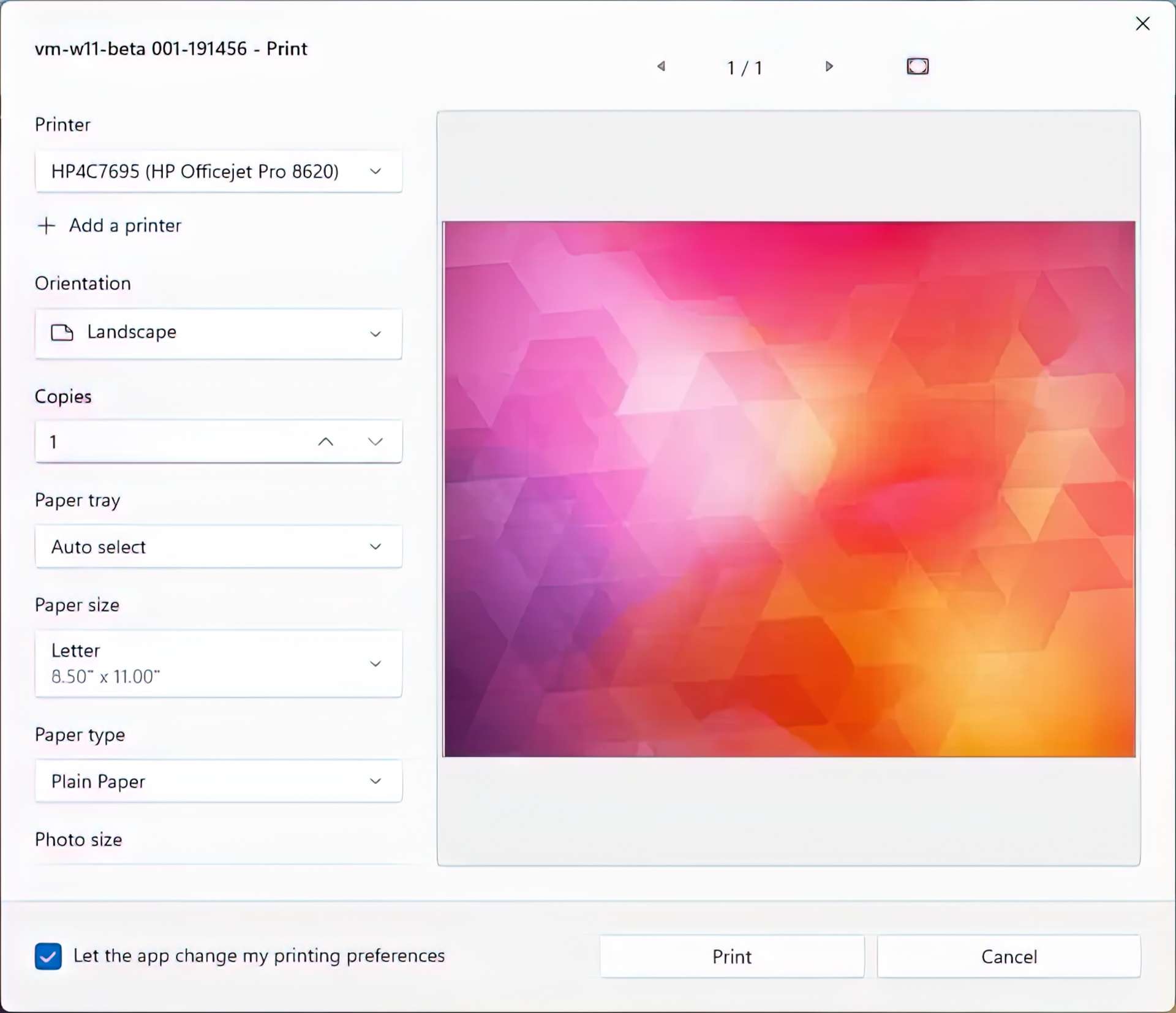
Touch experience changes
On small devices with a 11-inch screen diagonal and under, Windows 11 now opens apps maximized by default in tablet posture.
The new touch keyboard and IMEs designs will now appear on the Lock screen, where you enter your account information.
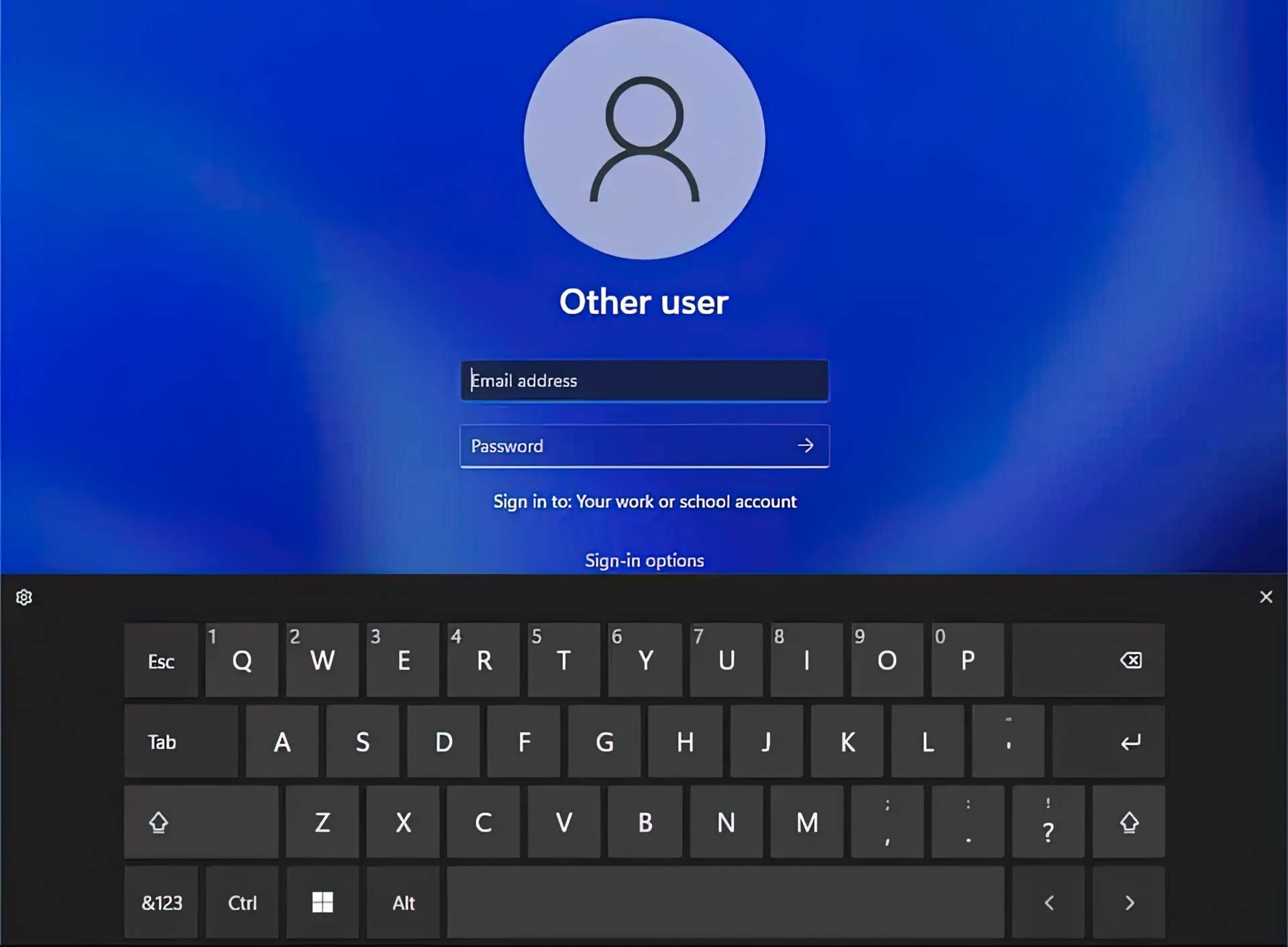
Plus, Windows 11 22H2 adds a style of media controls to the Lock screen for supported apps that is similar to those in the Quick Settings flyout. These controls, however, will always use the dark color mode to complement the Lock screen setting.
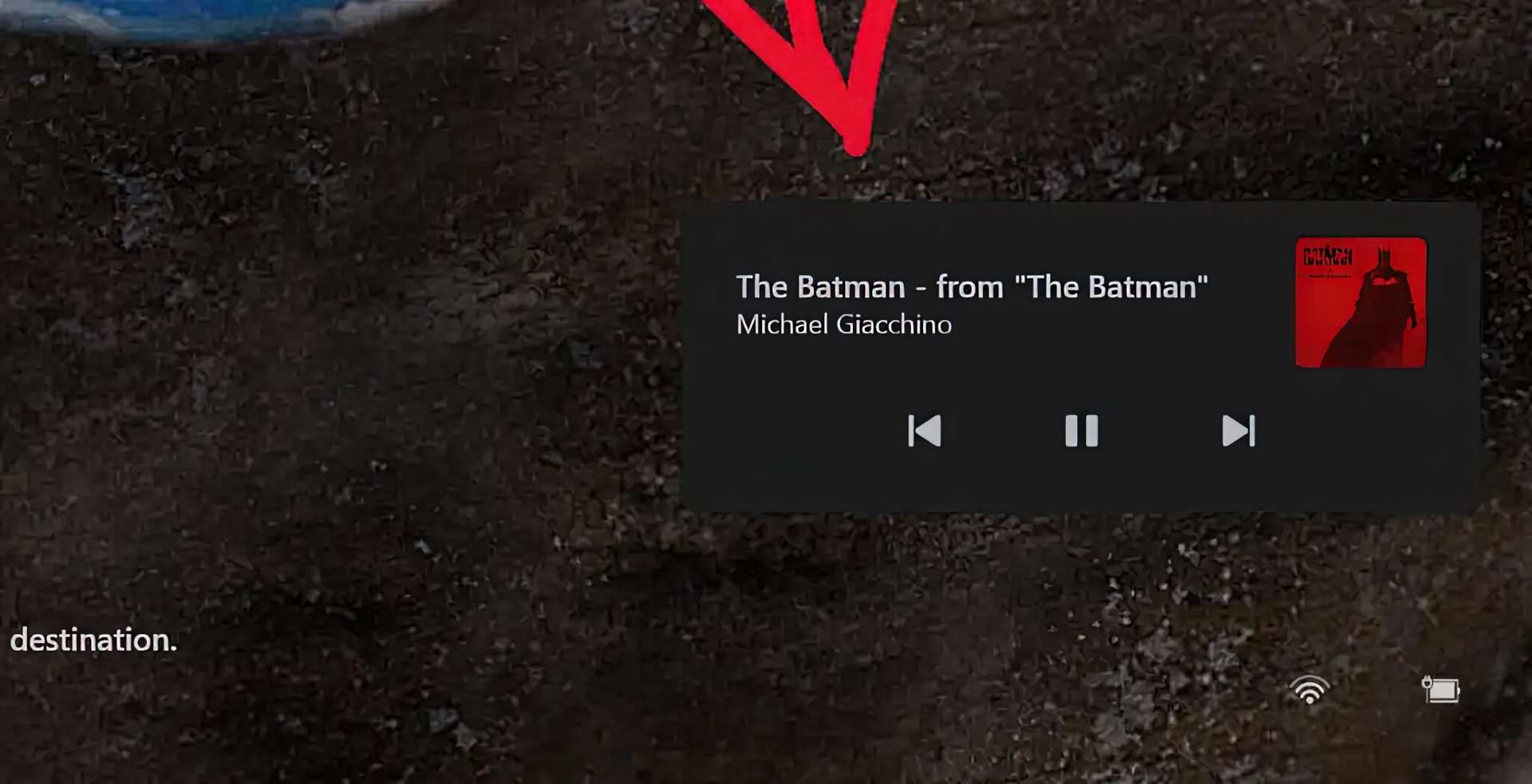
Windows 11 22H2 includes new touch gestures to make it easier and quicker to navigate the desktop and apps with touch:
Swipe downward from the center of the Taskbar to display the Start menu, and swipe back up to close it.
Swipe from left to right on Pinned to access All apps, and from right to left to return. The same motion may be used for the Recommend/More button.
Swipe down from the bottom right corner of the Taskbar to bring up Quick Settings, then swipe back up to close it.
Microsoft changed the animation when swiping right to show and hide Notification Center from the right edge of your screen, making it more responsive and following your finger.
In full-screen touch-based applications and games, you’ll see a gripper appear if you swiped from the edges of the screen.
Lock screen improvements
Now, with the new modern design principles in mind, Windows 11 includes an updated accessibility flyout on the login screen to match.
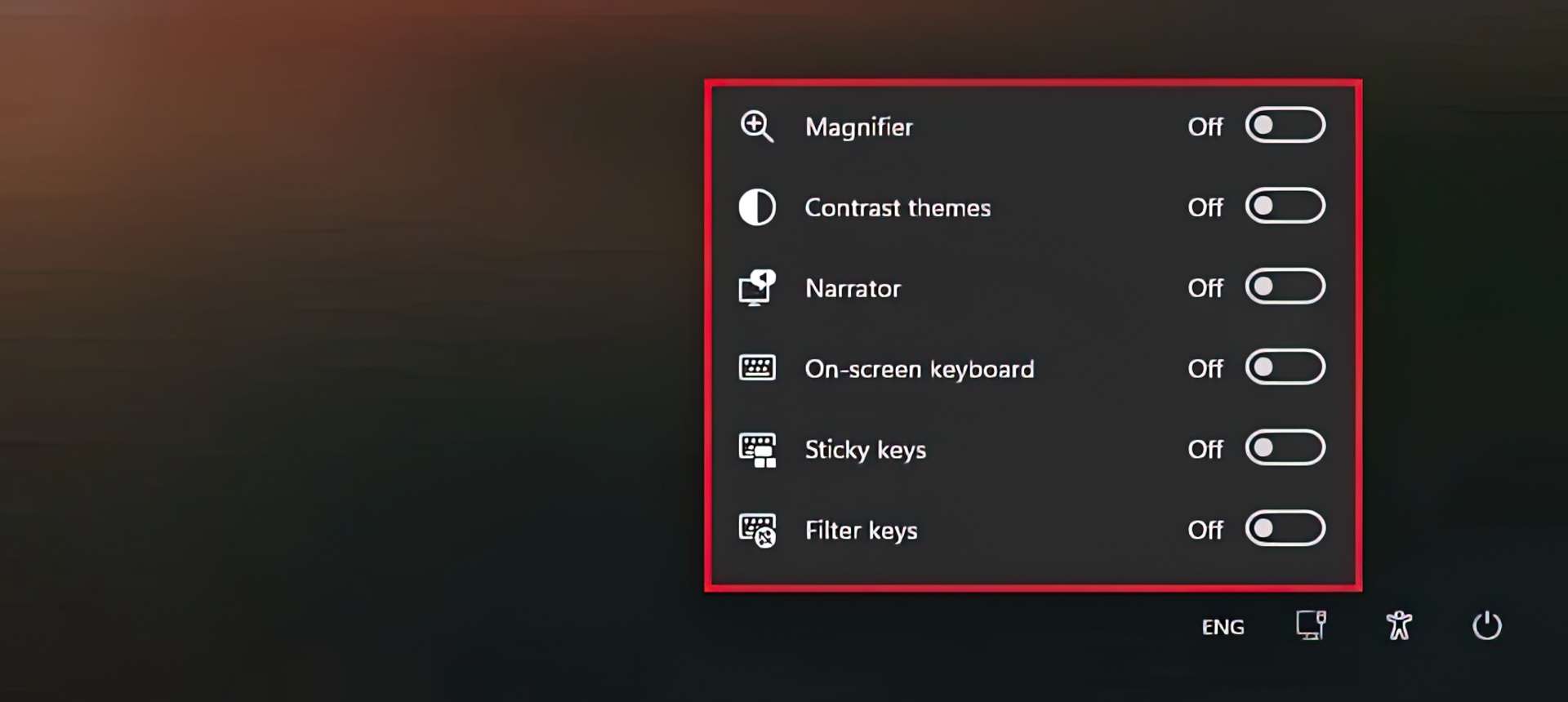
Settings app improvements
The Settings app will, as usual, receive an upgrade in the next Windows version. The Settings app will include an updated version of the software with new capabilities and enhancements, as has been the case since its inception. For example, when looking for settings, the application now gives better results, and the navigation pane icons have been increased to make them easier
The links in the Settings app to aid people in finding different programs to reuse or recycle their PCs are now included with Windows 11.
The functionality of Storage Sense will now be turned on by default during OOBE. On upgrade, your current configurations will be preserved. Under System > Storage, you may change your Storagesense settings.
Display page
The pop-up design for the “Identify” experience has now been updated to match Windows 11’s contemporary look.
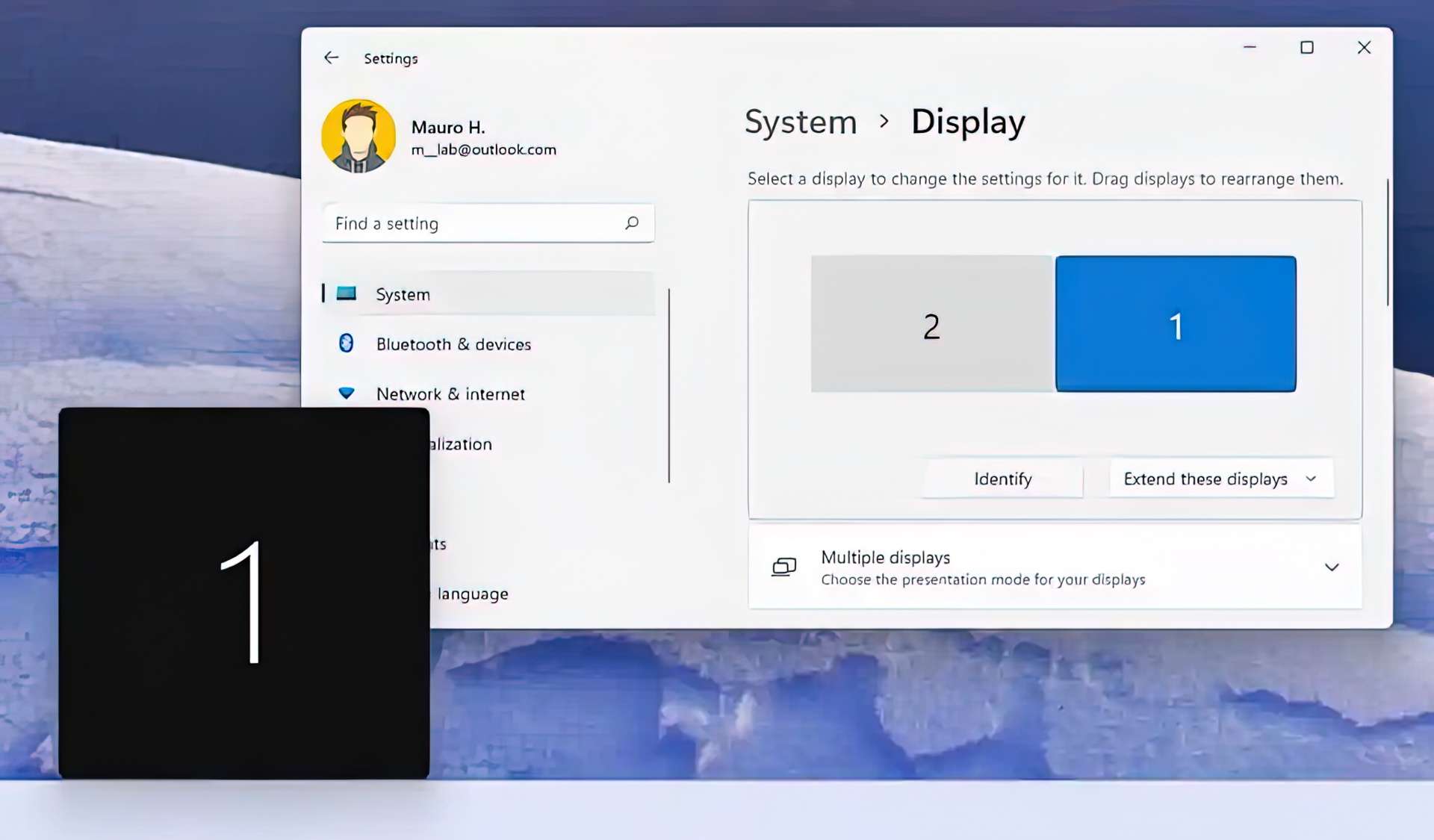
The display calibration, previously accessible via a separate Settings page, has now been made available directly through Settings > Display > HDR on supported hardware.
There’s a new option under the “Multiple displays” drop-down menu called “Ease cursor movement between displays.” The intention of this setting is to allow your cursor to jump over sections where it would previously get caught, making it easier to move windows and tabs between monitors.
On the “Graphics” page, you’ll find a new Change default graphics option, which opens a new window. The page has been created to enhance latency and unlock additional exciting game features, including Auto HDR and Variable Refresh Rate (VRR). In terms of latency reduction, all gamers will benefit from improved input lag or giving them an competitive edge in
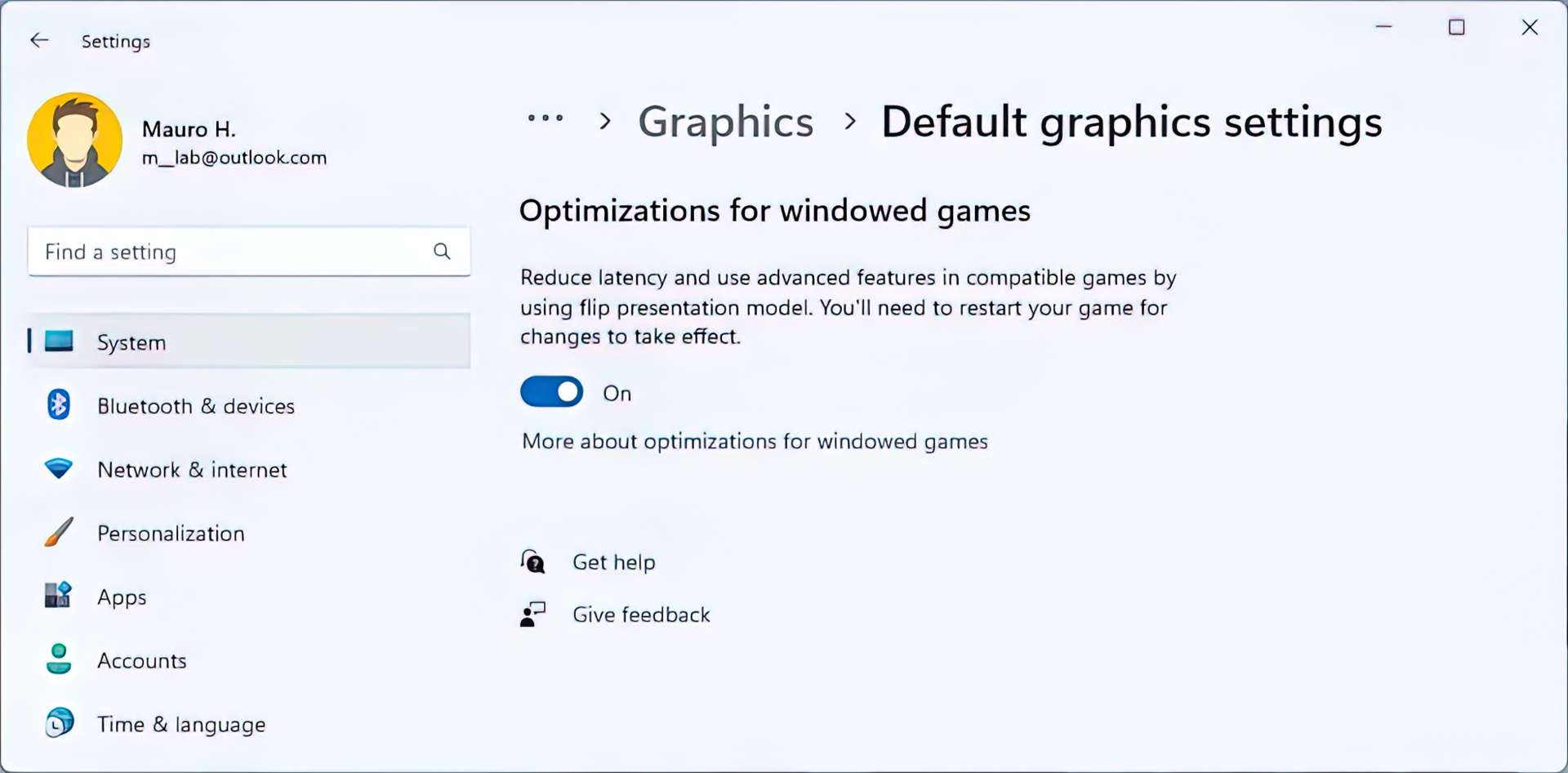
Multitasking
On the Multitasking page, Windows 11 also made minor changes to the snapping options to help simplify them and make them easier to understand.
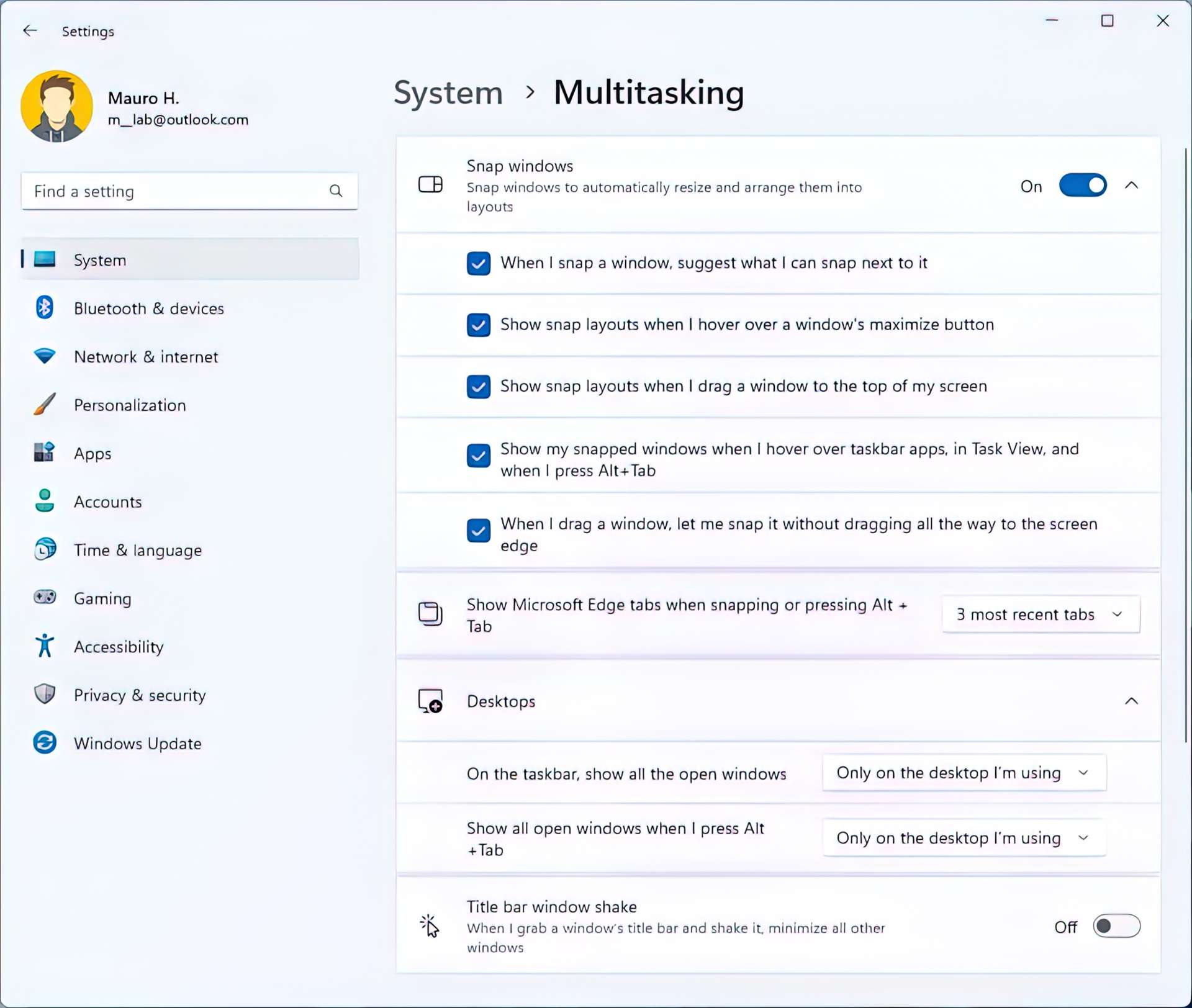
The option to display Microsoft Edge tabs has been enhanced for Snap Assist and the Alt + Tab user interface.
Sound page
A notification will now appear on the Sound page if microphone access has been limited in your privacy settings.
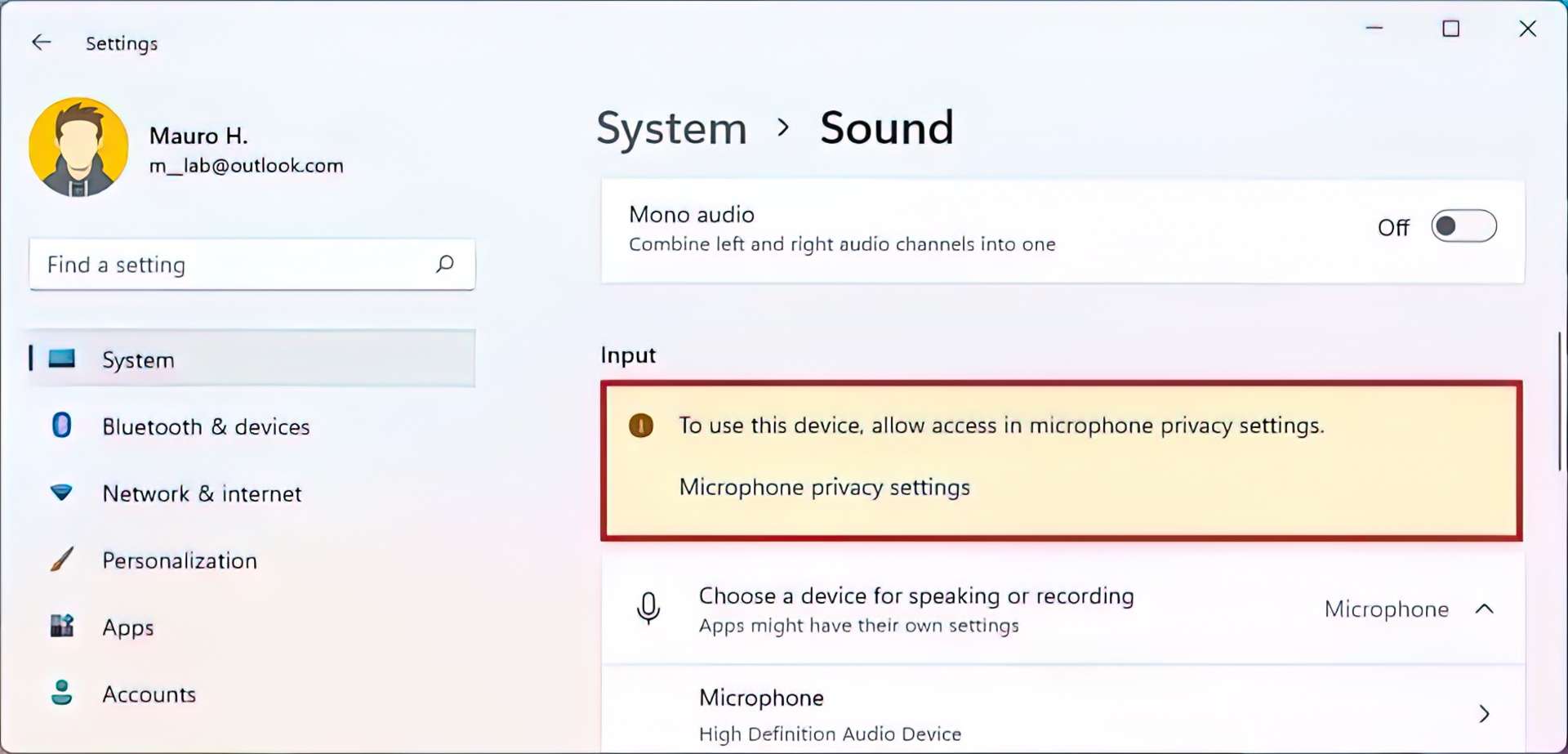
Focus page
On the Focus page, the settings have been rearranged to work with focus sessions and customize the functions you wish to enable or disable, including as a timer, badges, and flashes from applications in the Taskbar, as well as do not disturb.
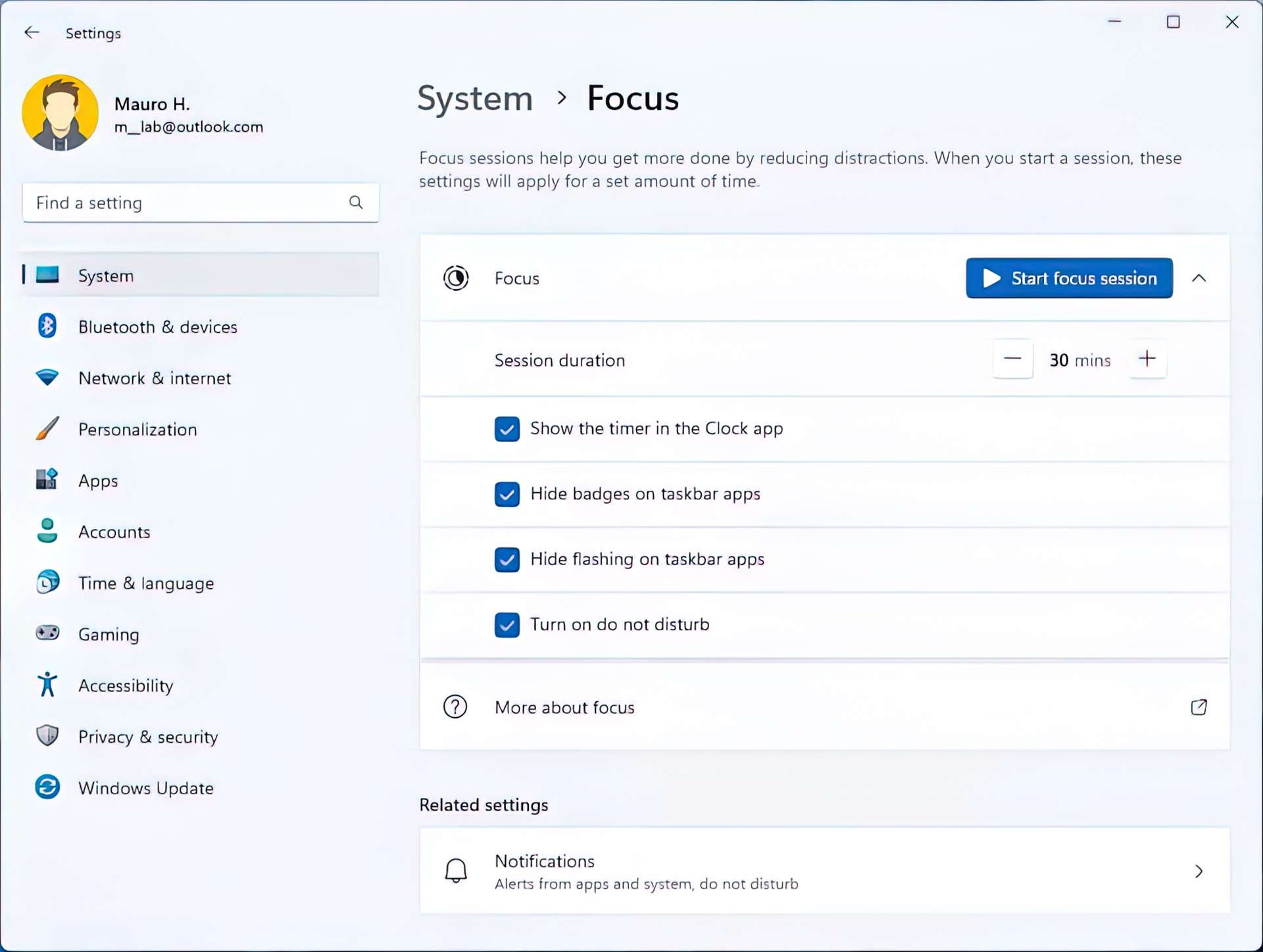
5-minute increments have been added to the Focus features in version 22H2, allowing users to choose a longer duration for activities that last less than half an hour.
Power & battery
When the computer is idle, Windows 10 reduces the Sleep and Screen off options on the Power & battery page to save electricity and carbon emissions. When Sleep and Screen offset to Never, Windows 11 will provide power-saving suggestions to help reduce carbon emissions.
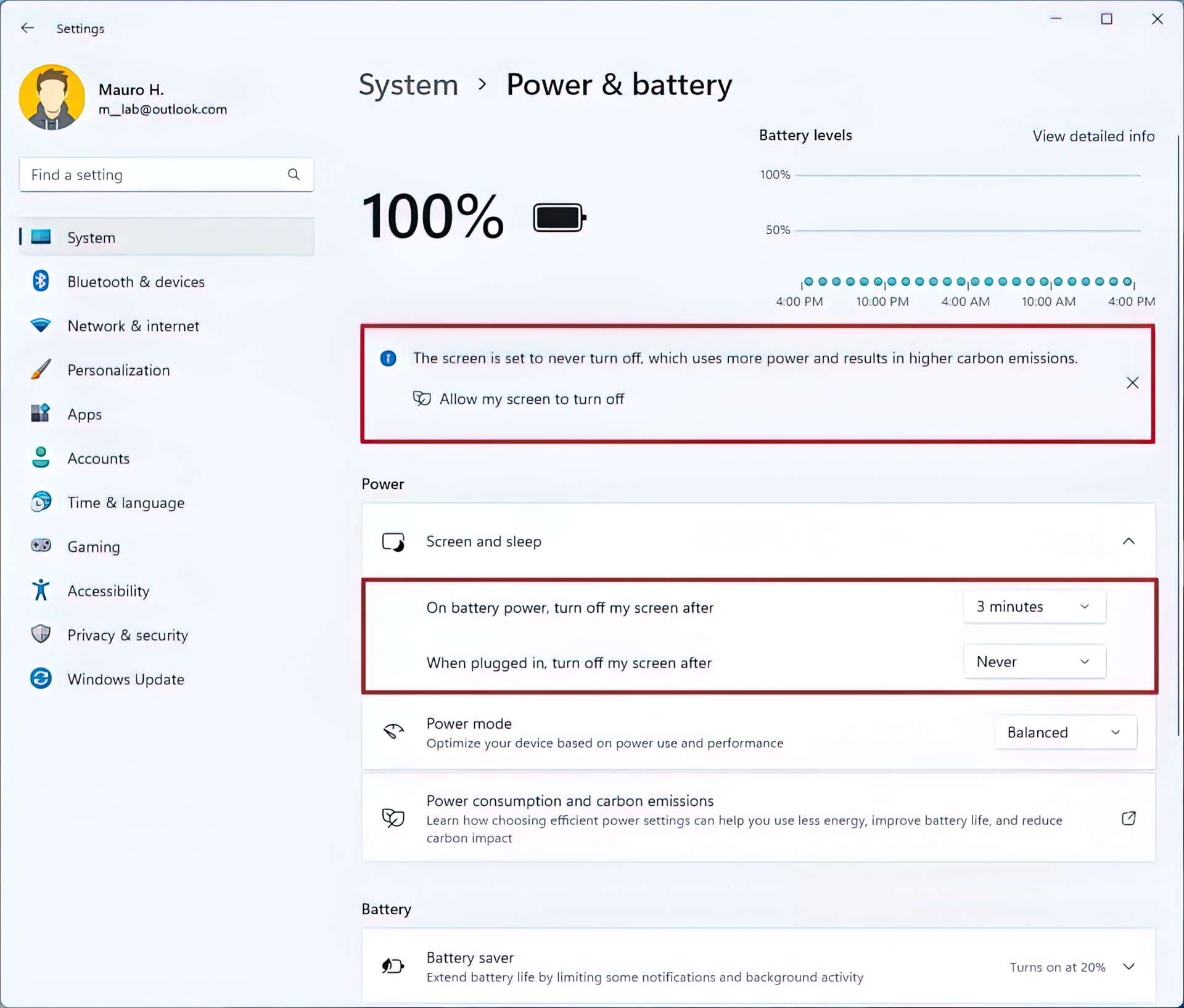
Taskbar
The Touch keyboard option on the Taskbar page has changed. The “Never,” “Always,” and “When no keyboard attached” options are now available under the “System tray icons” settings in a drop-down menu.
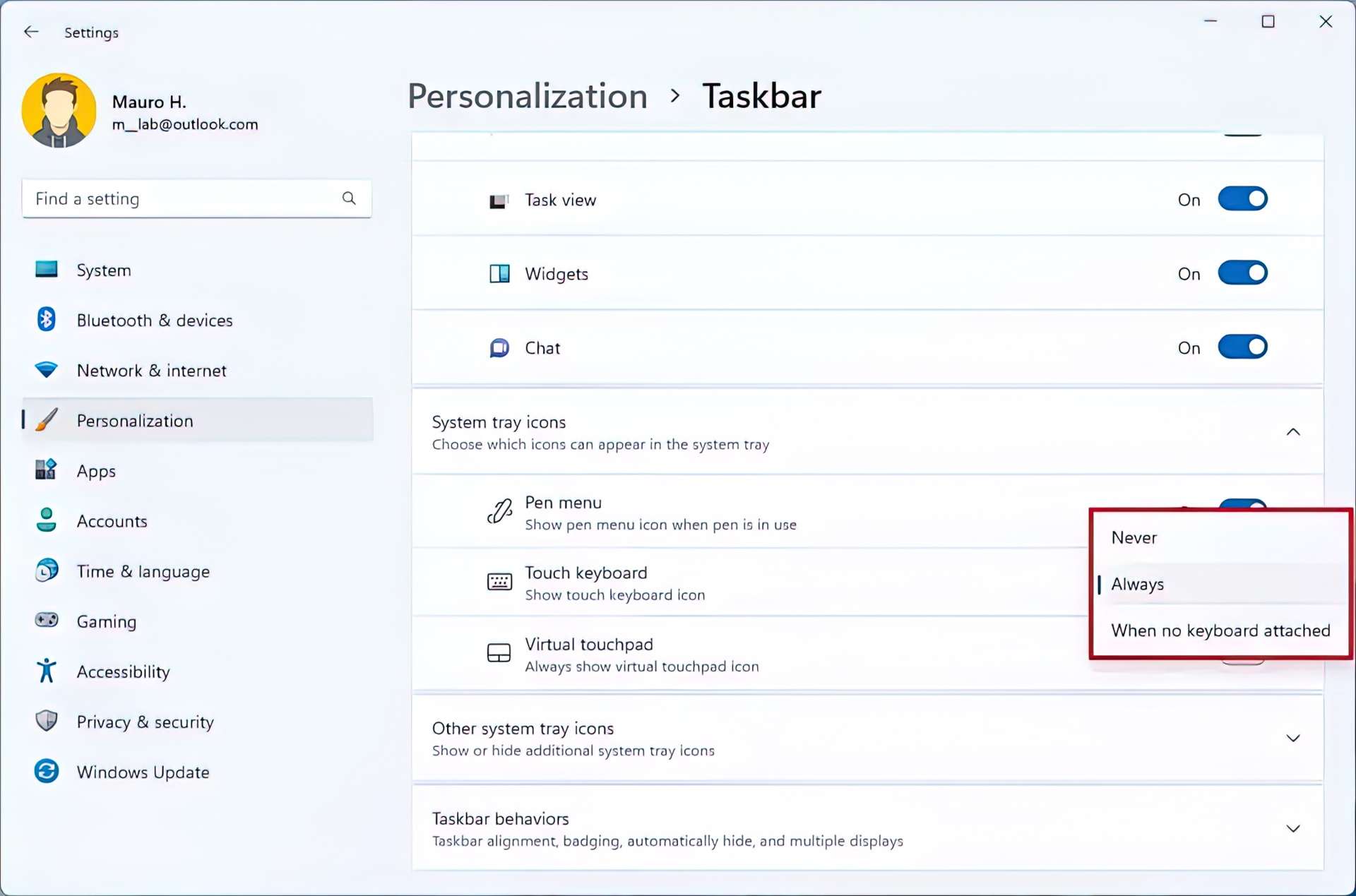
The “Automatically hide the taskbar when using your device as tablet” option is now available in the Taskbar behaviors settings to control the new Taskbar optimized for tablets.
The “Other system tray icons” option has been added to the “Display icon menu” settings. The overflow menu in the system tray has now been hidden.
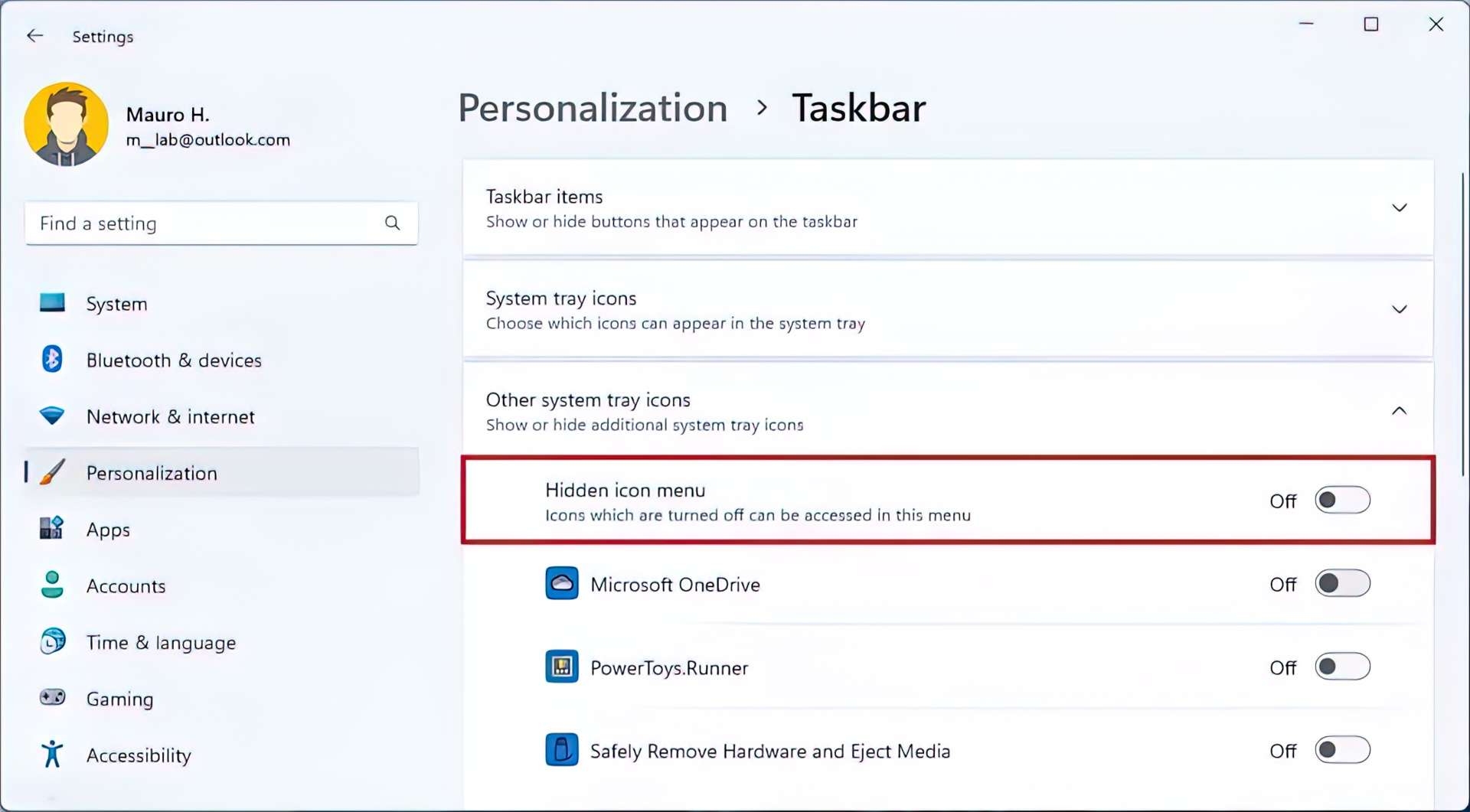
Storage Spaces
The Storage Spaces page has a new design to go with the Windows 11 Settings style, and it includes updated iconography. The new features on this version are limited.
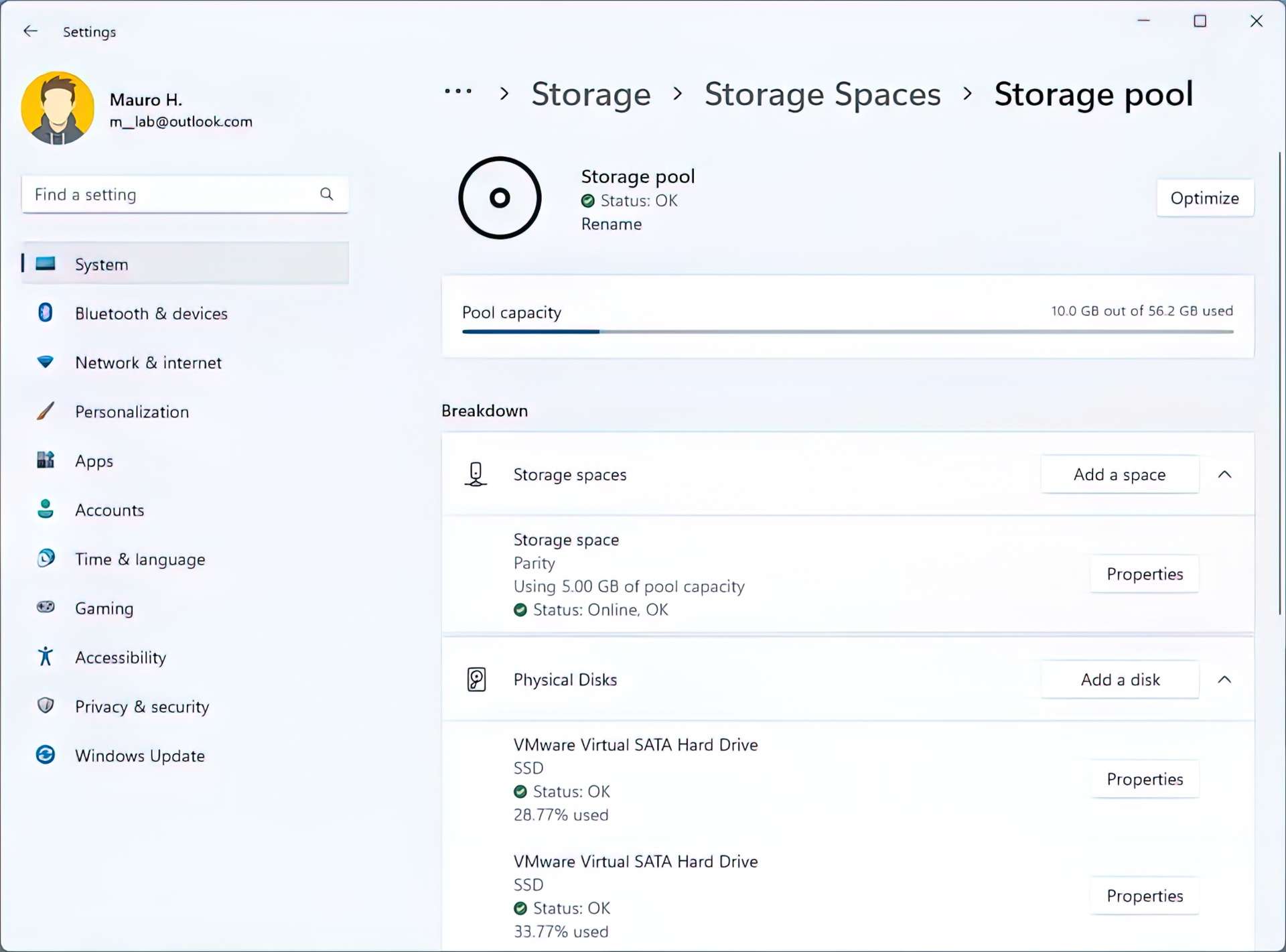
Disks & Volumes
The Settings app has also updated to match the new style of the Disks & Volumes page in this release.
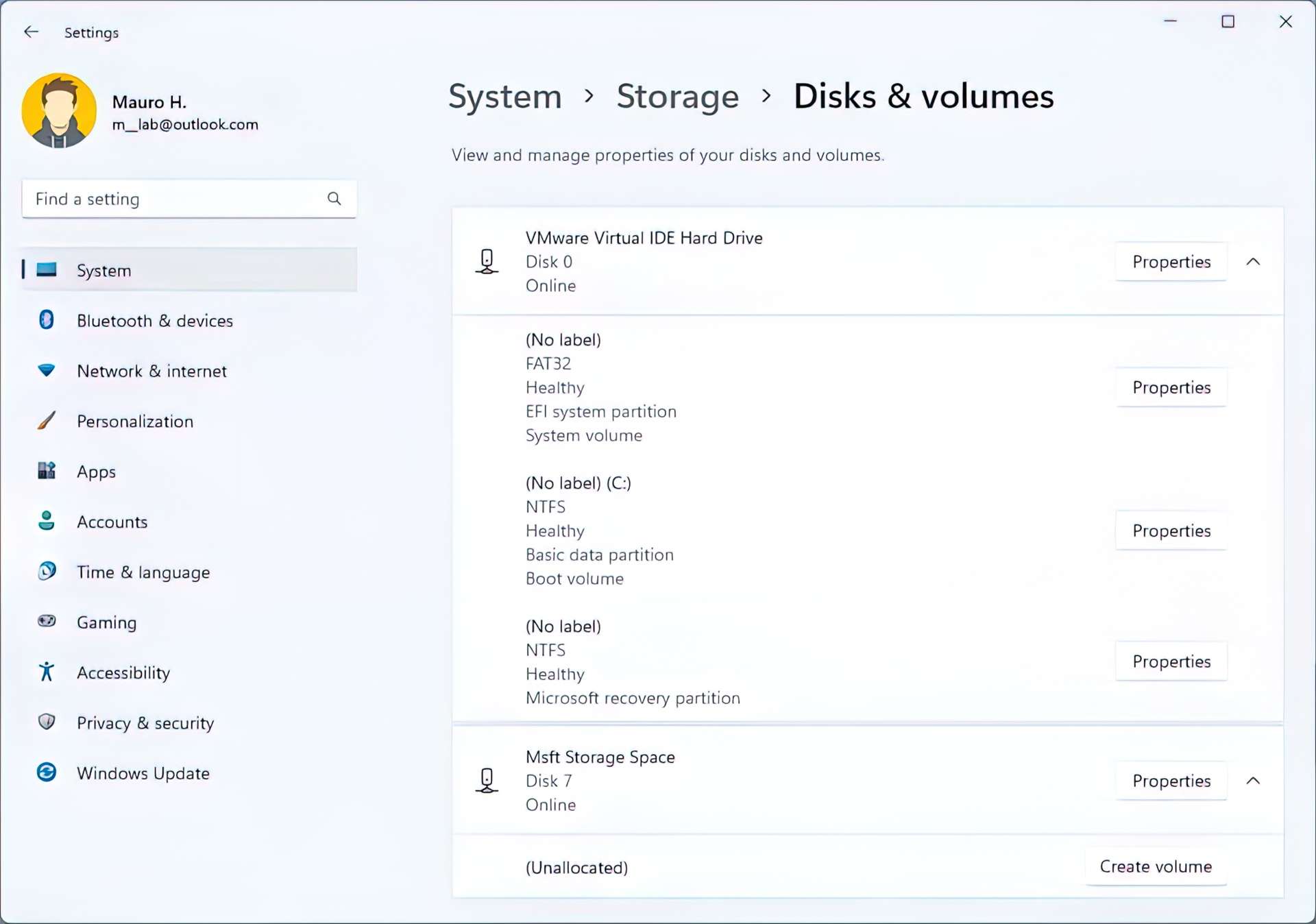
Bluetooth
Windows 11 will now remember if you turn on Bluetooth or Wi-Fi while in airplane mode, which is a nice touch. The next time you enable airplane mode, the radios will reflect your choice.
Printers & Scanners
The Printers & Scanners area has been enhanced to include additional information about the printer and scanner.
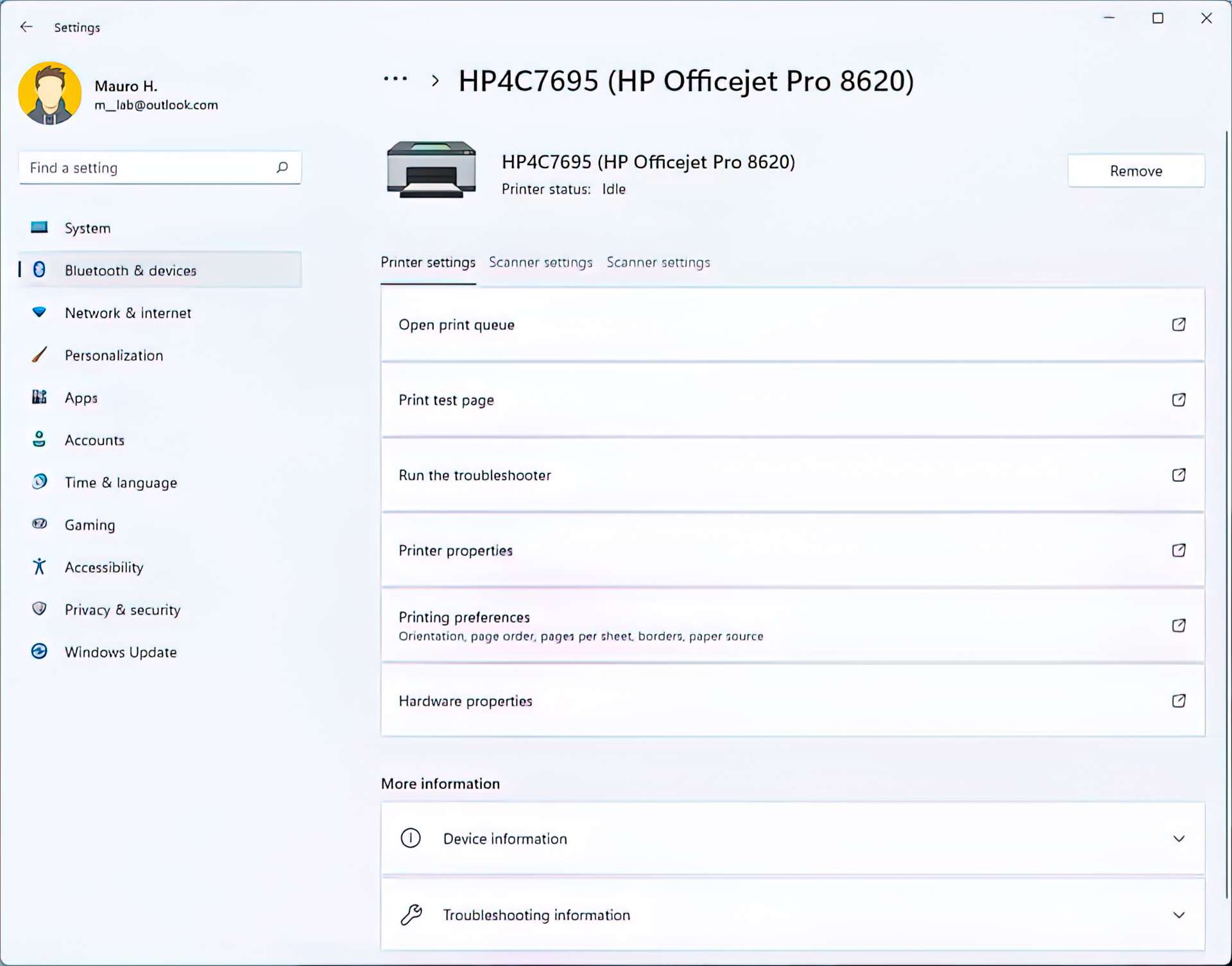
Advanced sharing settings
The new Advanced sharing settings page is accessible in the “Network & internet” section. Previously, Control Panel had included Network discovery, File and printer sharing, and public folder sharing, among other things.
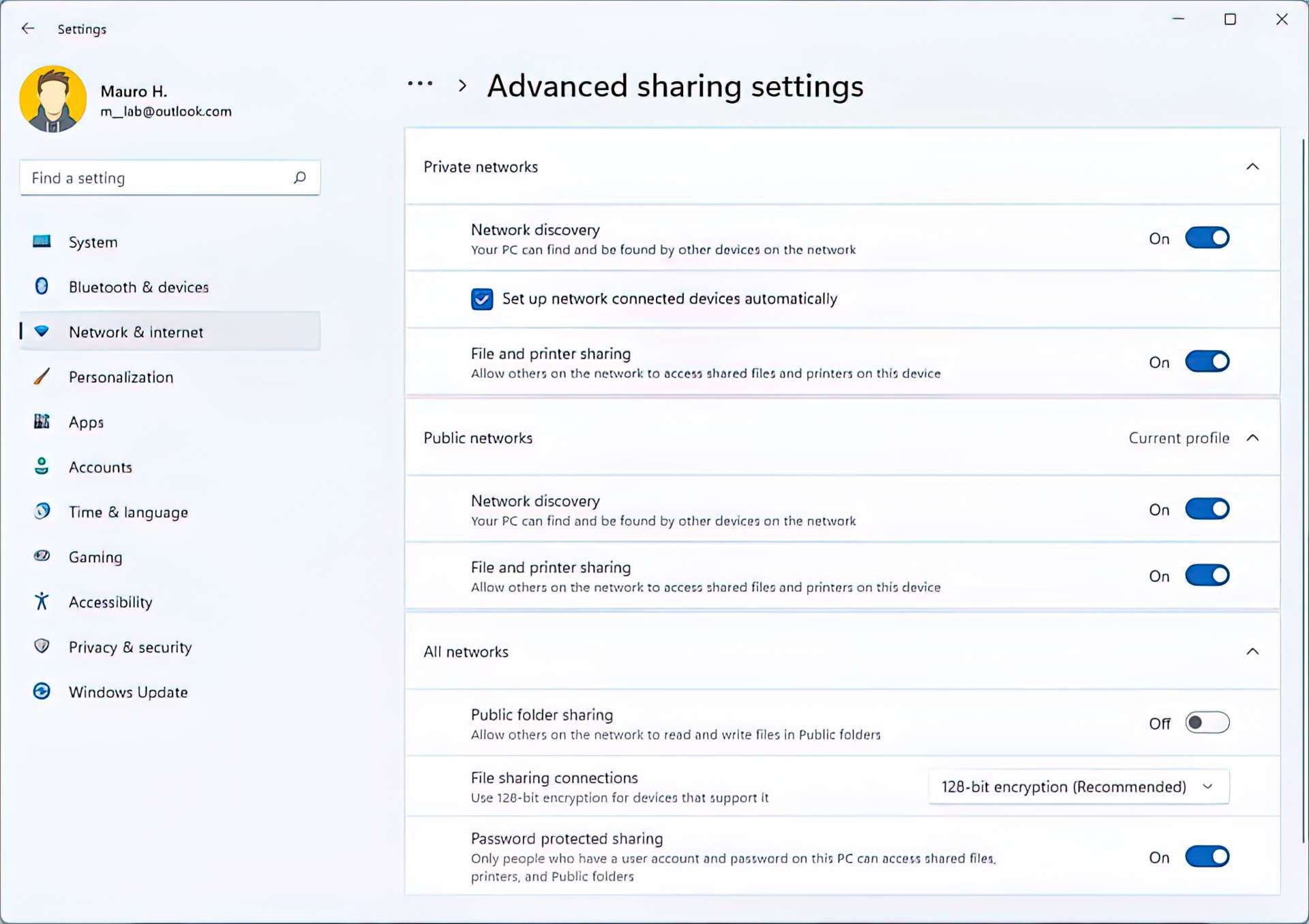
In addition, some entry points for network and devices settings in Control Panel will now open in the Settings app.
Fonts page
Microsoft made some changes to the Fonts page to improve the appearance of the document, including expanding the drag and drop area for fonts.
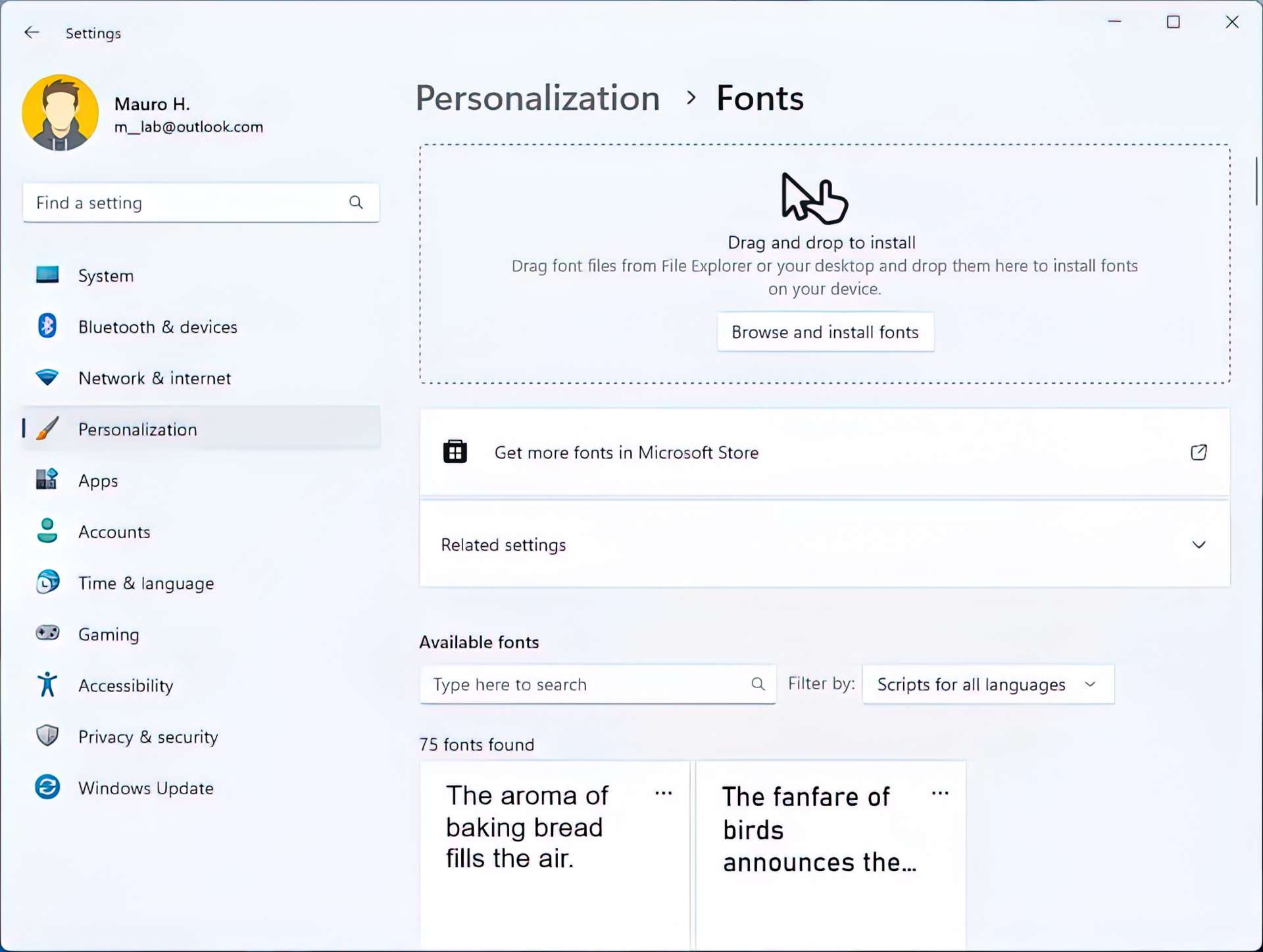
Touch page
According to the settings page accessible through “Bluetooth & Devices,” the “Press and Hold” visual is now always shown regardless of setting condition.
Themes page
The contrast theme hues have been modified on the Themes page, and when utilizing the desert theme, the links are now more apparent on hover.
Taskbar page
When a user mouses over the Search icon on the Taskbar, the system now adds a new option to disable the list of past searches.
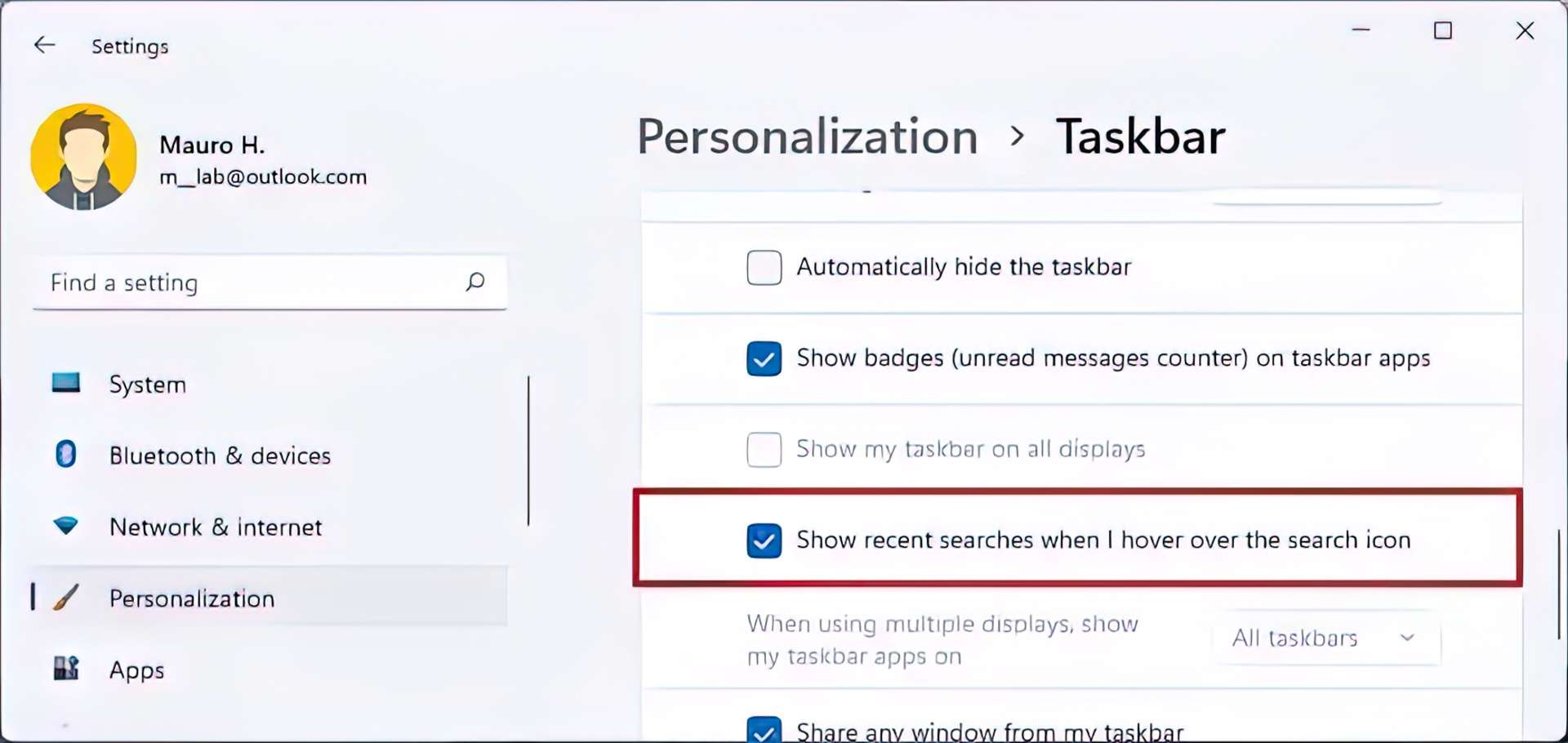
Touch Keyboard page
On the Touch Keyboard page, Windows now includes a new link to help ensure discoverability.
Installed apps page
The “Installed apps” and “Advanced apps settings” pages have been combined into a single Apps & Features page in the “Apps” section. Only a view of all of your installed applications is available on the “Installed apps” page now.
In the top-right corner of the page, you’ll find three ways to modify the listing’s perspective. Furthermore, in order to sort from smallest to biggest files, the “sort by” menu has been expanded to include options such as “Name (Z to A)” and “Name (A to Z).”
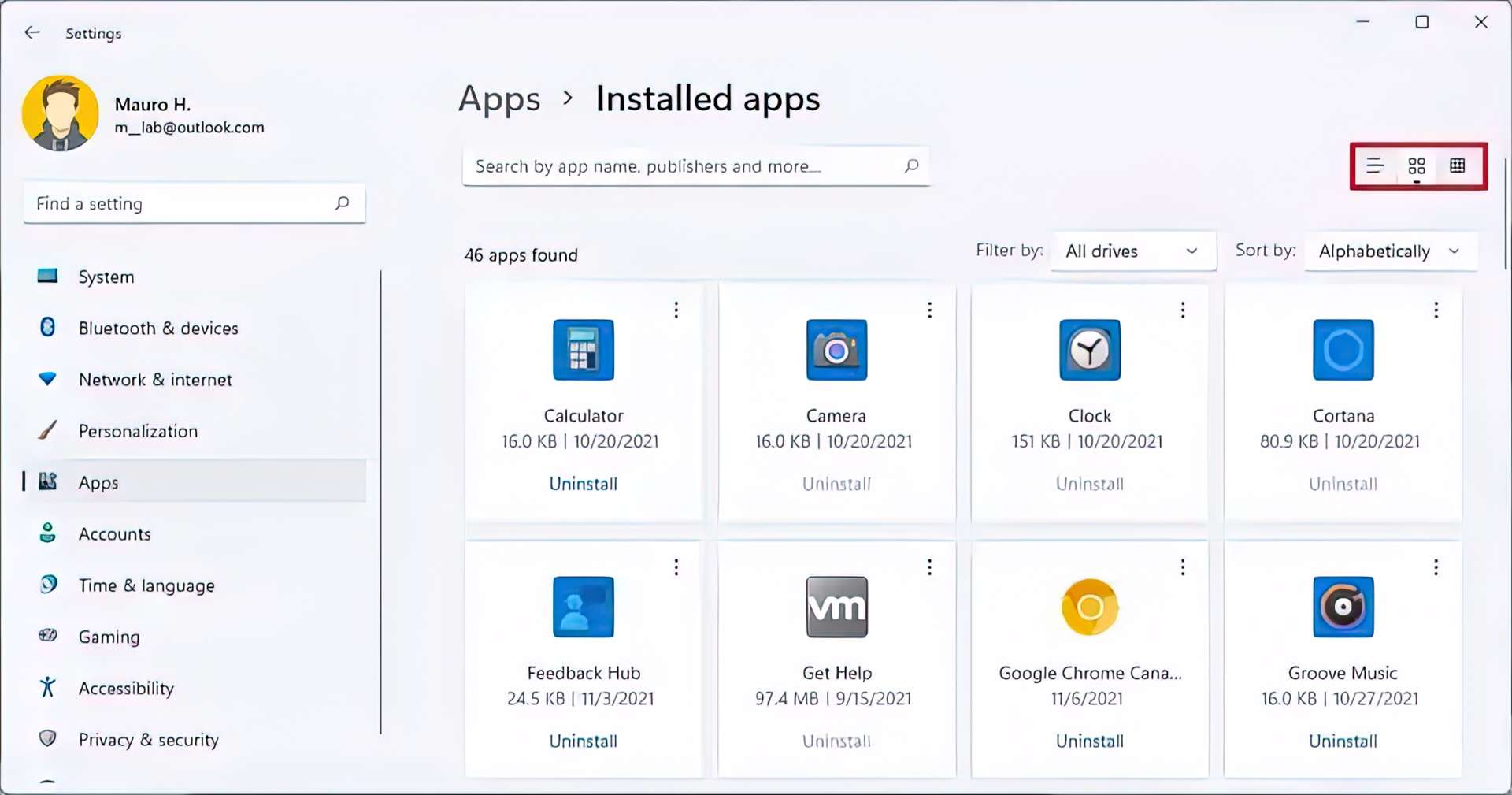
The ms-settings:appsfeatures Uniform Resource Identifier (URI) can now be used to display the apps settings page.
We’ve also seen that Microsoft has removed the “Programs and Features” page from Control Panel, which means all of the links will now point to and launch the Installed apps page.
Advanced app settings page
The Advanced app settings is a new page in the Settings app that contains the rest of the “Apps & features”’s settings, which were previously part of the “Installed apps” screen.
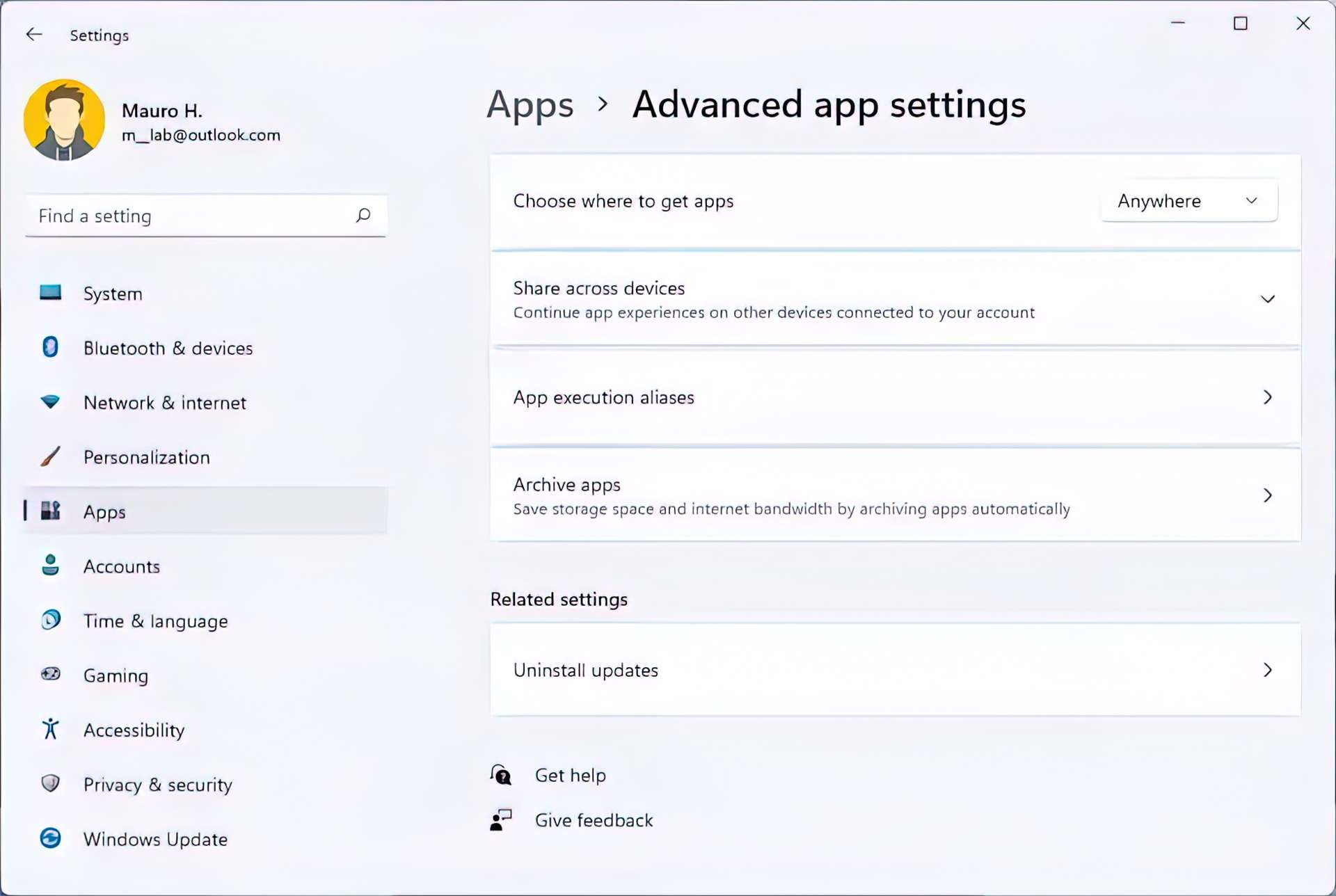
Default apps page
Microsoft is restoring the ability to quickly change default browsers on the Default apps page. A new “Set as default” option will be available after you upgrade to this new version, allowing Chrome, Firefox, or any other browser to become your system default.
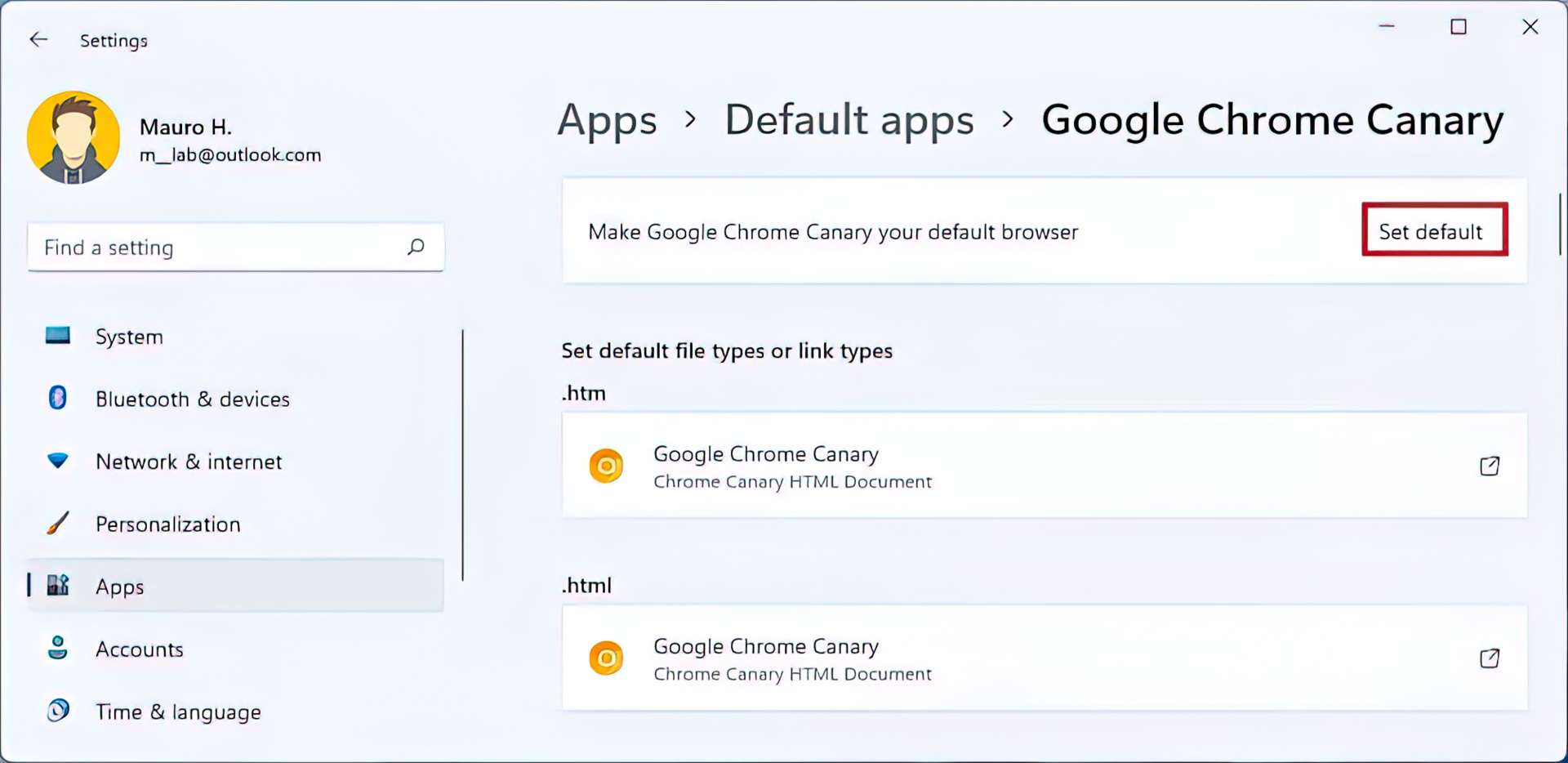
The system replaces the old browser with the new one as the default for most important web protocols, including .htm, .html, HTTP, and HTTPS. It’s not ideal since Microsoft Edge will continue to be the default for other protocols such as PDF, SVG, XHTML ,and FTP.
Windows 11’s search function has also been improved. When browsing, Windows 11 will now display a drop-down menu of alternatives with your current search term, rather than pressing the Enter key first.
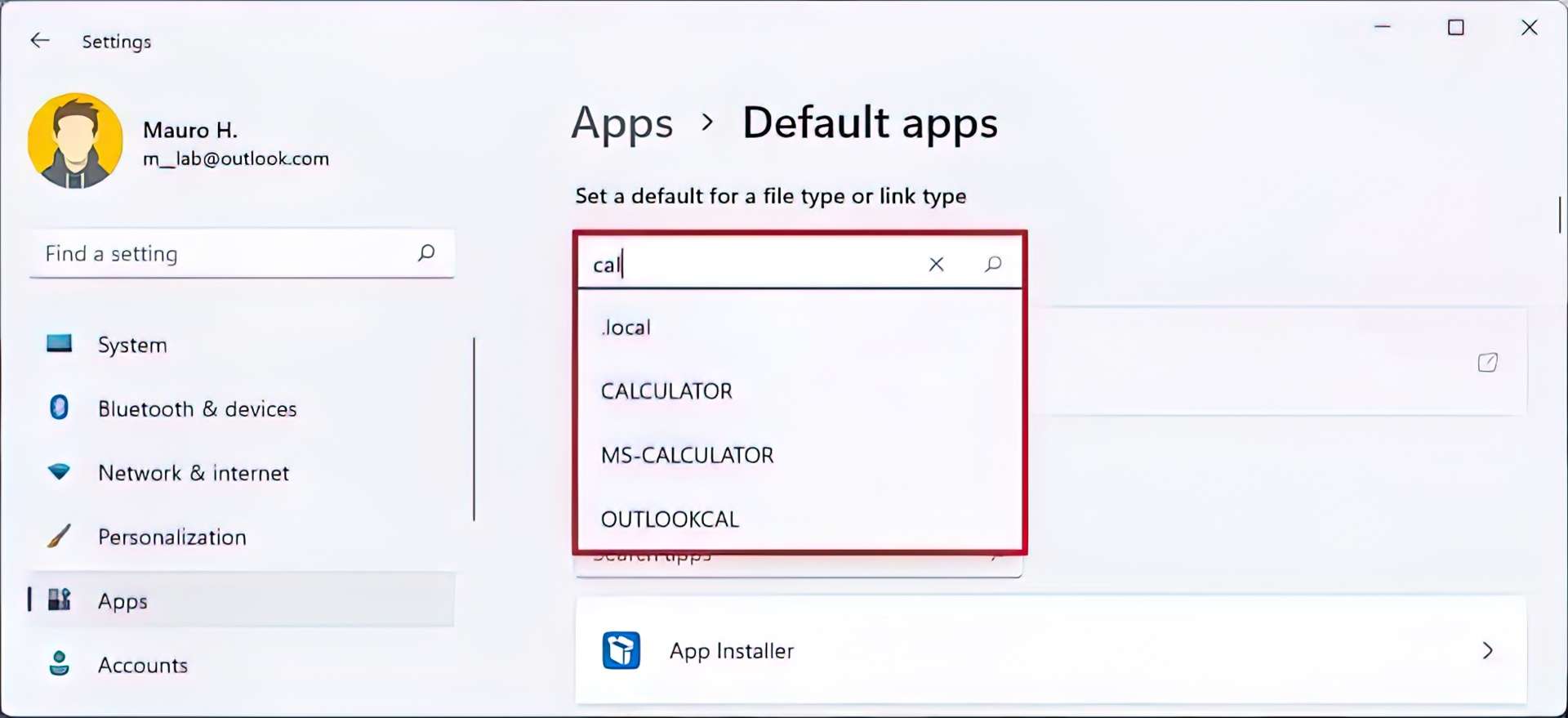
Optional features
On the Optional features page, it’s now possible to install and uninstall the Windows Management Instrumentation command-line (WMIC).
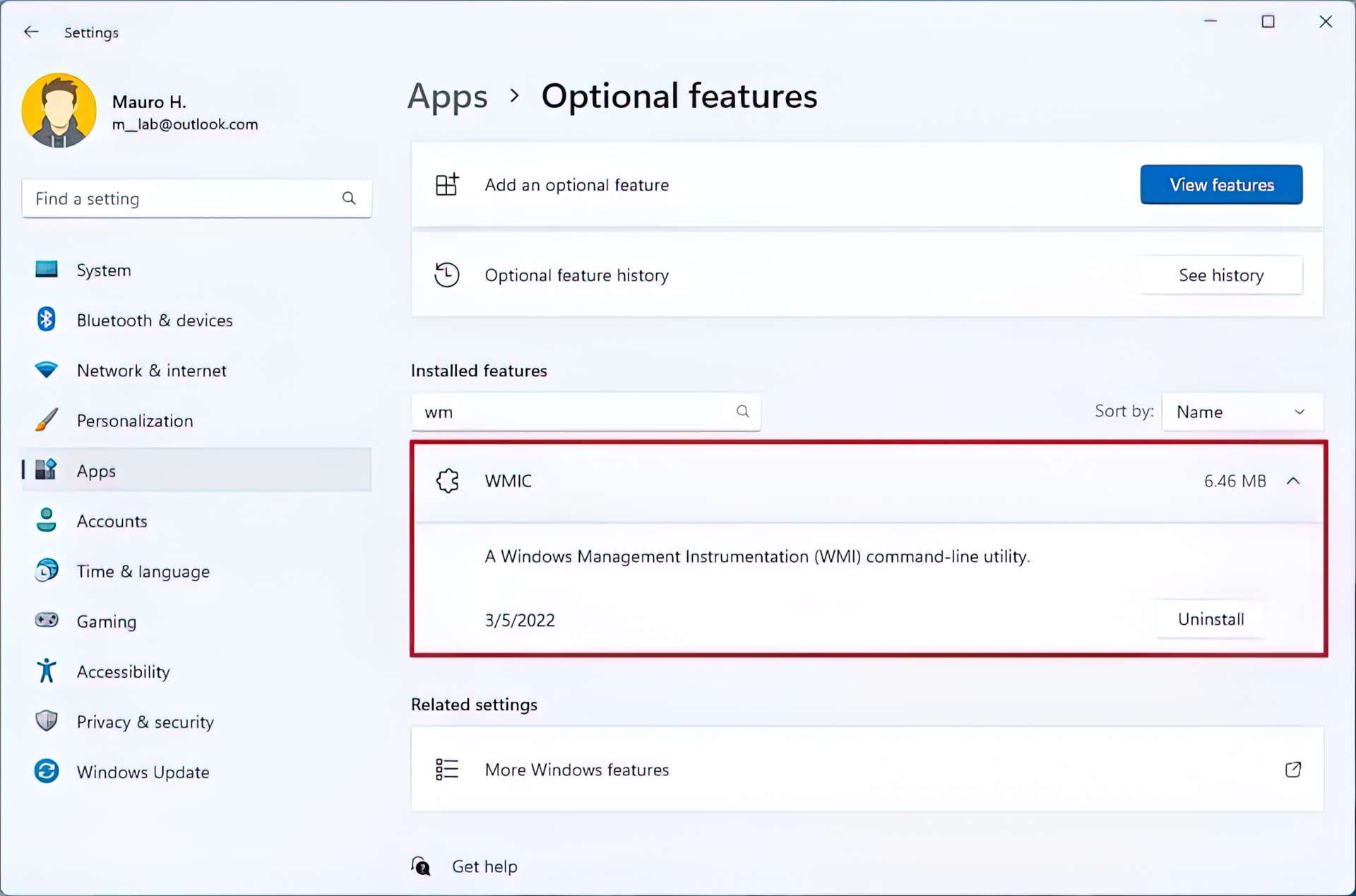
Accounts
In the Accounts area, Windows 11 22H2 removes the “Your Microsoft Account” page and adds information from the Microsoft 365 subscription to the “Accounts” section. You’ll discover your payment information, billing notifications, OneDrive storage usage, and people you share the account among other things in this part of the details.
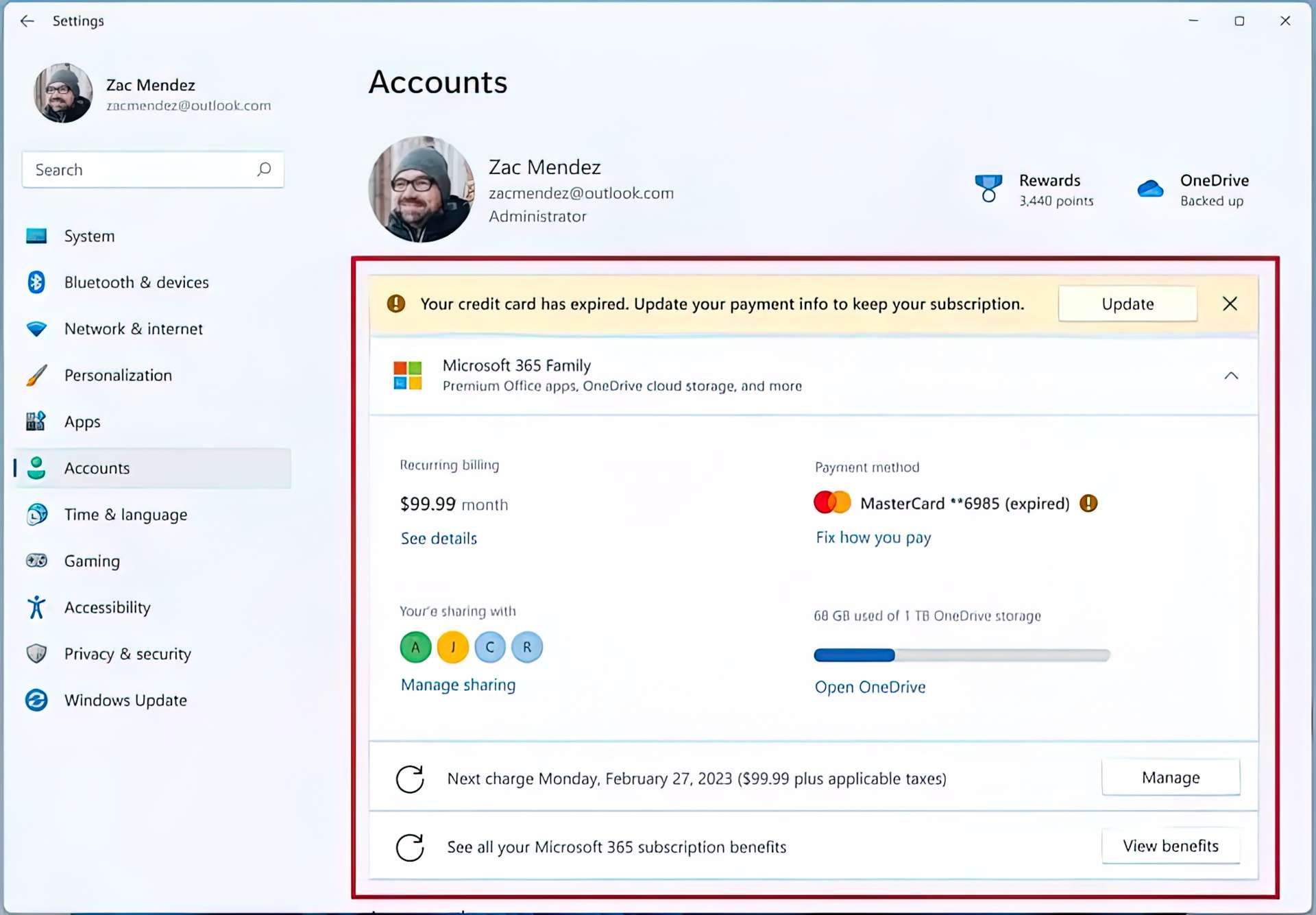
In the case that you don’t have a subscription, you will find the information about OneDrive and an option to get subscribed.
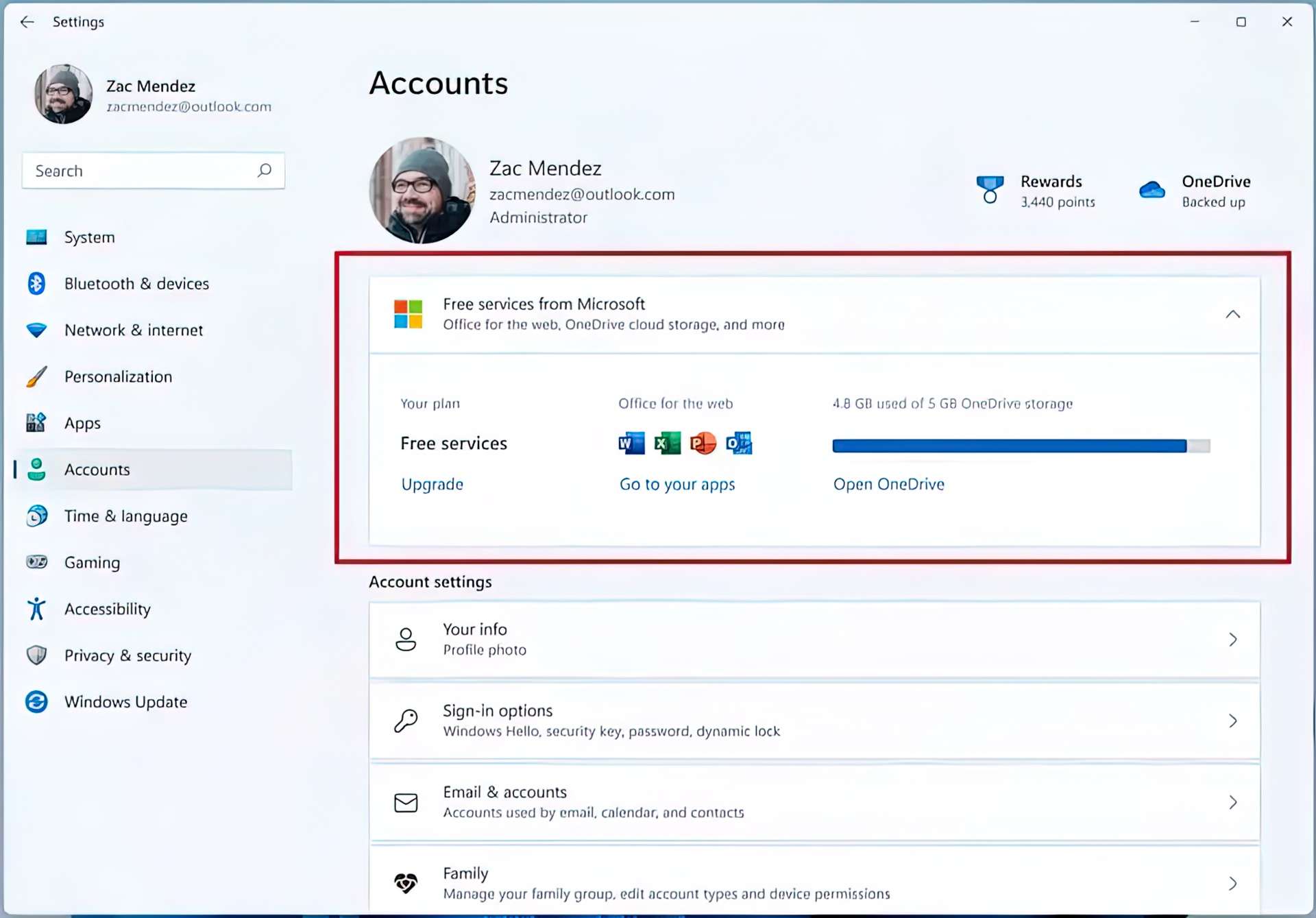
Time & language
The Time & language and Date & time pages have been updated to include a live digital clock and information about the selected option, as seen in the screenshot below.
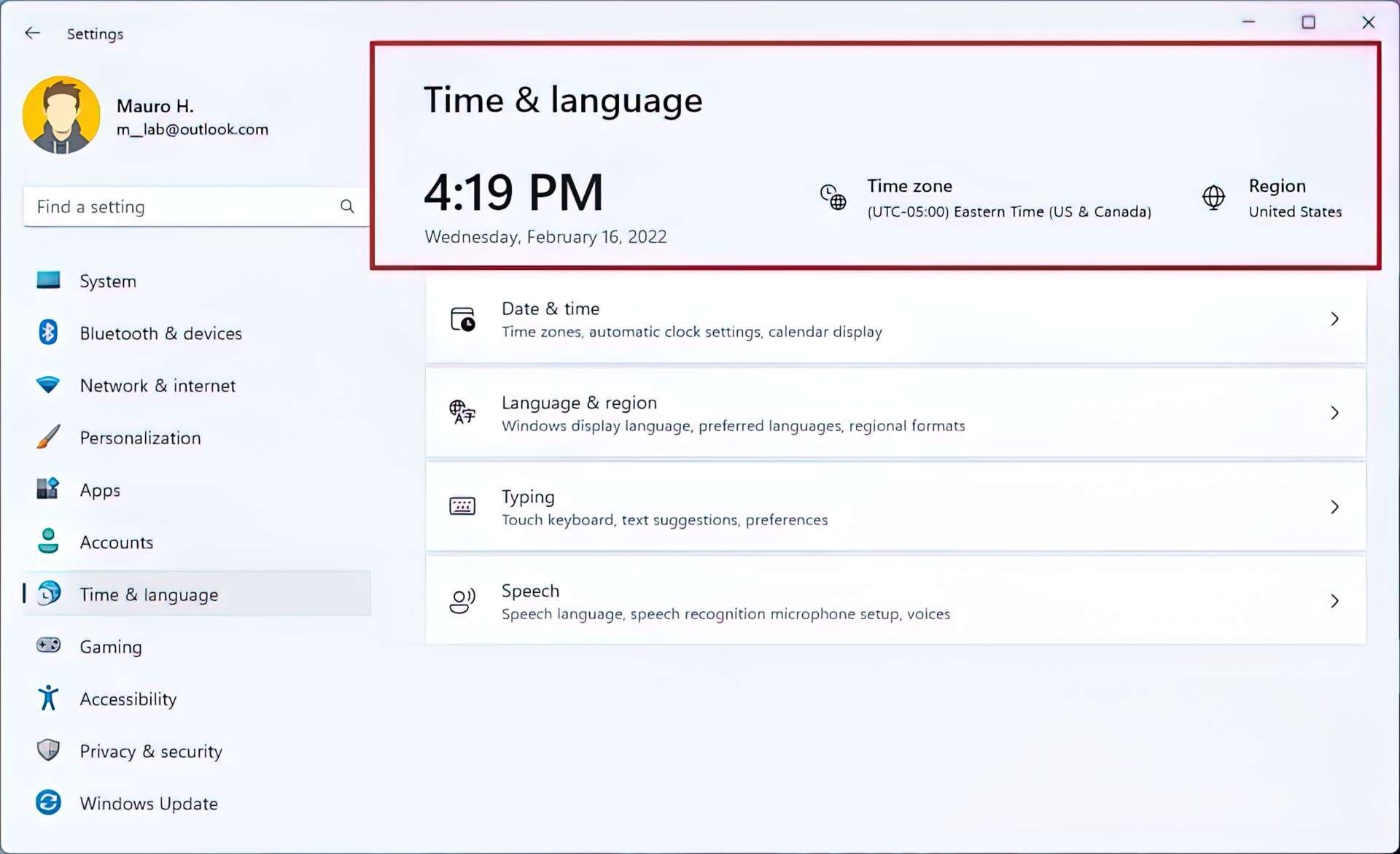
Language & region page
On the Language & Region tab, Windows 11 redresses the page to include languages in line with the design motif across the experience in order to modernize the user interface.
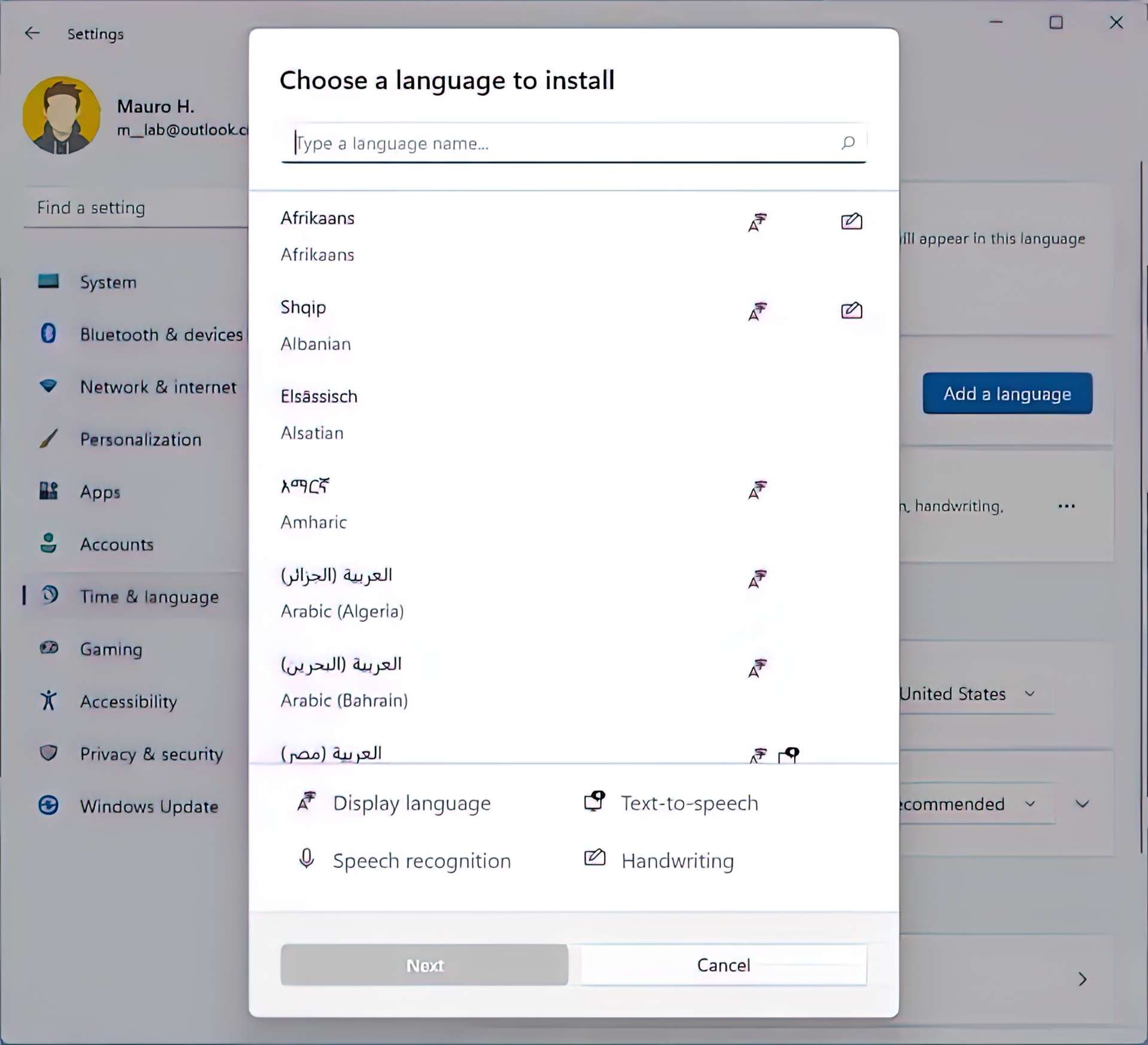
Date & time page
Standard users should be able to change the time zone on the Date & time page if Location access is denied, rather than seeing a grayed-out drop-down menu.
Mouse pointer and touch page
In new installations, the touch indicator option will be disabled by default on the Mouse pointer and touch page.
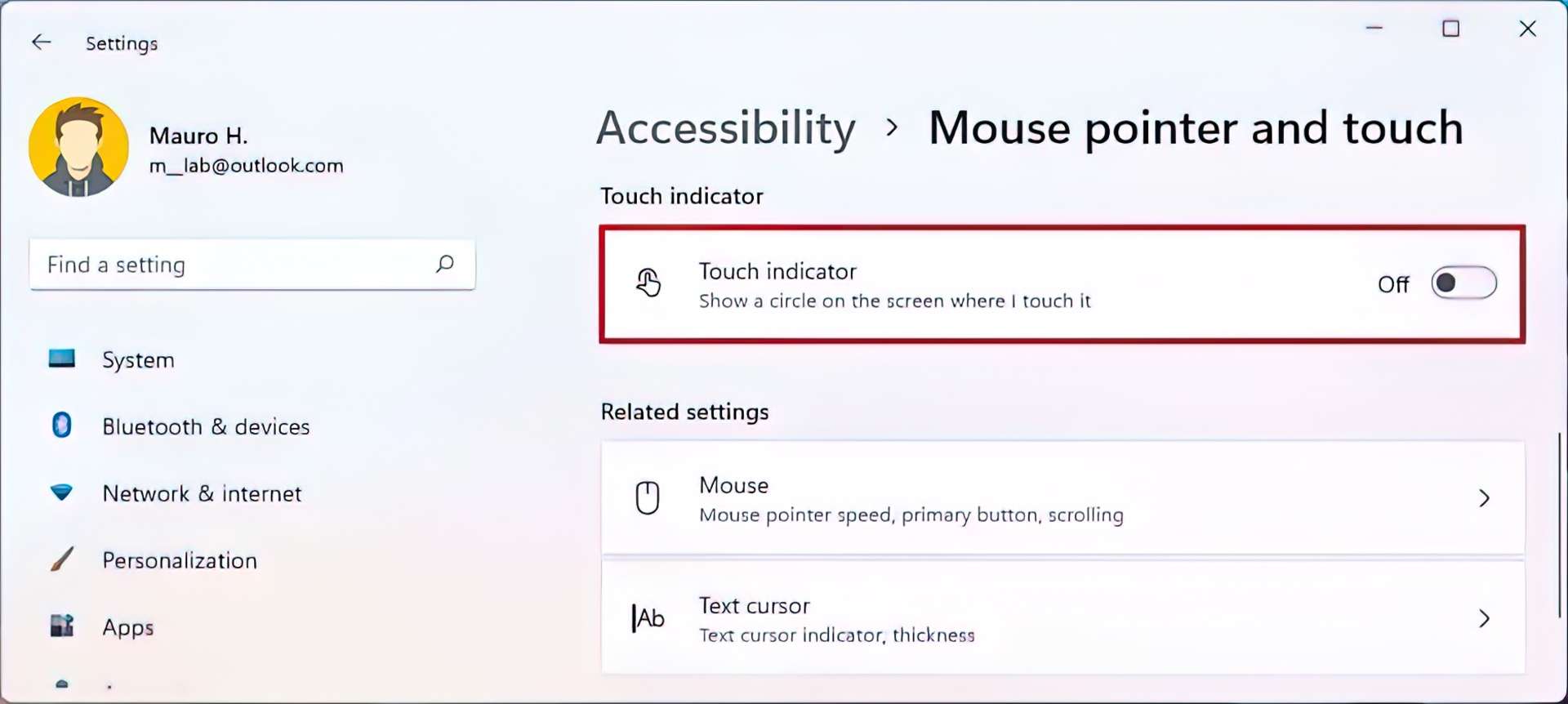
Ethernet and Wi-Fi
Windows 11 22H2 adds support for “Discovery of Designated Resolvers” (DDR), allowing the system to discover encrypted DNS configurations from a DNS resolver known only by its IP address on the Ethernet and Wi-Fi settings page.
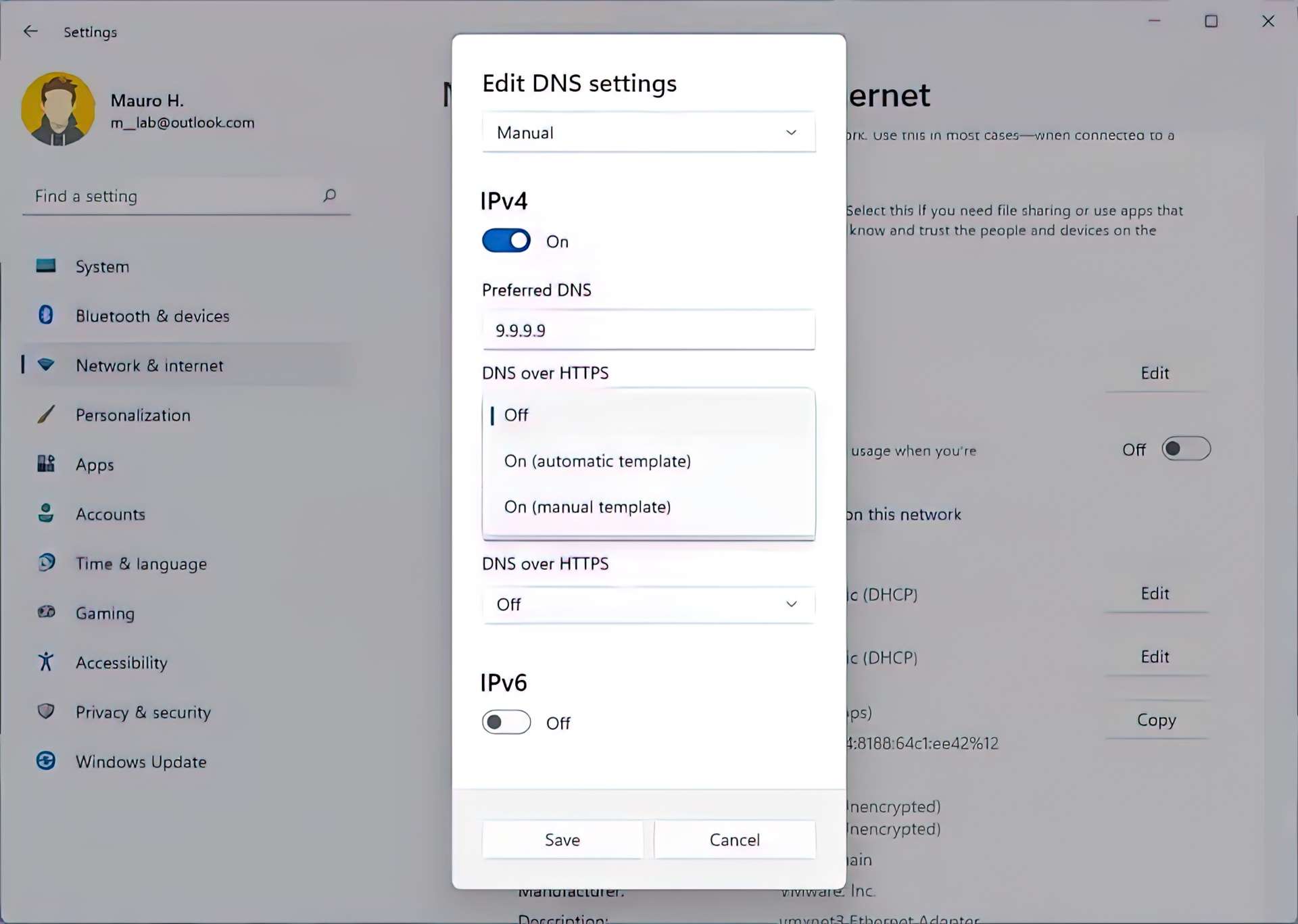
VPN page
When opening the Settings app and selecting a VPN connection, you will now be able to view some VPN connection details below it.
Find my device page
On the Find my device settings page, you’ll find new links to assist you in learning more about the privacy services.
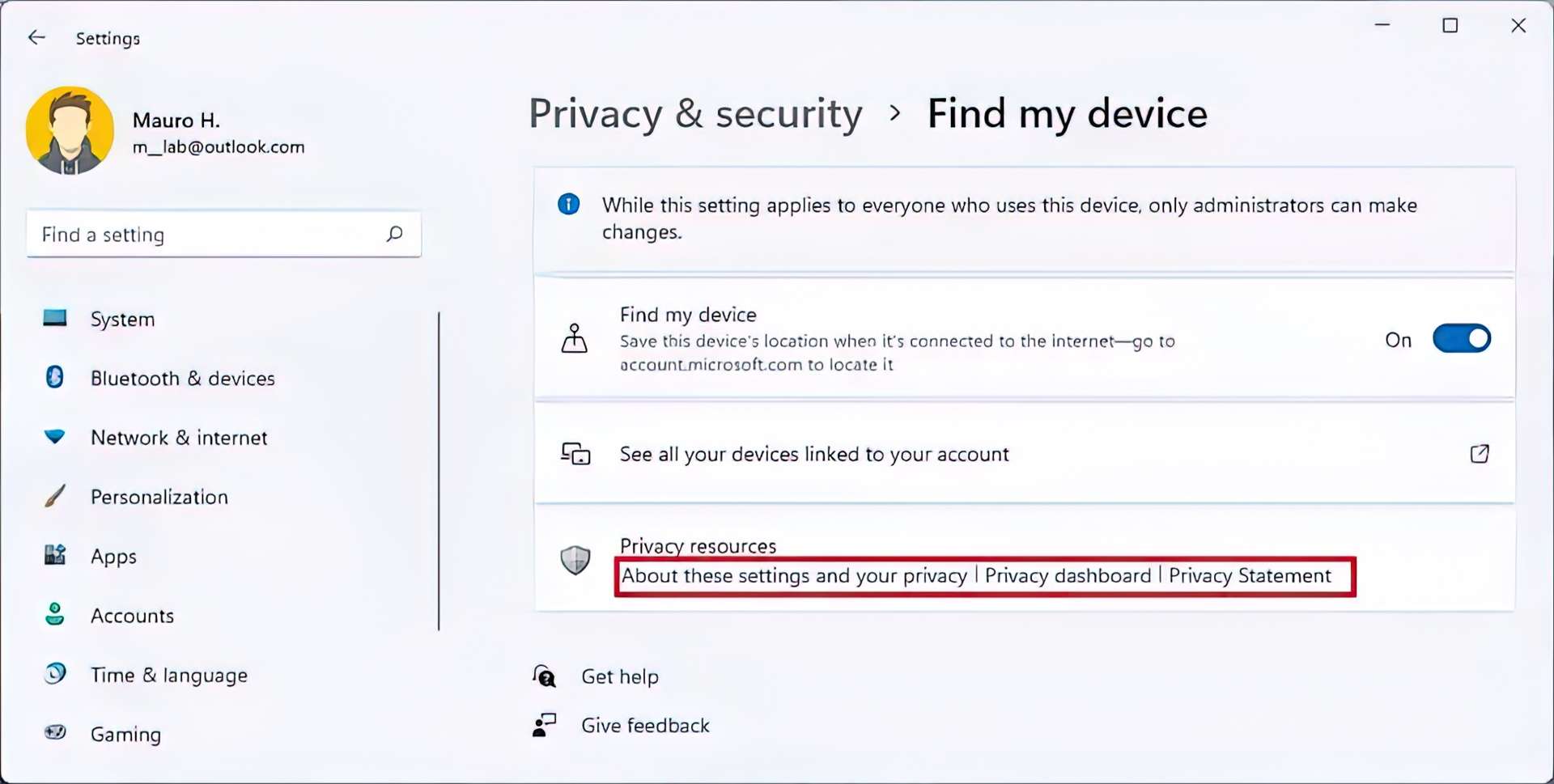
Windows Update
A new “Windows Update is committed to helping reduce carbon emissions” message will be displayed on the Windows Update page if it’s available in your area, which is part of a new power management feature expected in version 22H2.
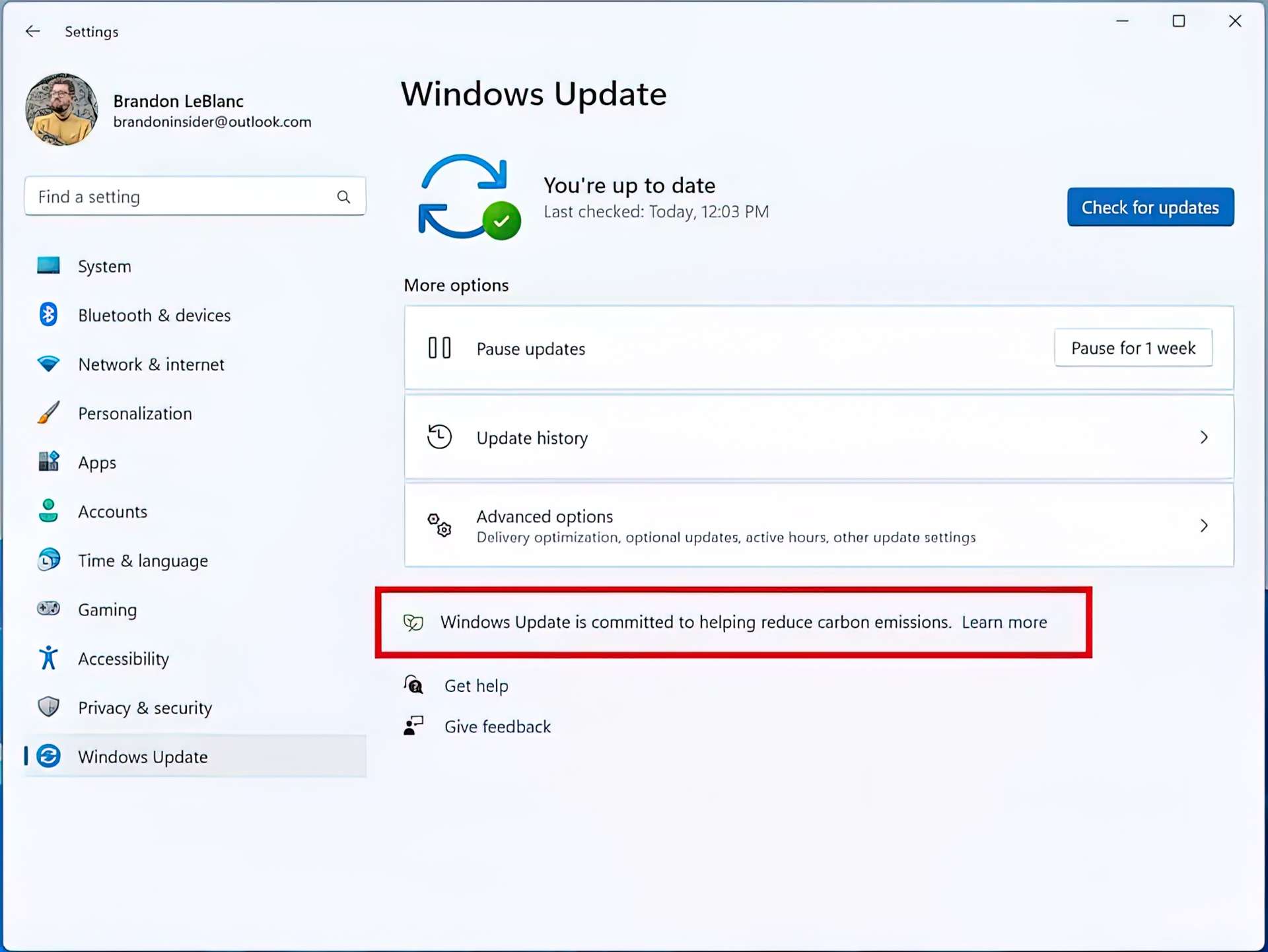
During the times that would result in lower carbon emissions, for example, when more clean energy is used (hydro, solar, and wind), such as at night when electricity use typically drops by 60%, the system will attempt to schedule automatic updates.
Microsoft is collaborating with “ElectricityMap” and “WattTime.” If your location has energy data, you will see the notification shown above, indicating that the function is enabled.
Uninstall updates
The “Windows Update” component has a new Uninstall updates option to remove upgrades from the Settings app without having to open Control Panel. However, moving forward, using the Settings app is the only way to uninstall updates via a graphical user interface.
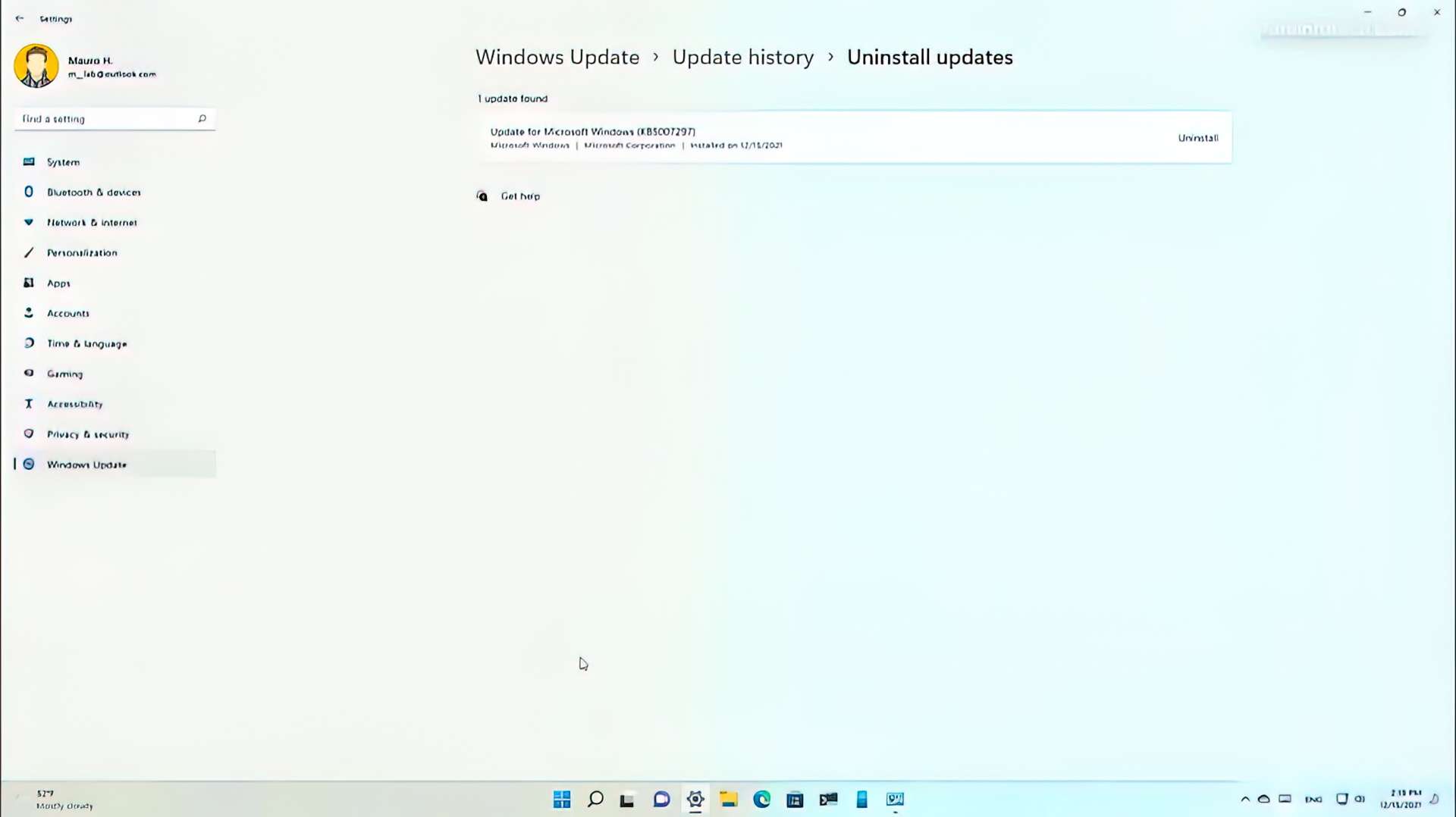
Input changes
Microsoft is adding Touch Keyboard theming to other input features, including the emoji panel, voice typing, and IMEs on Windows 11 22H2.
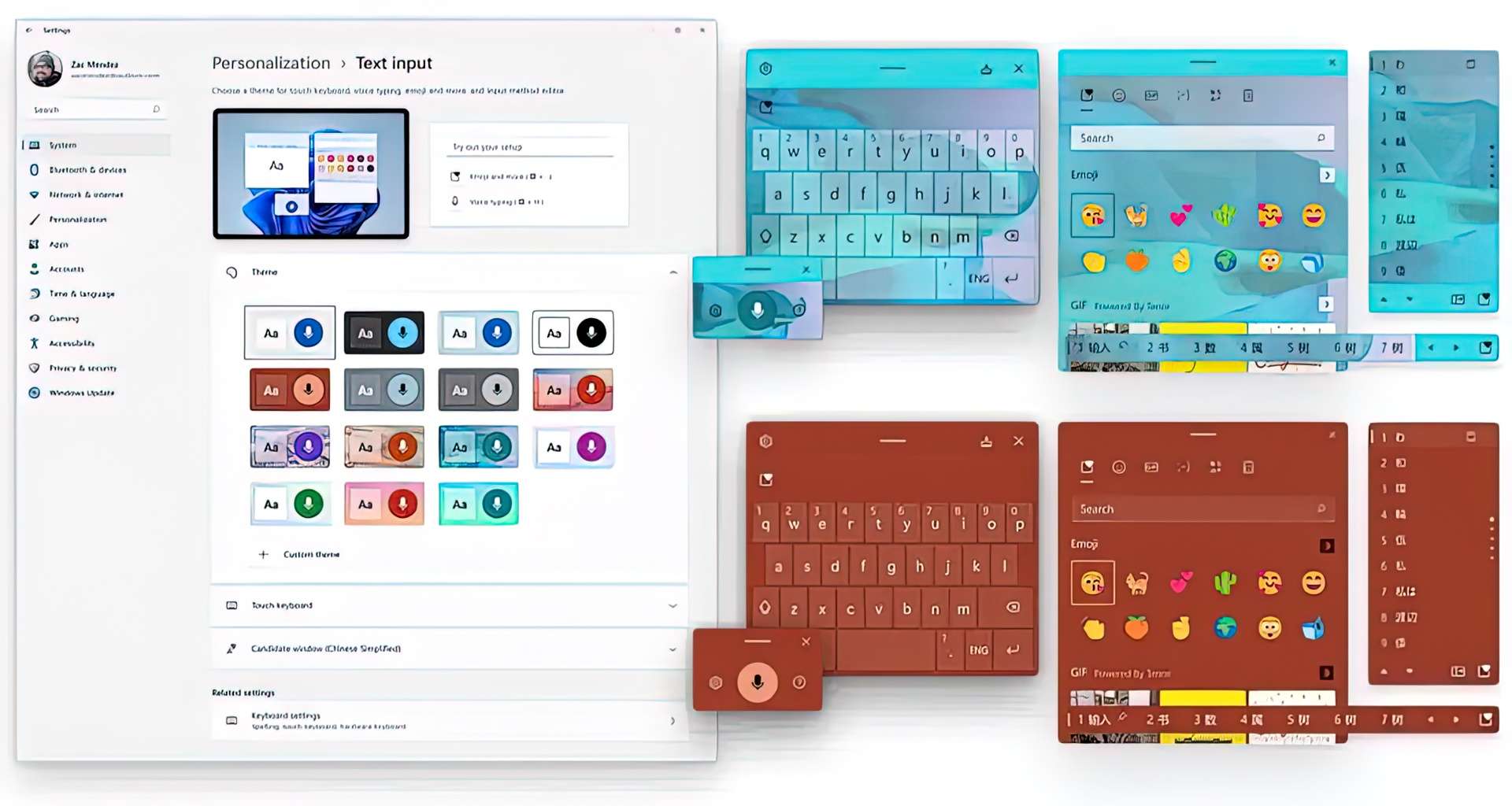
As of the April 2019 release, Windows 11 now supports Hungarian handwriting input. In addition, Microsoft has been working on adding a IME On/Off key to the touch keyboard small layout for Japanese, Korean, and Chinese Traditional IMEs. The team is also working on adding tiny layout support for Microsoft Pinyin and Wubi IMEs from the
Microsoft is also working to enhance the input experiences on Windows 11. Some of the emojis have been modified in response to user comments, including the smile with tear emoji, sakura emoji, and colored heart emojis. It also adds a few new items to the kaomoji section in Windows key + Period (.) based on user feedback
Hungarian support has been added to Windows 11 as of this build. In addition, the firm is developing a touch keyboard small layout for Japanese, Korean, and Chinese Traditional IMEs that includes an IME On/Off key. The team is also working on adding tiny layout support for Microsoft Pinyin and Wubi IMEs from Chinese Simplified Microsoft
The Windows 11 22H2 version has more than 37 new emojis in the emoji picker, including “melting face,” “beans,” “coral,” “mirror ball,” and “playground slide.” Furthermore, a tiny accent-colored dot is included in the bottom corner of their entries in the emoji panel for emojis
Voice Typing
The Voice Typing feature introduces a few commands, including:
To Enter – Say “Press Enter.”
To Backspace – Say “Pres Backspace,” “Backspace.”
To Space – Say “Press space,” “Insert Space.”
To Tab – Say “Press Tab,” “Tab.”
Smart App Control (SAC)
Smart App Control (SAC) is a security feature available through the Windows Security app that can block untrusted or potentially dangerous applications.
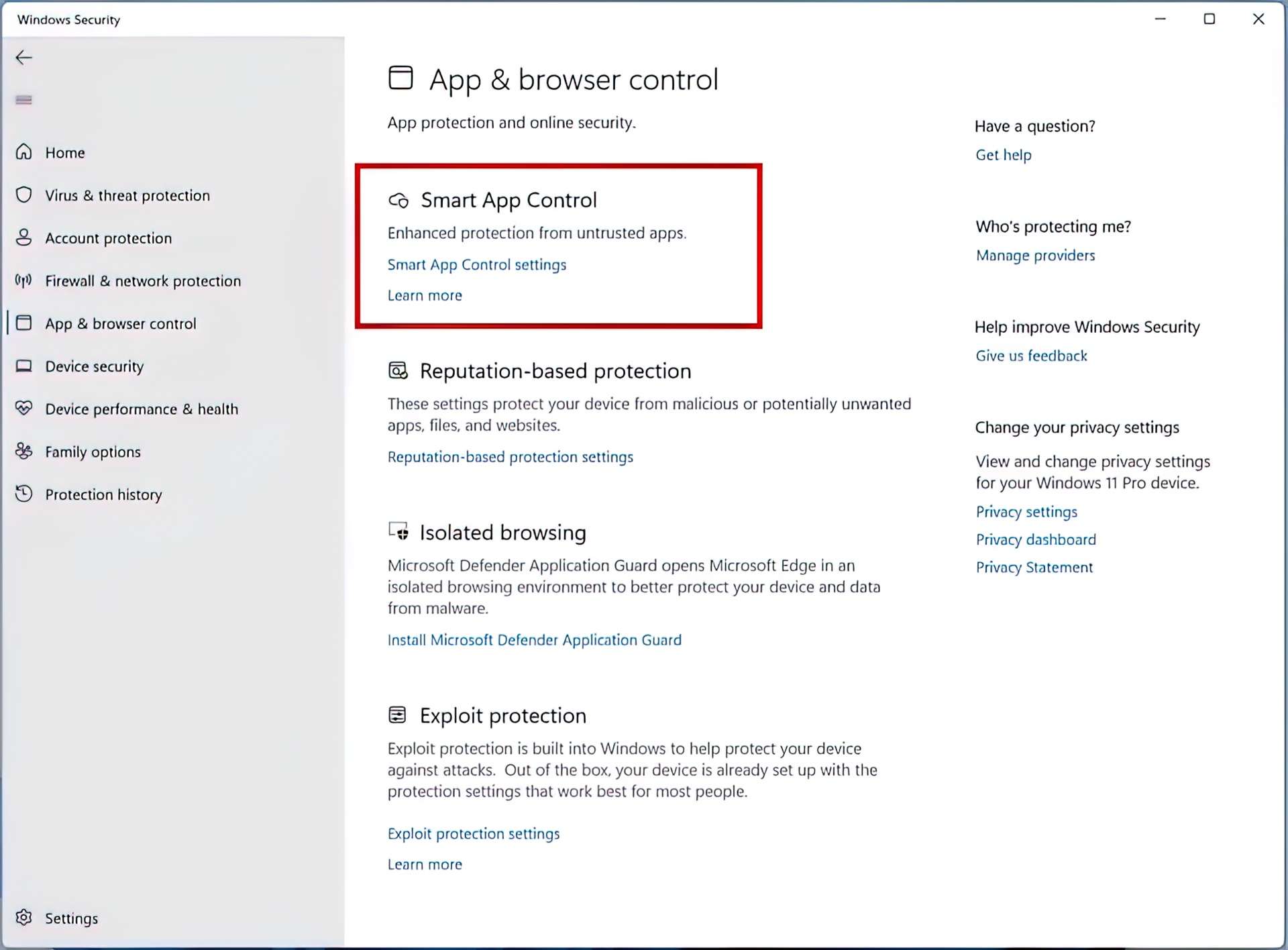
To set SAC in evaluation mode, follow these steps: 1. Set SAC to start automatically when your computer boots up. 2. When you want to use SAC, double-click on the Windows Security app’s App & Browser Control section and turn it on manually by selecting Permissions at the bottom of the window.
As well, Windows 11 will notify you that the Core isolation technology to safeguard your computer’s memory integrity has been disabled, so you can re-enable it to avoid being hacked.
Live Captions
With the release of iOS 11, Apple has introduced VoiceOver, a screen reader for blind and low-vision users. The phrase “Listen to Your Podcast” is one that you should avoid. Listen to Your Podcast is an audio podcast that discusses various aspects of successful web content marketing. If you’re looking for some inspiration on how best to approach your
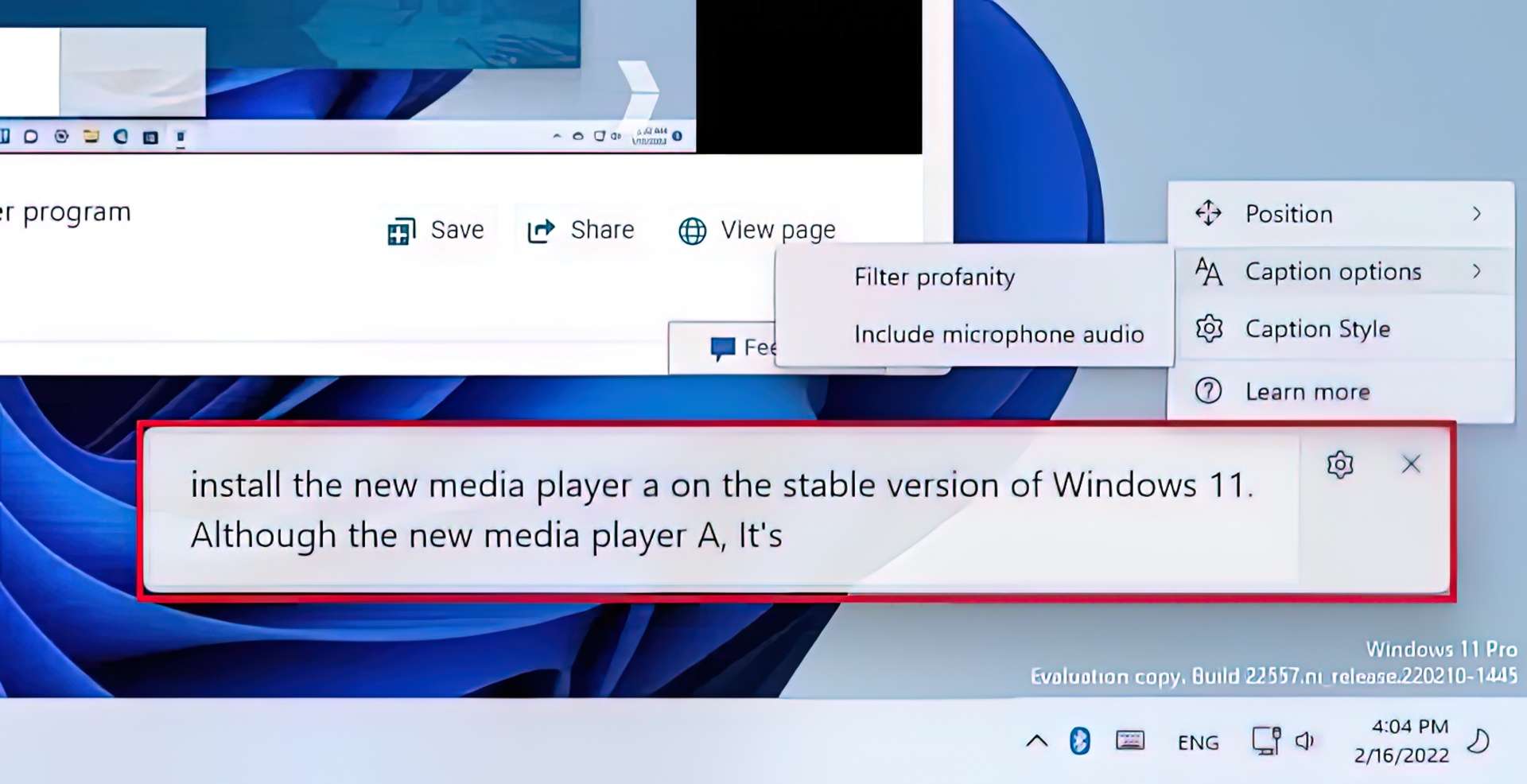
We’ve covered how to use Windows Narrator here, but Microsoft promises that the addition of enhanced text-to-speech features will assist vision impaired people with better navigation and reading. Microphone audio may also be included, which can come in handy when conducting face-to-face discussions. English (U.S.) material is supported by live capt
To use Live Captions, open the Settings app, select Privacy from the left-hand menu, then TTY on the right-hand side. To activate Live Captions with this method, press Windows Key + Ctrl + L or choose Accessibility > Quick Settings and then TTY.
Voice Access
Voice Access is a new feature in Windows 10 22H2 that allows anyone to use their voice to operate their laptop or desktop computer.
You can use your voice to launch and switch apps, surf the web, send emails, and more with Voice Access. According to Microsoft, “voice access leverages contemporary on-device speech recognition to accurately recognize speech without requiring an internet connection.”
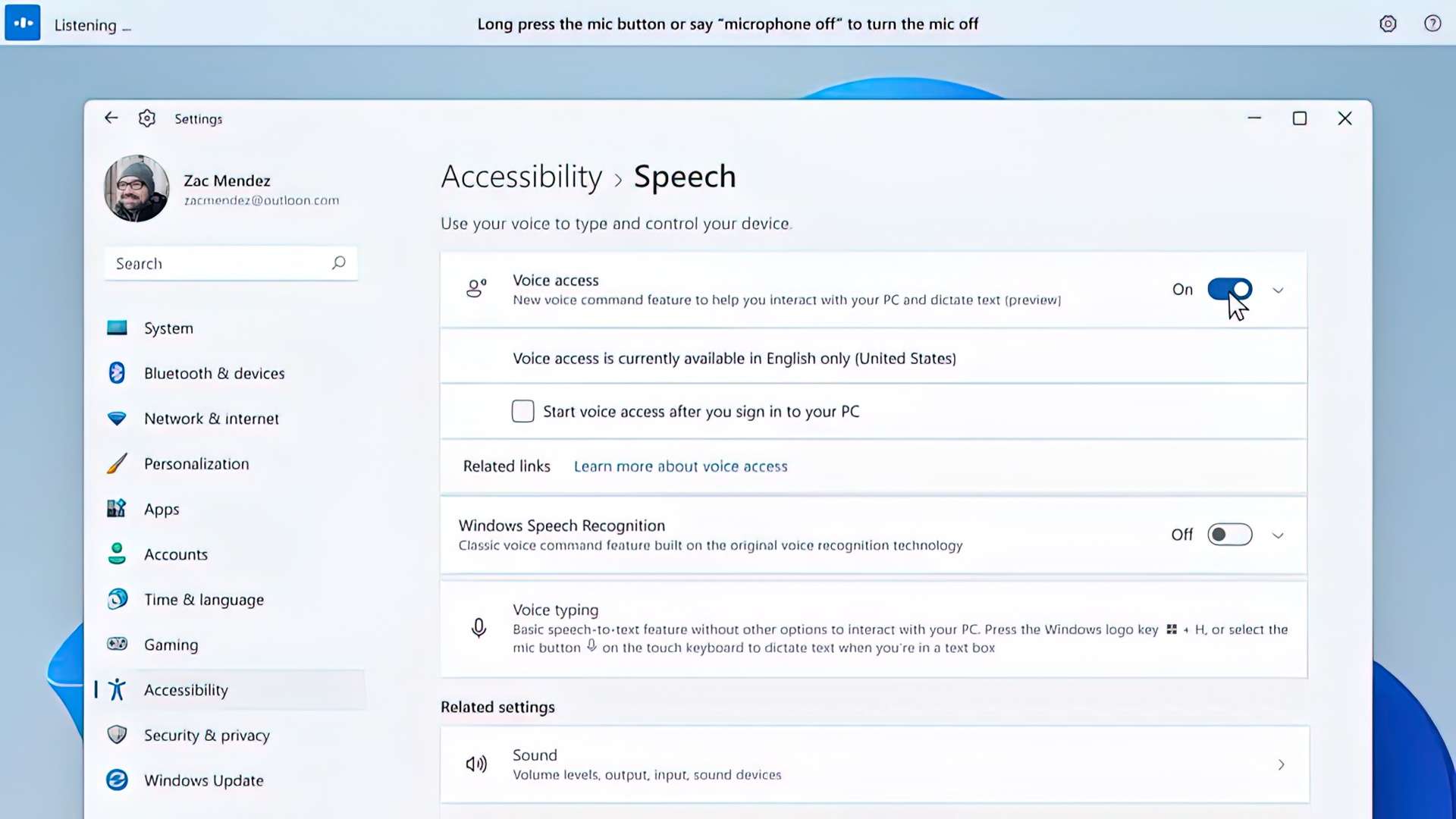
The voice control feature only supports English-U.S. because it is restricted to that language, which means the “Windows display language should be set to English-U.S.” Otherwise, voice access may not function as intended.
Settings > Accessibility > Speech will show you Voice Assist. When you first enable it, you’ll have to download a speech model for on-device speech recognition. You can then pick a microphone and utilize your voice to operate Windows 11 after the package has been downloaded.
The next time you log in via the Settings app, you may enable Voice Access to start automatically. You can also use voice commands or keyboard shortcuts (Alt + Shift + C and Alt + Shift + B) to turn on or off voice access.
To begin listening to you, say “Voice access wake up” and “Unmute.” To turn voice access on, say “Voice access awake.” Or “Mute” to put voice access to sleep. Alternatively, you may use the command “Turn off microphone” to stop voice access from listening to you.
The VoiceXML-based system also includes an interactive tutorial to teach you how to use Voice Access and discover all of the commands.
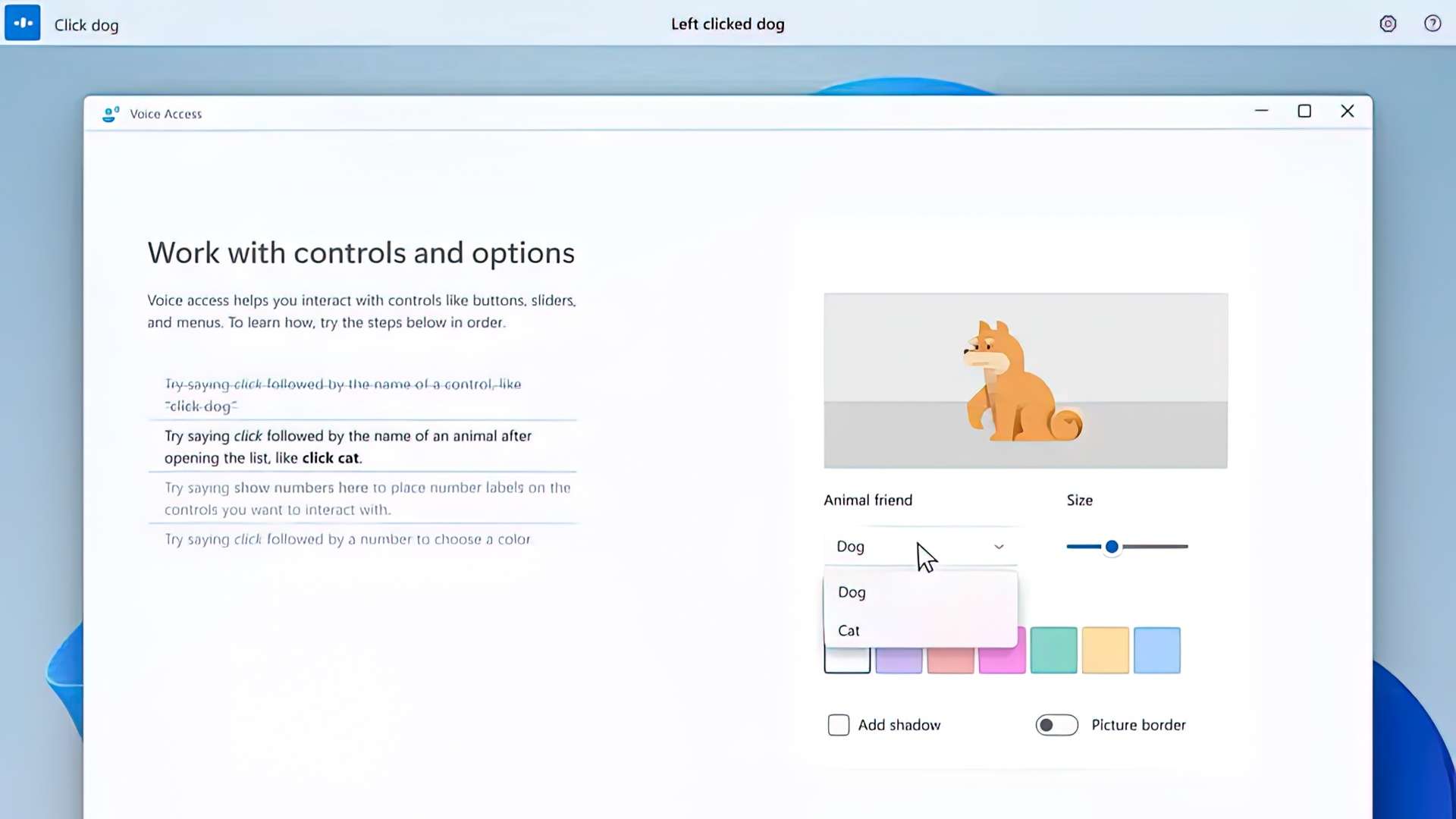
The Windows 11 experience is straightforward to navigate. You can, for example, say things like “Open,” e.g., “Open Edge,” “Open Word,” to launch an app. Alternatively, you may use “Switch to,” e.g., “Switch to Edge,” or other variations thereof to switch between active
Voice Access is also now integrated into the touch keyboard. You can, for example, spell words, input numbers and symbols, and punctuation.
Some of the new commands include “Show keyboard” to open the touch keyboard, “Hide keyboard” to close the touch keyboard, and “Click number” to type a key.
When dictating text has been added, you’ll find a setting that adds punctuation automatically. Automatic punctuation may be enabled by clicking the settings symbol on voice access UI and selecting “manage options” from the drop-down menu.
Microsoft has added a new option for filtering profanity. This is on by default, and any profane or sensitive words will be asterisked when speaking text or giving commands. You may turn it off by going to the settings icon on the voice access UI and choosing manage options, then turning filter profanity off.
The occurrence of number labels hiding the controls on windows UI and making it difficult to understand the control beneath a number has been reduced, making it simpler to utilize the “show numbers” command.
The company has improved feedback messages for non-supported languages and feedback messages for voice access when using more than one monitor.
Windows 10 also makes it easier to use the touch keyboard with your voice to enter passwords or PINs, correct errors, and spell out words using “correct that” and “spell that” commands.
Narrator
When browsing the web with Microsoft Edge, Windows 10 makes several modifications to the Narrator experience. In this new version, Microsoft is making it simpler to type in edit fields like the address bar since the Narrator scan mode will turn off faster. After a character has been deleted, the Narrator will now read the character whose cursor position is currently at.
You may also expect a number of other improvements to Google’s search results. According to the firm, you’ll get more specific information when browsing the web. For example, required radio buttons and edit fields will now be announced as needed, and more details about lists will be read out.
Navigation will be more constant with improvements in heading navigation, a more consistent scan mode navigation experience where scan mode is less likely to loop between items, and a more consistent hyperlink reading experience when going forward and backward.
Narrator is also adding new natural voices to its lineup. According to the firm, these more “natural voices” allow users to enjoy activities such as surfing the web, reading, and writing email, among others.
These new voices utilize current on-device text to speech technology and are ready to use even if you don’t have access to the internet. Natural Narrator voices are available in English-U.S.
Open Narrator and click the “Install now” button if you wish to utilize the new natural voices. Select either the “Jenny” or “Aria” voice under the “Add natural voices” column, and then click the “Install” button.
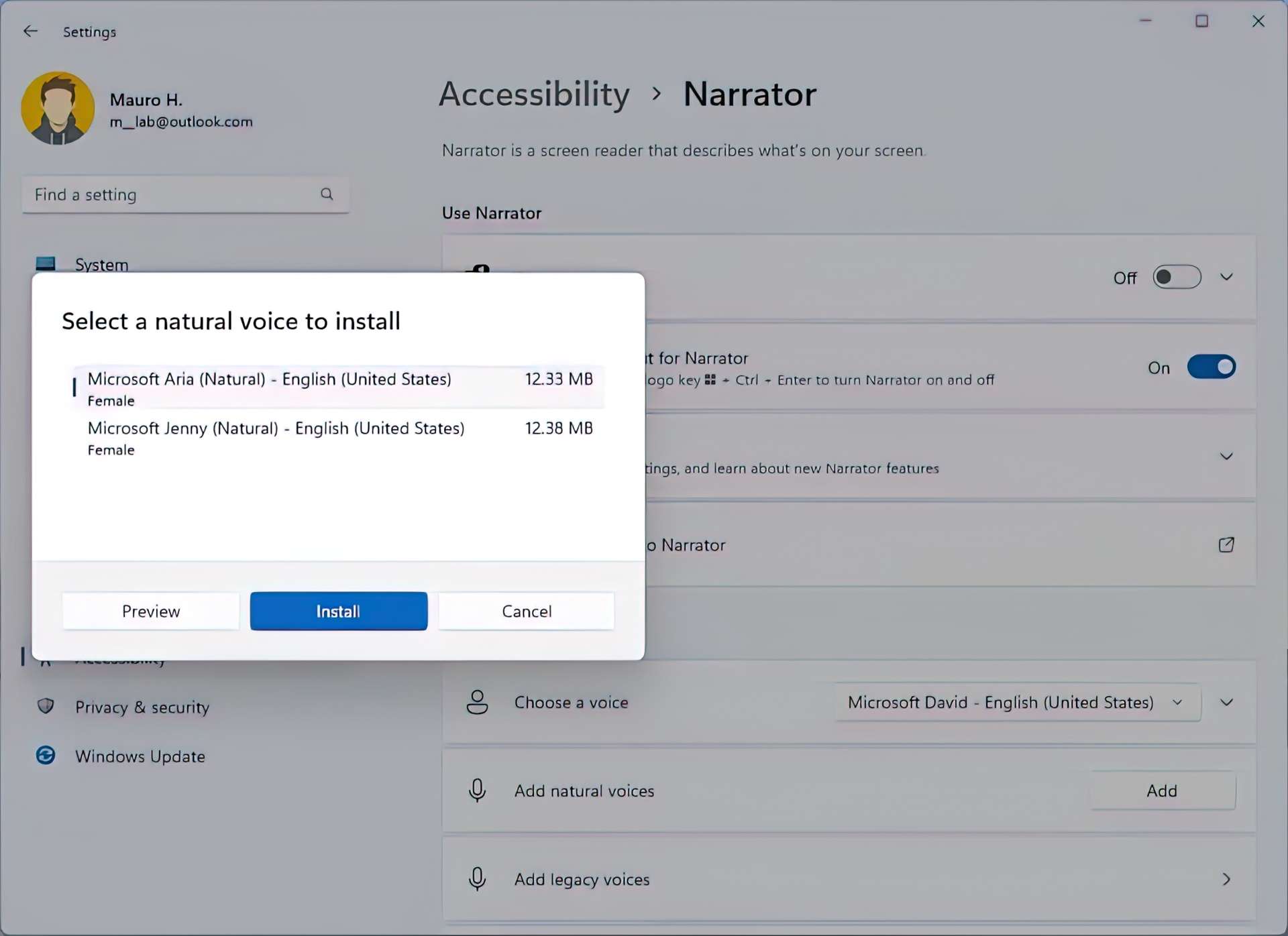
Here are some new Narrator commands that will make it easier for users to change voices, such as:
Narrator + Alt + the Minus key – move to the previous voice settings combo box.
Narrator + Alt + the Plus key – move to the next voice settings combo box.
Updated keyboard commands include:
Narrator + Alt + the Left Bracket key – move to the previous punctuation reading mode.
Narrator + Alt + the Right Bracket key – move to the next punctuation reading mode.
Microsoft Edge with Narrator
This update also improves navigating the web, making it more useful. When using Narrator with Microsoft Edge, editing text should now be more reliable.
You can have the Narrator read the current item while browsing the web (for example, present page, present time, etc.). The Narrator will inform you of the sort order you’ve chosen when dealing with a table on the internet (for example, ascending or descending).
Windows 11 enables you to identify when something is selected in a tree view control and whether a checkbox is checked in a list, which makes it easier to understand. Microsoft also added new features to the UI, one of which being improved link navigation. When browsing through links on a website and pressing Enter,
Narrator will assist you stay focused on the dialog box and prevent you from going to the content behind it when you come upon a web dialog box.
Furthermore, Narrator offers several enhancements when editing text on the web. If you erase text from a form field, Narrator will read out the character that was deleted, and if you need to remove a large amount of text using Control + X, Narrator will confirm that the text has been removed.
Guy is a new male natural voice, part of the “Narrator” experience, that was also added.
Microsoft is releasing new features and fixes in the build, as well as known issues that Insiders should be aware of before upgrading their devices.
System changes
On Windows 11 22H2, Microsoft is changing various elements of the system as well. The “TabletInputService” service has now been renamed to “TextInputManagementService,” for example.
Legacy title bar with mica material
The Mica transparent material is now used for title bars in legacy components, such as the Run dialog.
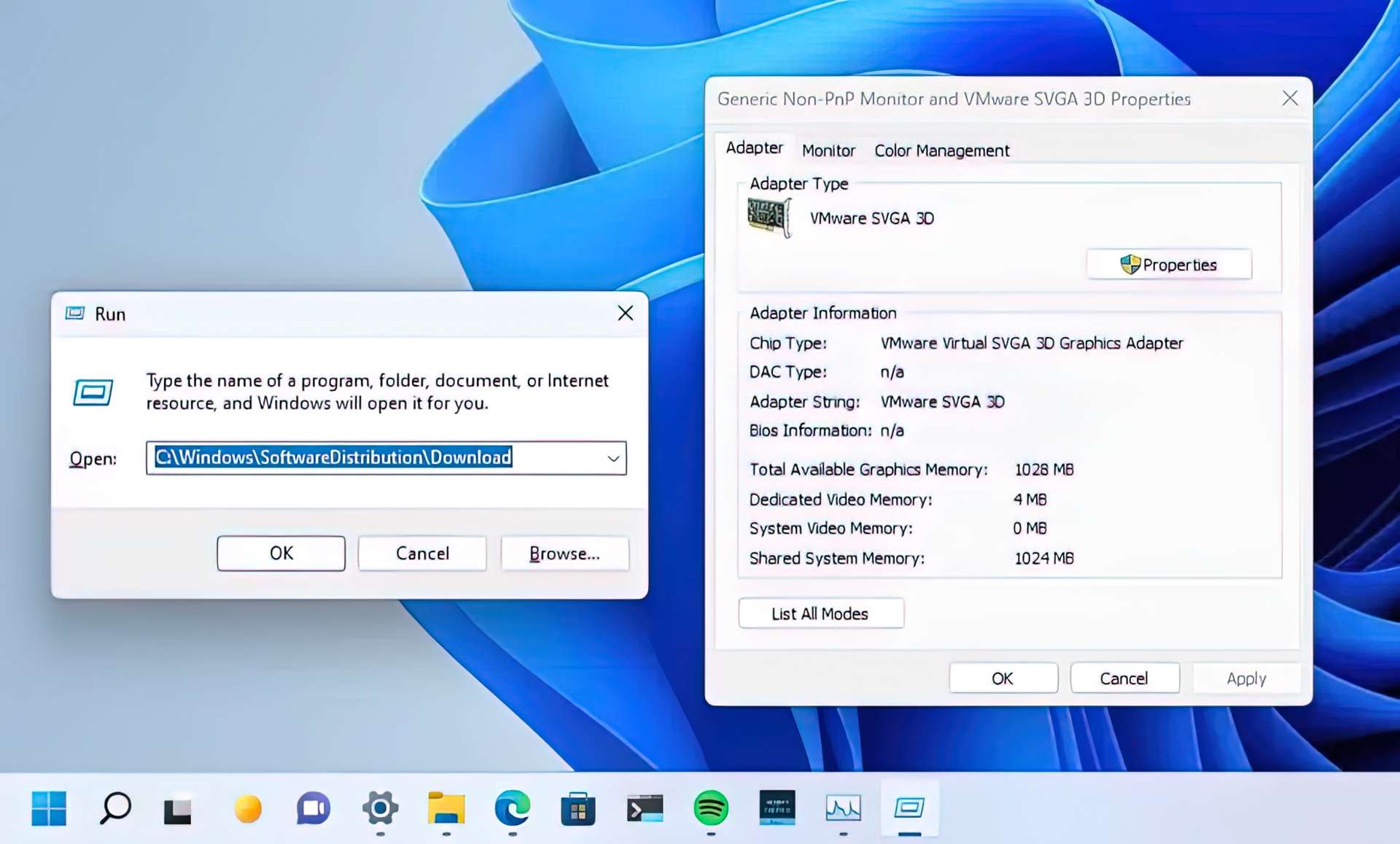
Installation changes
Unlike Windows 11 Home edition, which required internet access since its inception, Windows 11 Pro edition now requires it. A Microsoft account will also be needed to set up a device for personal use if you go with this option. In future WIP flights, you can expect Microsoft Account to be necessary.
Authentication support
You can now utilize Windows Hello Facial Recognition from an external display with a camera, and the laptop must be closed for this to work.
Networking changes
SMB compression is a method for compressing file data over a network. It was first introduced in Windows 11, where Microsoft provided SMB compression as a new capability that allows users or programs to request compressed files during transmission. The Improved File Support enables you to send files more quickly between computers without using an application to compress and unzip them. Compression uses less bandwidth and transfers files more quickly, but it comes at the expense of some additional processor usage during the process.
Starting with Windows 11 version 22H2, the SMS compression algorithm has been updated, which means that if compression is requested, the file will always attempt to compress during a network transfer.
TKIP and WEP are deprecated security standards, and Windows 11 will no longer allow connections to those types starting with this build.
Graphics improvements
On laptops with 120Hz displays, Windows 11 22H2 is adding dynamic refresh rate (DRR) experiences. When you move the cursor, the system will instantly go to 120Hz, giving your computer a more responsive feel.
The Windows UI and app UIs have smooth animations as well. In Office and Microsoft Edge Canary, smooth scrolling was implemented in the Settings app. Smooth scrolling is now available in the Settings application on Windows 10, alongside with other user interface elements like so that they flow together smoothly.
This version also includes a function called “Optimizations for windowed games,” which is intended to reduce latency and enable additional exciting game features, including Auto HDR and Variable Refresh Rate (VRR). Latency reductions can benefit anybody, not just those who play competitive games. Enabling the option will alter your display’s default graphics settings. To utilize this function, go to System > Display > Graphics > Change default graphics settings.
New policy to suppress update notifications
Microsoft has released an update to its operating system, bringing new features and improvements. The new setting disables notification of system updates. It’s called “Display options for update notifications,” and it may be found under the Group Policy > Computer configuration > Administrative Templates > Windows Components > Windows Update menu in the previous version.
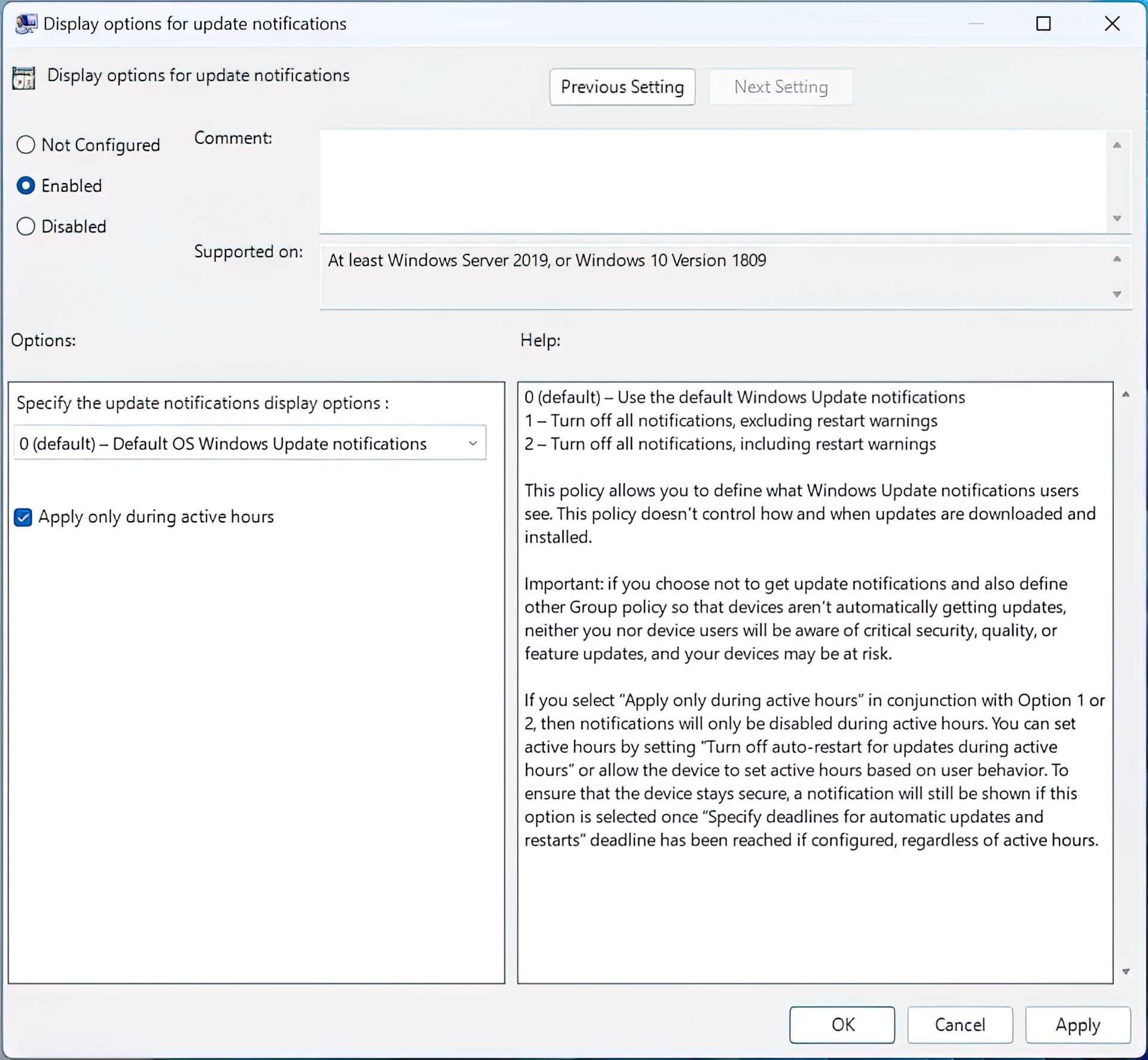
Windows Sandbox
Windows Sandbox mapped folders now support relative paths. For example, ..\relative\folder…
BitLocker USB exclusion
Windows 11’s 22H2 version adds a new rule that prohibits USB removable drives from being encrypted using BitLocker. The company says that this will solve the problem of automatic or accidental encryption of storage built into specialized devices like video cameras, voice recorders, conferencing systems, medical devices, etc.
Magnifier
The Magnifier and the on-screen keyboard now have new modern icons using the Fluent design system.
Startup experience
The startup sequence will now include a progressive ring animation rather of an animated circle of dots, as part of the boot experience. (Microsoft also plans to incorporate this new animation in other parts of the operating system.)
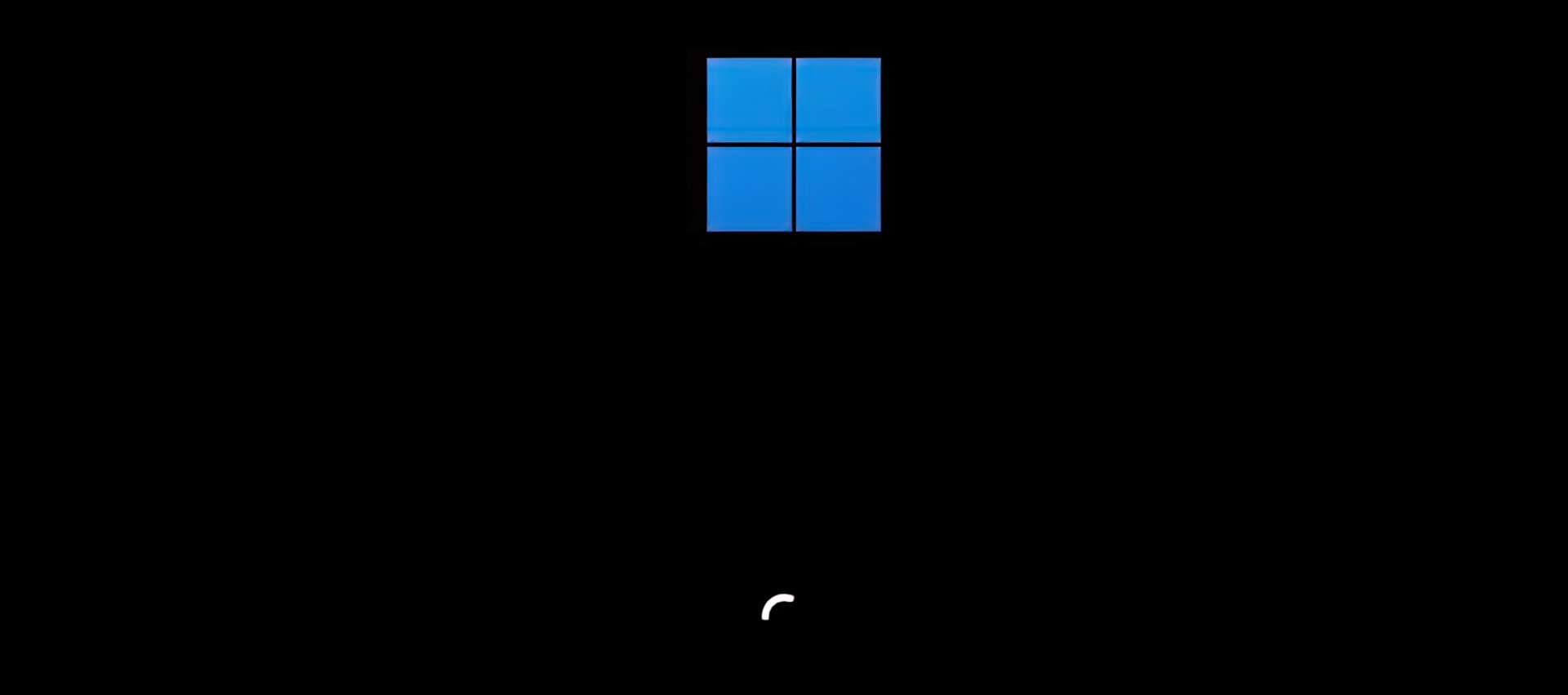
The progress ring animation has also been updated when performing a full build upgrade of Windows 11, aligning with the new progressive ring animation instead of an animated circle of dots.
The computer’s startup sound will no longer play after it automatically reboots to install updates. , With Windows 11, .NET Framework 4.8.2 is included, bringing ARM64 runtime support.
Out-of-box experience (OOBE)
In the OOBE experience, you will now find a new page to process that lets you link your Android phone to Windows 11.
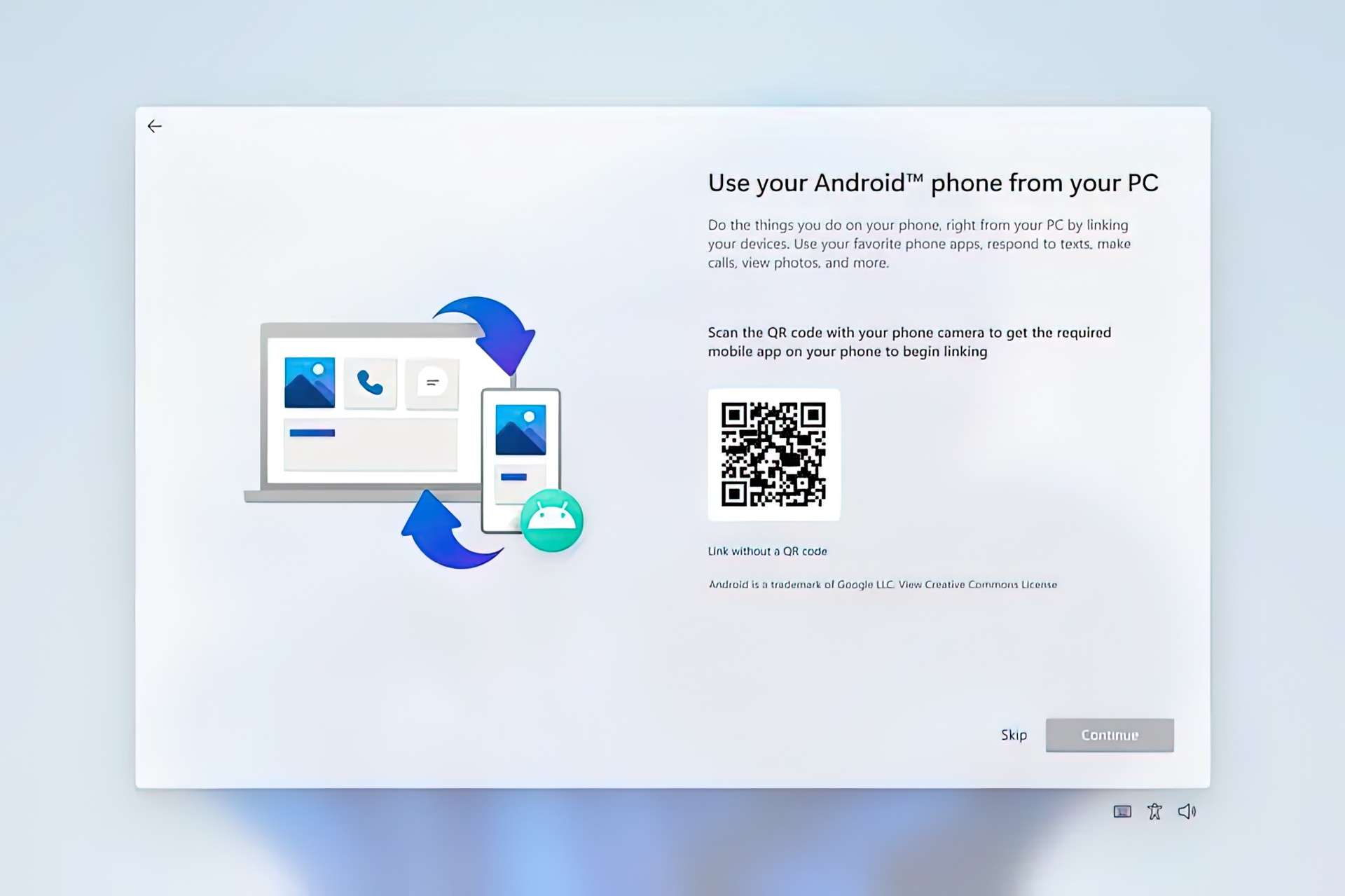
Input
The Microsoft IME has a new larger candidate height option for Simplified Chinese IMEs under Personalization > Text Input in Settings.
The “Pen” menu will now come pinned by default. It will be installed from the Microsoft Store if you select it on the Pen menu if you don’t have the app installed.
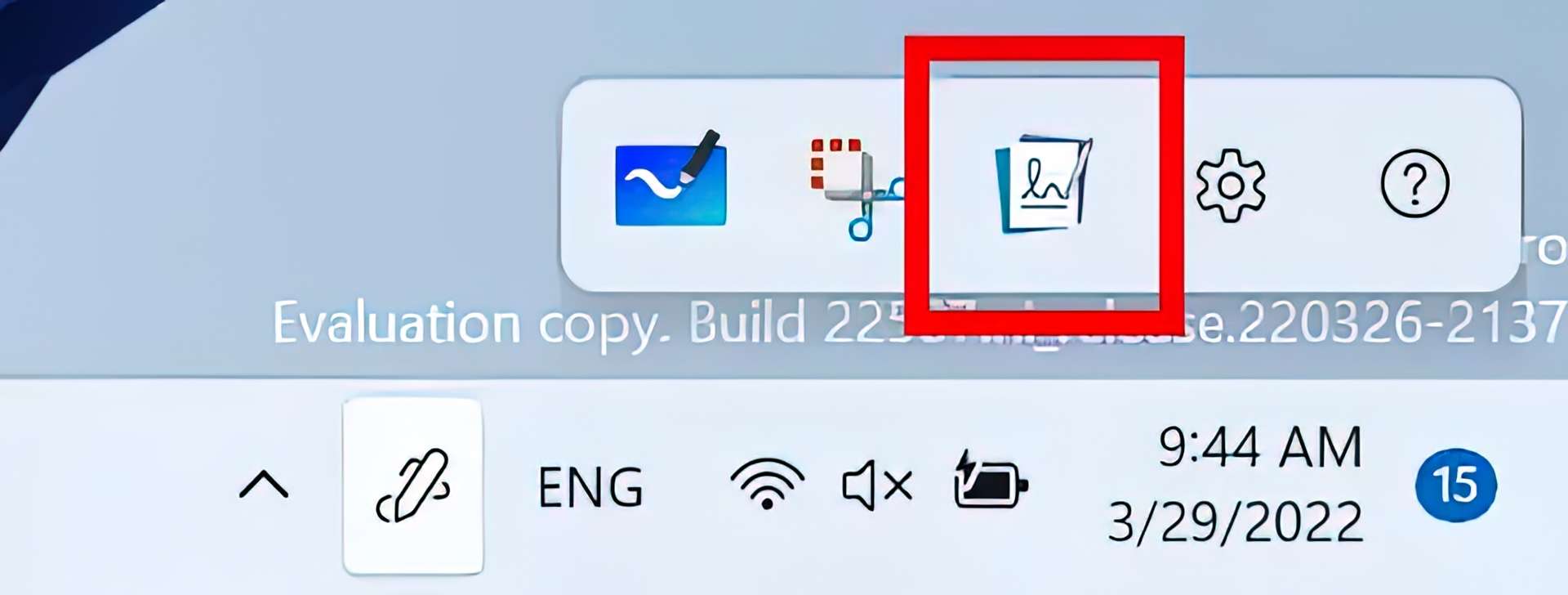
The ADLaM keyboard layout adds access to brackets and ADLaM Hamza. To access these:
Right Alt + \ will now input »
Right Alt + | will now input «
Right Alt + Shift + [ will now input {
Right Alt + Shift + ] will now input }
Ctrl + Shift + ; will now input the Hamza character
Also, the company updated the Pashto keyboard layout so that ې and ئ are now directly accessible on the keyboard.
Other improvements
When using Apple AirPods products (AirPods, AirPods Pro, or AirPods Max) with Windows 11, wideband speech is now supported to enhance voice call audio quality. Credential Guard is now enabled by default in devices that are part of a domain.
In addition, you can now download Speech Packs for Voice Typing from the Microsoft Store, and Windows adds support for HTTPS boot for Hyper-V Generation 2 virtual machines.
Finally, the Get Started app will now launch automatically after an upgrade to highlight the new improvements.