You might want to download Youtube videos for offline viewing, especially if you don’t have access to the Internet. It’s simple to save any video from YouTube and watch it later, whether it’s a song or an entire film someone has uploaded.
Download Youtube videos to watch offline
Even though we suggest you use YTD Video Downloader, there are many different software that achieves the same goal. If you rather use another software, you can look for them on your browser’s search engines or extension stores. So, without further ado, let’s start downloading YouTube videos on your Windows PC.

How to download Youtube videos on PC?
- Install YTD Video Downloader on your PC.
- Open up the YouTube video you want to download on your browser.
- Run YTD Video Downloader.
- Copy and paste the video URL from your browser into the URL field on YTD Video Downloader.
- Click the Download button.
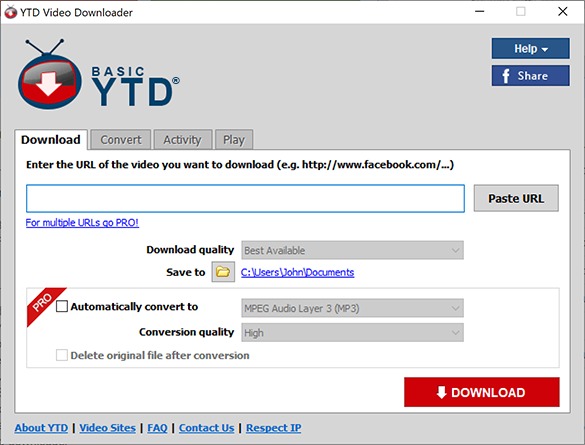
The program’s log will display the progress of your download. It might take anything from a few seconds to a few minutes for the video to download, depending on different factors such as the length of the video, quality, and your internet download speed. The video file will be saved as an MP4 and kept in your Documents folder by default. However, you may change the download destination by selecting “Save to.”
How to convert YouTube videos to MP3s?
YTD Video Downloader can also help you convert a music video that you downloaded into an audio file so that you can add it to a playlist. To convert downloaded YouTube videos to MP3, use YTD Video Downloader:
- Select the Convert tab in YTD Video Downloader.
- Select the video file you wish to convert to MP3.
- Select MPEG Audio Layer 3 from the “Convert video to” menu.
- Click the Convert Video button.
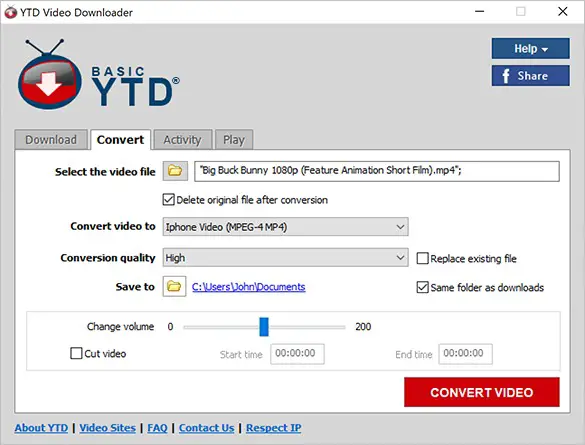
The converter takes a few minutes to finish, during which time you can keep an eye on its progress in the Activity tab. Your file will be saved as an MP3 to your Documents folder unless otherwise specified. Before beginning the conversion process, choose a different folder if desired.
We hope that you found this guide useful. If you did so, check out our other guides on such topics as enabling Wake-on-LAN on your PC, or how to open the command prompt window on every Windows version.





