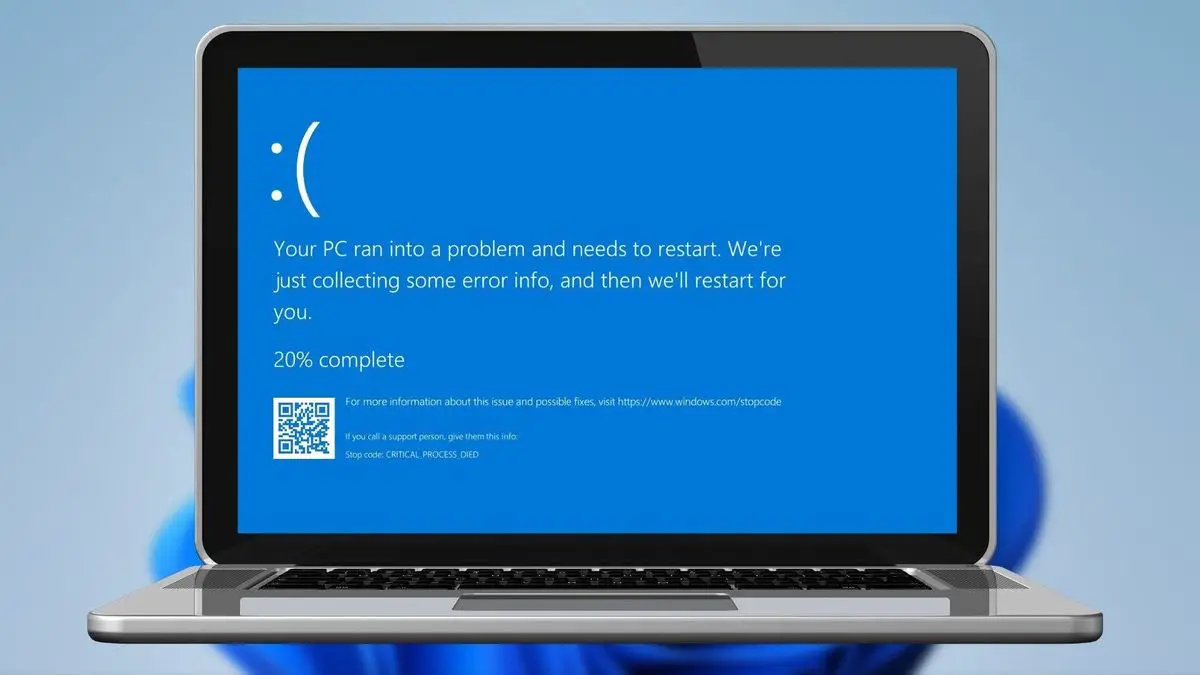If you don’t know how to fix the Critical Process Died error on Windows 10, we have various solutions for you. When a critical component of Windows detects that data has been altered when it should not have, the Critical Process Died problem appears.
If necessary, you can use a command-line tool from your operating system to perform an SFC scan. You may also use a third-party solution to restore your computer. Uninstalling the most recent Windows upgrades might also resolve the problem.
BSOD errors are among the most irritating Windows problems. Hardware and software malfunctions can all cause blue screen incidents. We’ll discuss the blue screen issues related to a Critical Process Died error on Windows below.
If you’re getting this error message, follow the troubleshooting steps outlined in this article to resolve the problem. The issue is usually caused by a vital component of Windows detecting data change when it should not have been. This component might be a faulty driver, a memory problem, or anything else. When users are working on their PCs, this problem typically appears out of nowhere.
Why am I getting “Critical Process Died” error on Windows?
Critical Process Died after update
- Users may occasionally receive this message when they install the most recent Windows updates on their PCs or upgrade their operating system.
Critical Process Died after sleep
- This error can also be caused by other factors, including software conflicts and network issues. It’s possible that it occurs when users try to bring their PCs out of sleep mode. They are unable to resume work because they are unable to use their devices.
Critical Process Died after login
- Some users may be able to log in by entering their username and password, but after 30 seconds, the screen goes blue and the error code appears.
Critical Process Died after installing the Creators Update
- When the Anniversary Update was released, this bug had already plagued many people when they upgraded. On the other hand, thousands of users were affected after upgrading to the Creators Update.
Critical Process Died while gaming
- This problem is common among gamers. It happens to gamers frequently.
Critical Process Died Windows 10 loop
- A corrupt file might cause the system to halt, forcing you to restart your computer. This error might lead to reboot loops, leaving users unable to use their PC.
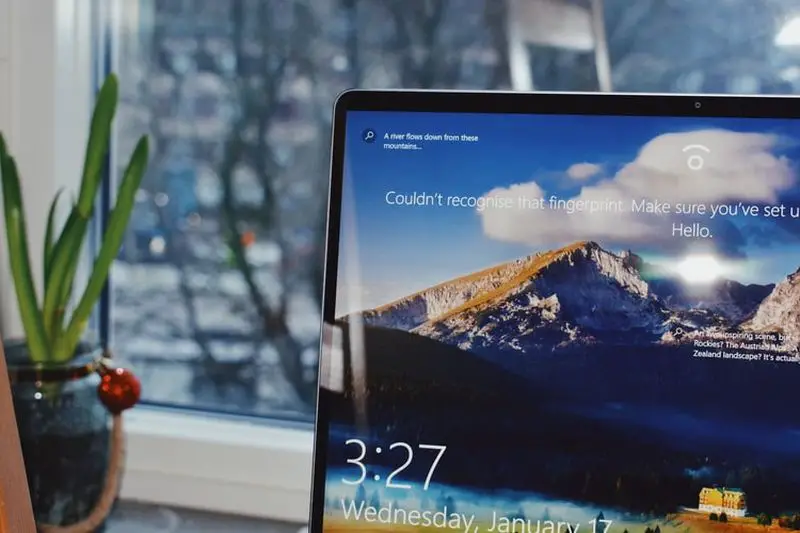
Critical Process Died Unexpected Store Exception
- The Unexpected Store Exception error occurs rarely, but it is a major problem.
Critical Process Died after overclock
- If you overclock your PC to improve gaming performance, be aware that overclocking may result in blue screen errors.
Critical Process Died on startup
- Some users have claimed that this issue occurs right after they turn on their computer. The error code appears on the screen a few seconds after they press the power button. This occurs before the log in box appears typically.
Critical Process Died Server 2012 r2
- If you’re seeing the following message on Windows Server 2012 R2, you’re not alone.
Critical Process Died Asus, Huawei, Lenovo, Dell, HP
- This problem affects all devices, regardless of brand. However, it seems that the problem is relatively uncommon on HP computers.
How can I fix the Critical Process Died error in Windows 10?
Windows has its own tools to fix the Critical Process Died error. Below you will find various way to solve the issue.
Run an SFC scan
- Open the Start menu and type “cmd”
- Run it as administrator.
- Enter the following command and hit enter
- “sfc/scannow”
- After the process is finished reboot your PC.

Running an SFC scan can solve a lot of issues including Critical Process Died error. If that method did not work out for you, try any of the solutions listed below.
Run System Restore
- Enter “Settings”
- Click on Update & Security
- Go to “Recovery”
- Choose “Get Started” it should be located under “Reset this PC”
- Select “Keep my files”
- Follow the instructions and wait the process to finish.
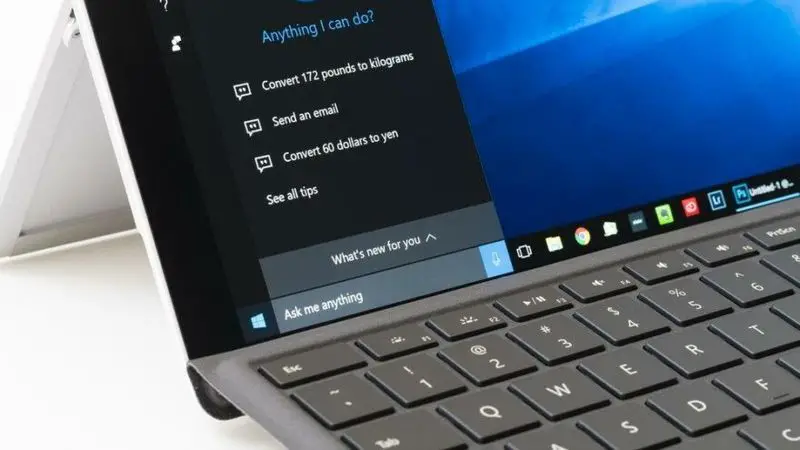
If you get an “Critical Process Died” error, use the System Restore function to restore previous settings. If that doesn’t work, you can always reset your system by following the same procedure again.
Uninstall the latest updates
- Enter “Settings”
- Click on Update & Security
- Click on the “View update history” button.
- Now, select “Uninstall Updates”
- Choose the latest update and click on “Uninstall”

Users discovered that the most recent Windows 10 upgrades are actually responsible for the Critical Process Died, and you just need to delete the faulty update to fix it. Cumulative updates include all previously released updates. When Microsoft releases a new cumulative update, you’ll get an additional update that you had to remove because it caused blue screen issues.
Download the latest driver updates
The Critical Process Died Windows 10 error can also be caused by faulty drivers or drivers that misuse memory.
- Now go to Device Manager.
- Check if all drivers are up to date and compatible with Windows 10.
- Windows Update is also used to deliver important driver updates, such as graphics card or sound card drivers.

All of your drivers must be updated, but performing it manually is quite time-consuming, thus we advise doing it automatically.
Clean boot your computer
- Enter “System Configuration” in the search box.
- Hit Enter
- Go to the Services tab.
- Check Hide all Microsoft services
- Then, select “Disable all”
- Click on Open Task Manager.
- Go to the “Startup” section and choose every item in there.
- Then, choose “Disable”
- Close Task Manager.
- Next, go to the Startup tab and click OK under the “System Configuration” box.
- Reboot your PC.

A clean boot begins Windows with a basic collection of drivers and startup applications, making it ideal for debugging.
Run a full system antivirus scan
- Select Start, then type defender and select Windows Security.
- Look for the Shield icon then select it.
- Now click on “Advanced scan” optionç
- Choose “Scan options”
- Click on “Scan now”

Malicious software can also corrupt your system files. It does not have to be a hazardous virus; even spyware or adware may damage your system files.
Check your disk for errors
- Start Command Prompt as administrator
- Type the following command (Note: replace C with your hard drive partition.)
- Hit Enter.
Sometimes you can fix the issue by running a chkdsk scan from Command Prompt. Follow the steps above to do so.

Run DISM to fix Windows 10’s system image
- Start Command Prompt as administrator
- Enter the following command:
- Hit Enter.
- Wait for the process to finish.
- Reboot your PC.