Today we are going to explain what is Wake-on-LAN and everything you need to know about this standard.
What is Wake-on-LAN (WoL)?
Wake-on-LAN (often known as WoL) is a widely used industry standard for remotely waking computers from a low-power mode. The phrase “low power mode” has evolved over time, but we can take it as meaning that the computer is “off” and has access to a mains supply. The protocol also supports Wake-on-Wireless-LAN functionality.
If you want to access your computer from another location, this is a good idea. It enables you to retain access to your data and applications while maintaining the PC in a low-power state to save money (and of course, energy). Anyone who uses software such as VNC or TeamViewer or maintains a file server or game server program should consider enabling it.
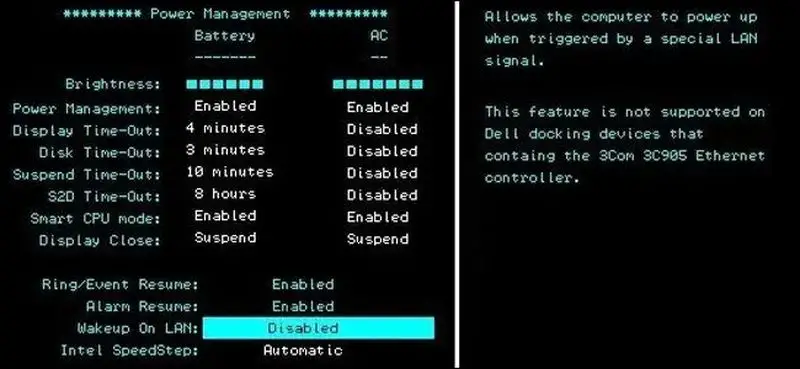
The wake-on-LAN feature is dependent on your motherboard and network card. Most computers sold in the last decade or so have required an ATX-compatible power supply, as with your motherboard. Your Ethernet or wireless card must also support this functionality. Because it may be enabled by either the BIOS or the firmware on your network card, you don’t need any special software to do so.
Take into account the fact that if you build your own rigs, you’ll need an Ethernet card. While most motherboard integrated cards don’t require this step, discrete network cards frequently do. Do your homework before buying so you’re not disappointed later on.
How Wake-on-LAN works: Magic packet
Wake-on-LAN computers wait for a “magic packet” to arrive that includes the MAC address of their network card. These magical packets are generated by specialist software for every platform, but they can also be sent by routers and internet-based websites. The usual WoL magic packets ports are UDP 7 and 9. Because your laptop is actively listening for a packet, some power is being fed to it, causing your battery to drain more quickly; therefore, you should be careful to turn this off when they don’t need it.
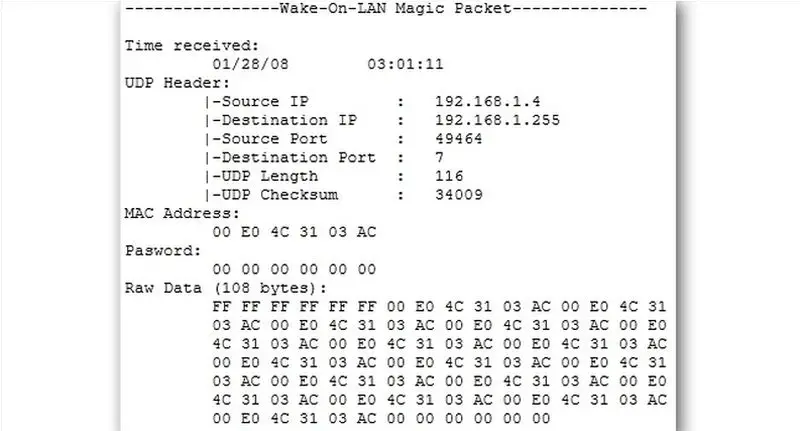
Magic packets are frequently transmitted over the whole network and include the target computer’s subnet information, network broadcast address, and network card MAC address, whether Ethernet or wireless. The packet sniffer results in the above image raise questions about how safe magic packets are when used in dangerous networks and across the internet.
There shouldn’t be any real cause to worry on a secure network or for basic home usage. Many motherboard manufacturers include software with Wake-on-LAN capabilities in order to make usage simple or entirely configurable.
How to enable Wake-on-LAN?
To use Wake-on-LAN, you must first enable it in your BIOS and from within Windows.
In the BIOS
The Wake-on-LAN settings for many older computers and many modern computers are hidden in the BIOS. You’ll need to press a key as you boot your computer to access the BIOS; often, it’s Delete, Escape, F2, or something else (your boot screen will tell you what key to use to enter setup). Check under Power Management, Advanced Options, or another similar heading if that doesn’t work.
The point is that it isn’t always simple or obvious to discover the best option, since BIOS menu systems vary so much. If you’re having difficulties, check your computer’s instruction manual or do a quick Google search. Keep in mind that many manufacturers make their documentation available in PDF format online.
In Windows
If you want to enable Wake-on-LAN in Windows, carefully follow the instructions. Open the Start menu and type “Device Manager” into it. Open the Device Manager, then expand the “Network Adapters” category. Select your network card and click on Properties, then the Advanced tab.
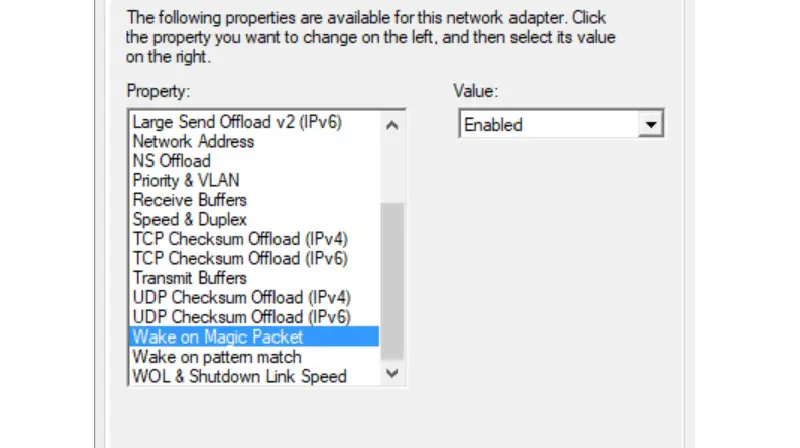
Find the “Wake on Magic Packet” option and change its value to “Enabled.”
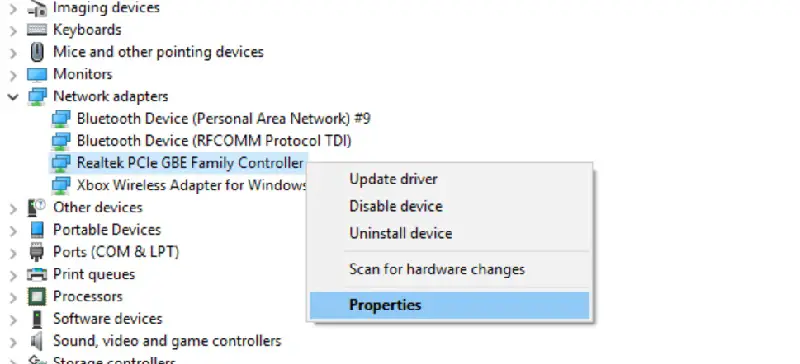
You may now turn on power management, which is disabled by default. To do so, go to the Power Management tab and make sure the “Allow this device to wake the computer” and “Only allow a magic packet to wake the computer” checkmarks are selected. When you’re done, click OK.
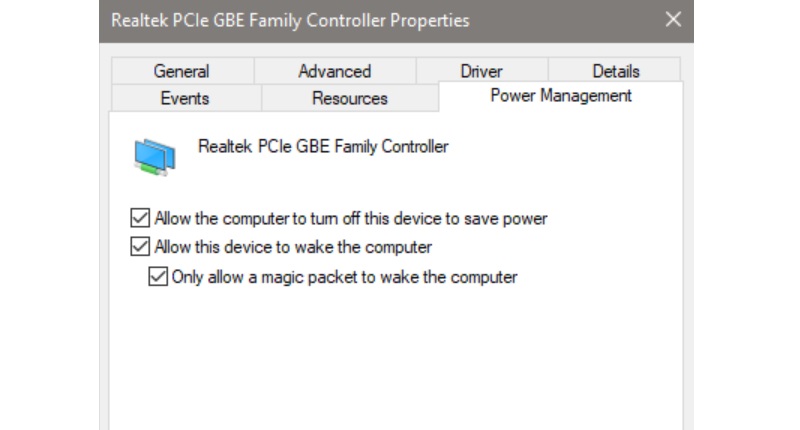
In macOS
In order to enable Wake-on-LAN on macOS, open up your System Preferences and select Battery. You should see “Wake for Network Access” or something similar. This allows you to use Wake-on-LAN.
In Linux
Open a terminal and use the following command to install “ethtool,” which will allow you to check whether your computer supports Wake-on-LAN and enable it:
You may check your compatibility using the following command:
If your default interface is different, use the code with eth0.
Look for the section labeled “Supports Wake-on.” You can use magic packets for Wake-on-LAN as long as one of the letters is g. Use the following command to enable this option:
Now you may run the command to see whether it’s enabled. Look for the “Wake on” section. You should now see a g rather than a d in that section.





