How to use Universal Control on Mac and iPad? Both are currently in beta, and as of iPadOS 15.4 and macOS Monterey 12.3, both now available, Apple has included support for Universal Control, the long-awaited function that allows several Macs and iPads to be controlled with a single mouse and keyboard.
You can use the same cursor and keyboard on any nearby Mac or iPad that is signed into your iCloud account, thanks to Universal Control. So, for example, if you have a MacBook Pro and an iPad next to it, you may use your Mac’s trackpad and keyboard to operate the iPad. The same may be said of the iPad”s keyboard when one is connected.
You can now move files from a Mac to an iPad and vice versa, but you’ll need the appropriate app open on an iPad. If you’re moving a photo from a Mac to an iPad, for example, you’ll need to open Photos – any attempt to put it on the Home screen will result in failure. It’s worth noting that “iPad” trackpad gestures aren’t available on the Mac.
Once you’ve installed macOS Monterey 12.3 and iPadOS 15.4, unrestricted management should function automatically since the features are enabled by default, but there are certain settings that you may want to change or if you’re not a fan of it, you may wish to turn it off. These procedures will also aid if for some reason it isn’t turned on as intended.
How to use Universal Control Mac?
- From the Dock, Applications folder, or the Apple menu bar ( -> System Preferences…), go to your Mac’s System Preferences.
- Select Displays.
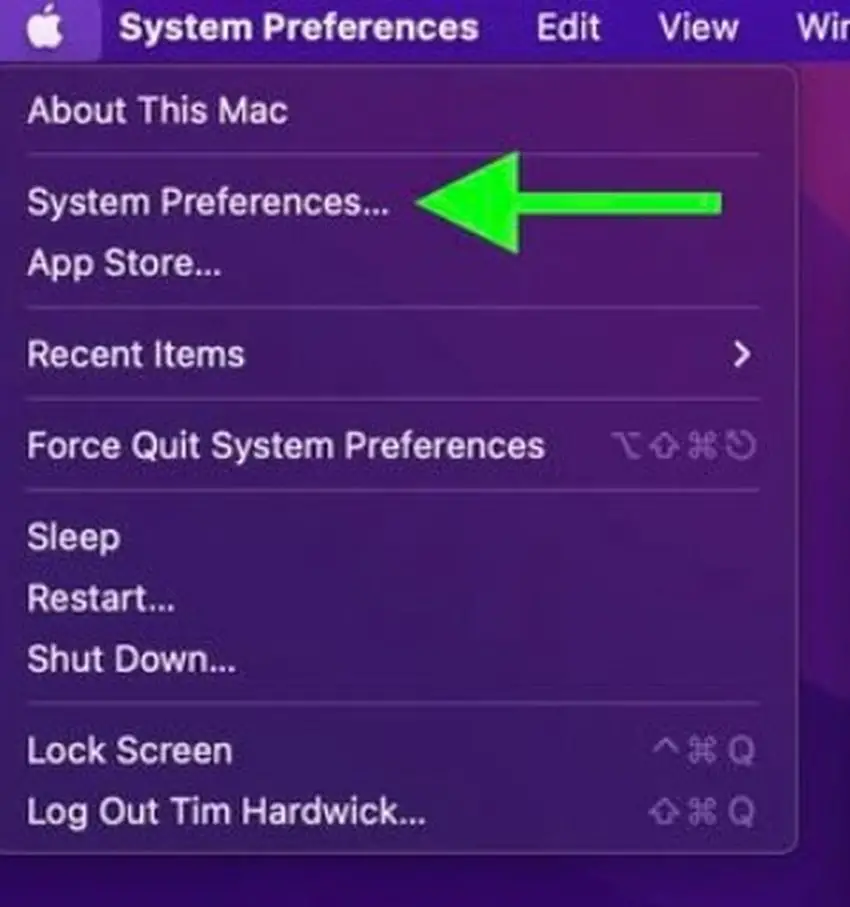
- Select Universal Control.
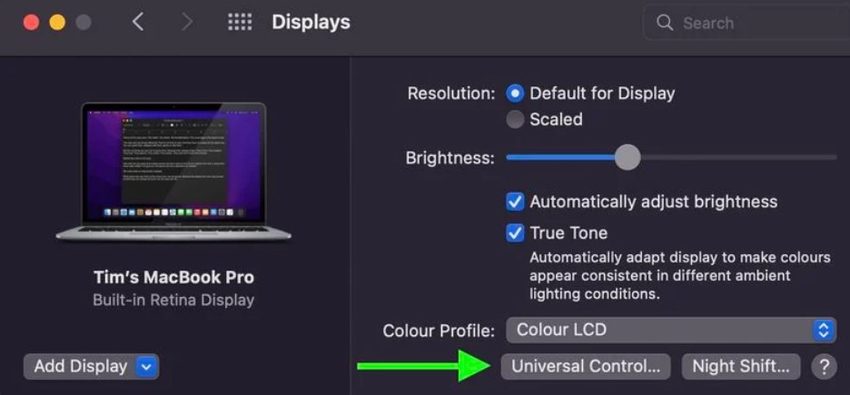
- Select the checkboxes to enable the following “Universal Control” capabilities (the first is enabled by default): Allow your cursor and keyboard to move from one Mac or iPad to another, Connect a nearby Mac or iPad by pushing through its edge, and Automatically reconnect any adjacent Macs or iPads. After that click “Done”.
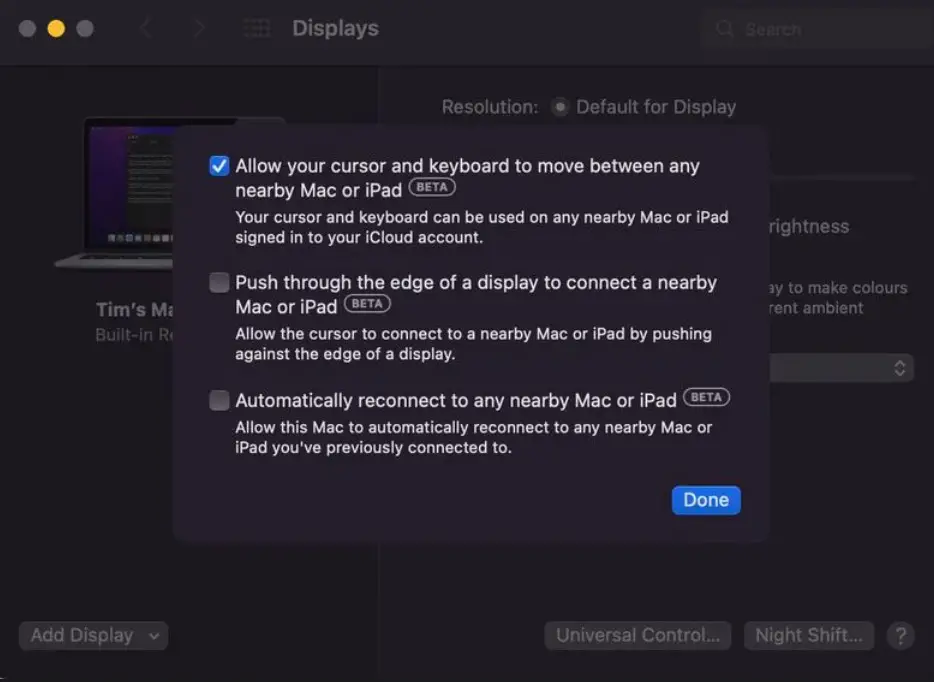
To disable the Universal Control, follow the same steps and uncheck the boxes.
What new emojis are in iOS 15.4?
How to use Universal Control iPad?
- Open the Settings app on your iPad.
- Click the General menu in the sidebar.
- Select the AirPlay & Handoff option from the menu window.
- To enable the Switch on the right end of Cursor and Keyboard (Beta), turn it on.
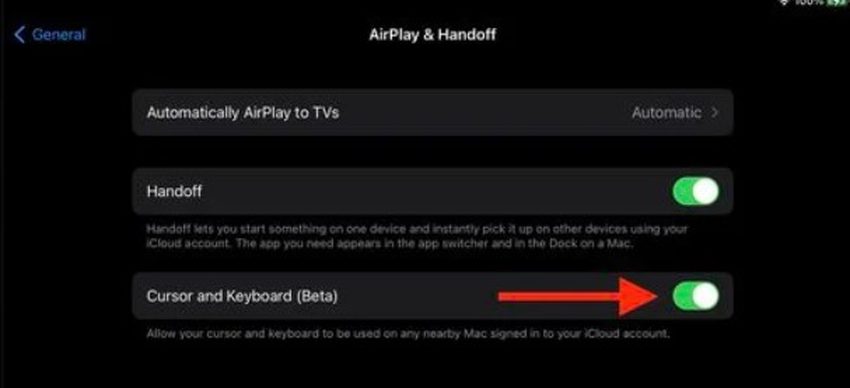
Universal Control is still in beta as of this writing, so there may be some problems when using it. It was quite stable in our testing, although we did encounter a problem where we had to restart the Mac to make it work.
If you’re having difficulties after updating Universal Control and restarting the Mac, restarting the iPad and the Mac might help.





