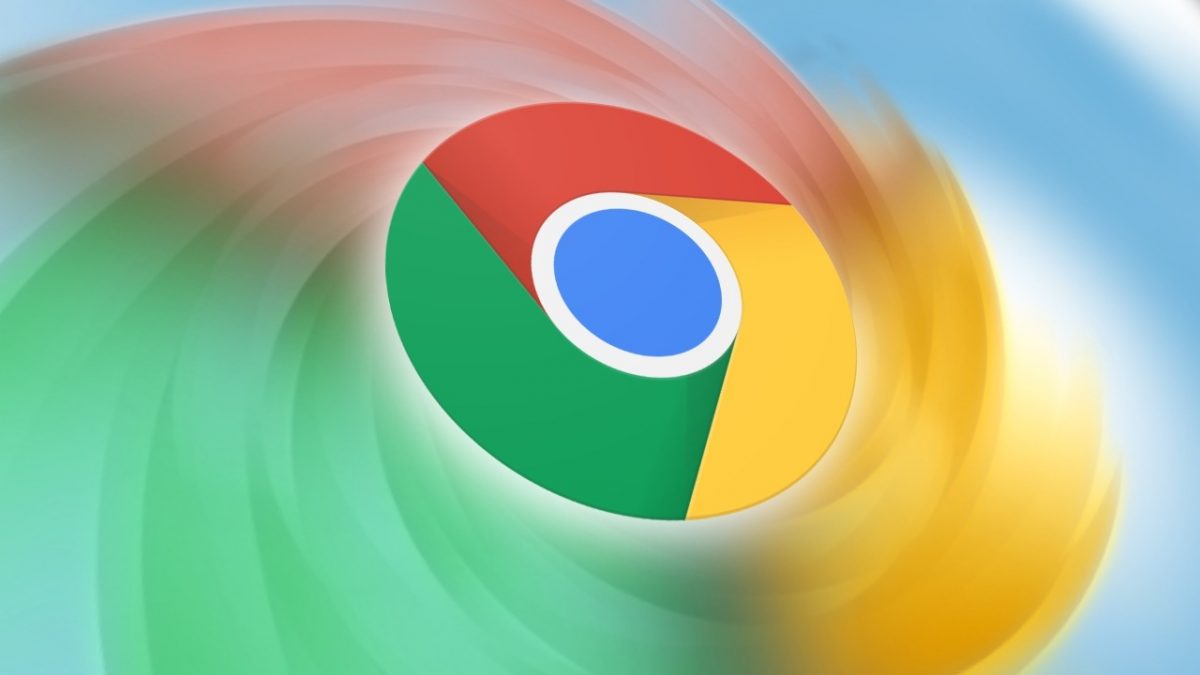If you don’t know how to enable picture-in-picture on Chrome, we are going to help you out. The Picture-in-Picture add-on for Google Chrome allows you to play any video in Picture-in-Picture mode on all platforms.
How to enable picture-in-picture on Chrome?
PiP is a floating, always-on-top video player that sits on top of other applications. You may also relocate it along the screen’s edge while you continue to browse the internet.
Why should you use an extension when PiP is built-In?
With a right-click, Chrome 70 added a built-in PiP function that you can use. While this functionality may still be accessed without having to install the plugin, it is somewhat inconvenient at times. You must right-click the video and then right-click it again on certain websites like YouTube to access this option. The built-in PiP mode, while effective on most websites, fails to function on others, such as DailyMotion and Twitter.
When you install the Chrome extension, all you have to do to enable Picture-in-Picture mode is click the icon in the toolbar. The tiny player appears immediately after you click the icon. It also allows you to utilize this function on websites that didn’t allow it through the built-in option. The PiP extension is also open-source, so if you’re a tinkerer, go nuts! Let’s learn how to enable picture-in-picture on Chrome now.
How to install the Picture-in-Picture extension?
Installing the extension is pretty straightforward and can be done by following these simple steps:
- Head to the Chrome Web Store for the extension, and search for picture-in-picture.
- Then click “Add to Chrome.”
- Click “Add to Chrome.”
- Next, then click “Add Extension.”
- A confirmation appears after the extension is installed, notifying you that it has been added to Chrome.
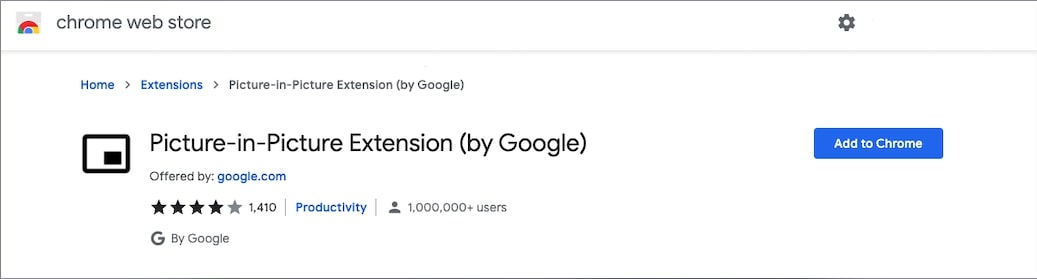
How to use Picture-in-Picture extension?
The PiP extension can be used on any website that has video, including YouTube and Facebook. Simply click the PiP extension icon or press Alt+P (Option+P on Mac) to pop a video out and place it over other windows.
When the video is switched to picture-in-picture mode, the area where the video would play goes black and displays “Playing in picture-in-picture mode.” A tiny video player now floats over the window. To change the player’s dimensions, click-and-drag the symbol in the top-left corner. You may resize it to roughly a quarter of your screen.
You can also drag the player across the screen, which is useful if you want to position it somewhere else. Unfortunately, if you try to relocate the player in the middle of the screen, it automatically relocates itself against the edge of the display.
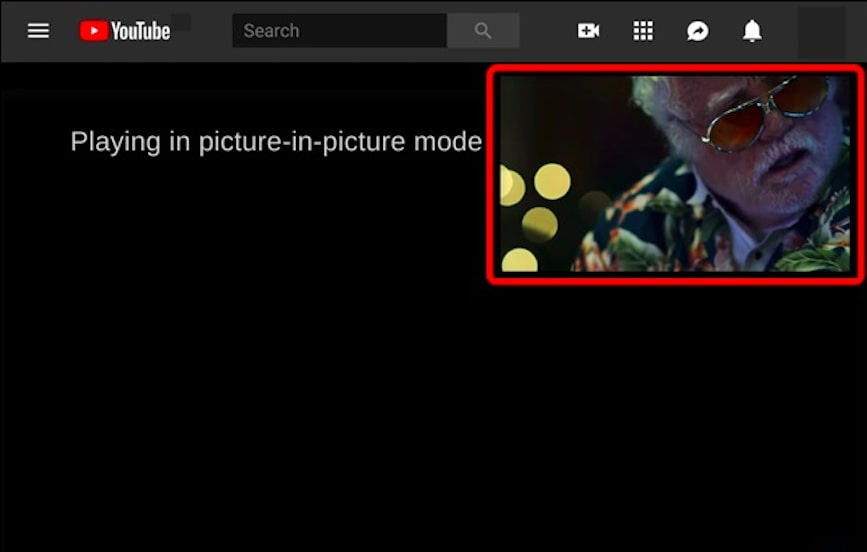
After you’ve completed the video, click the “X” icon at the bottom right to close it or return to the tab where it’s playing. It’s important to note that PiP works with only one video at a time. If you enable PiP on a second video while the first is still playing, it will replace it.
So, from now on, if you want to surf the Internet while watching a video, simply press this button and it will appear. We hope that you found this article useful and enjoy watching your favorite videos while surfing the web. This way you’ve learned how to enable picture-in-picture on Chrome.