If you don’t know how to remove Microsoft Teams from Windows 11, we are going to help you out.
If Microsoft Teams is annoying you in Windows 11 with pop-ups and stuff, there are some methods to hide it, or even uninstall it. Below you will see different solutions, so keep reading.
What is Microsoft Teams?
Teams is a collaboration and chat software from Microsoft. It gives users the opportunity to work together with audio and video calls. You can also text with your friends, colleagues and family. By enabling people to use its services, Microsoft adds value to the Windows platform, allowing it to earn more money. That is why it encourages you to use Teams.
Teams is a great tool for some people, but if you don’t use it, having it running constantly on your computer might be an irritation. Luckily, there are some methods you can use to remove Microsoft Teams from Windows 11.
How to hide the Microsoft Teams chat icon from the taskbar?
By default, Windows 11 displays a Teams Chat icon in the taskbar. You can hide this icon by following these steps:
- First, right-click on the taskbar and enter “Taskbar Settings.”
- Next, go to “Personalization.”
- Enter the “Taskbar” section.
- Click on “Taskbar Items.”
- Turn off the switch next to “Chat.”
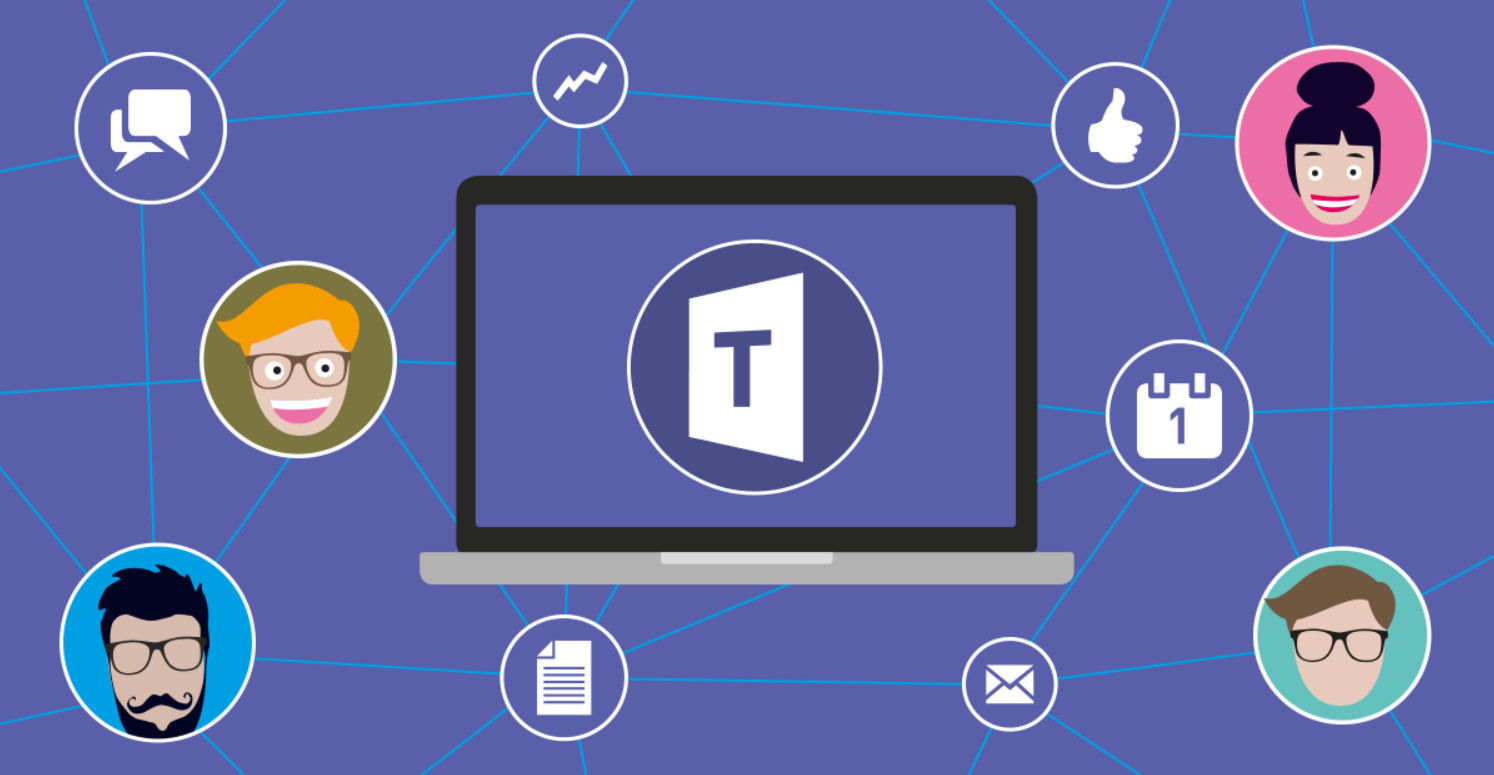
From now on you will not see the Chat icon on your taskbar. Just to mention, by following these steps you only got rid of the icon, which means Microsoft Teams is still running in the background.
How to prevent Microsoft Teams from launching at startup?
If you’ve been using Windows 11 for a while, you’ll notice that Teams likes to appear every time you sign in to your Windows user account. You can disable automatic startup easily. Follow these steps:
- Open the Windows Settings.
- If you don’t know how, you can just hit the Windows+i hotkey or you can right-click on the Start icon and choose “Settings” from the menu that appears.
- Then enter the “Apps” section from the sidebar.
- Choose “Startup.”
- Now you should see a list called “Startup Apps.”
- Find “Microsoft Teams” and turn the switch off.
- Now, close Settings.
Teams won’t start up again until you manually launch it, but it is still on your computer.
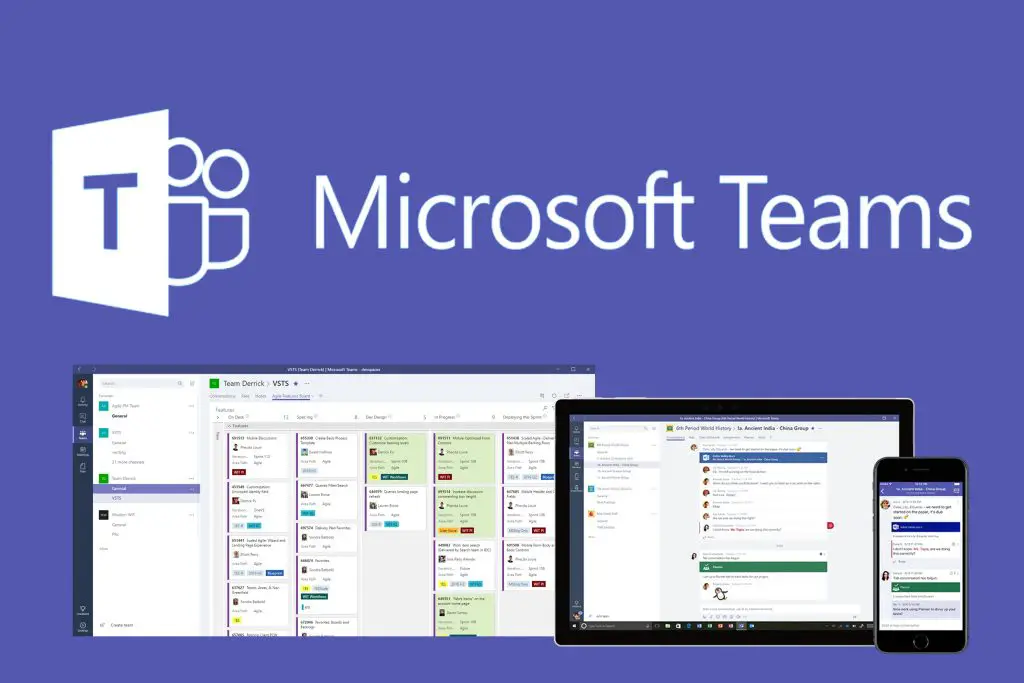
How to uninstall Microsoft Teams from Windows 11?
Uninstalling Teams is just like uninstalling any other application. Follow these steps:
- Open the Windows Settings.
- If you don’t know how, you can just hit the Windows+i hotkey or you can right-click on the Start icon and choose “Settings” from the menu that appears.
- Now go to “Apps.”
- Choose “Apps & Features.”
- You’ll see a list of apps, find “Microsoft Teams.”
- Click on the three vertical dots button next to Microsoft Teams.
- Choose “Uninstall and click on “Uninstall” again.
Microsoft Teams will be removed from the list of installed applications.
How to reinstall Microsoft Teams on Windows 11?
It’s really as simple as that. If you’ve previously uninstalled Microsoft Teams and want to bring it back, all you have to do is click a button. Just click on the Chat icon which should be located on the taskbar. If you’ve hidden this icon by following the step we’ve mentioned above, you can re-enable it again by following the same instructions. Anyway, in summary, you should open Taskbar Settings, go to Personalization, enter Taskbar and go to Taskbar Items, and turn on the switch next to “Chat.”





