Discord is built to be the ultimate messaging app for the modern-day. It is made for communities of all kinds, from gaming to working to creating. Discord servers are filled with text channels and voice channels where you can chat with others. You can also share videos, images, internet links, music, and more. Discord also offers a variety of useful features including a role system where you can assign and manage roles for users. Here’s how you can add, manage, and delete roles in Discord.
What are Discord Roles?
A role in Discord is a named set of permissions with a defined set of permissions. For example, there is a default role named “@everyone” that grants a broad variety of basic rights, including the ability to chat on the server and receive messages. A server administrator may add a “Moderator” position to the system, which would allow users to mute or ban other users. Users can also have several roles; for example, someone with both the @everyone and the Moderator roles has all of the abilities of @everyone plus the powers of a Moderator.
How to enable Push to Talk in Discord?
Discord permissions
Each of the 29 permissions on Discord is divided into General, Text, and Voice permissions. It’s important to understand what each permission does so you can assign roles appropriately.
General permissions
Administrator – the Administrator permission allows access to all of the server’s permissions. Giving this permission can be risky because it offers the user a lot of power.
View Audit Log- this permission allows the user to see the audit logs on the server.
Manage Server — with this access, the user can alter the server’s name or relocate it to a different location.
Manage Roles — this permission allows the user to create new roles and edit existing roles that do not have the Manage Roles permission enabled.
Manage Channels – the user has the ability to create, update, and delete channels on the server with this capability.
Kick Members – this privilege grants the user the ability to remove users from the server.
Ban Members– this privilege allows the user to ban other users from the server.
Create Instant Invite – this permission allows the user to invite other users to the server.
Change Nickname – the user can change their own nickname with this access.
Manage Nicknames – this access allows the user to change other users’ nicknames.
Manage Emojis – this permission gives the user control over the server’s emojis.
Manage Webhooks – the user has the ability to create, amend, and delete webhooks with this access.
Read Text Channels and Listen to Voice Channels – this permission enables the user to read the message channels.
How to fix Discord installation problem?
Text permissions
Send Messages – this permission enables the user to send text chat messages.
Send TTS Messages – this permission gives the user the ability to send text-to-speech messages.
Manage Messages – this access grants the user the ability to remove or pin messages sent by other users.
Embed Links – this permission allows the user to embed URLs in the chat.
Attach Files – this capability allows a user to attach files to a conversation.
Read Message History – this capability allows the user to access earlier messages by scrolling backward.
Mention Everyone – this permission enables the user to send push notifications to the channel’s members.
Use External Emojis— this permission allows users to use emojis from other servers.
Add Reactions – this permission enables the user to add new reactions to a message.
How to fix screen share audio not working error on Discord?
Voice permissions
Connect – this permission allows the user to connect to the voice channel (i.e., hear it).
Speak – this permission allows the user to utilize the voice channel to communicate with others.
Mute Members – this privilege allows the user to disable the ability to speak for another member.
Deafen Members – this privilege allows the user to disable the ability to hear on the channel for another user.
Move Members – this permission gives the user the ability to move other members from one channel to another.
Use Voice Activity – this permission allows the user to speak without having to use Push-to-Talk.
Priority Speaker – this permission allows the user to limit the volume of other users on the channel when they are speaking, allowing their words to be heard more clearly.
How to create roles in Discord?
The key to managing your users on a Discord server is to set up your roles correctly. Before you start inviting users to the server, it’s a good idea to set the fundamental roles. Once you’re up and running, you can always go back and add new roles or reconfigure current ones.
- Access your server by logging into Discord.
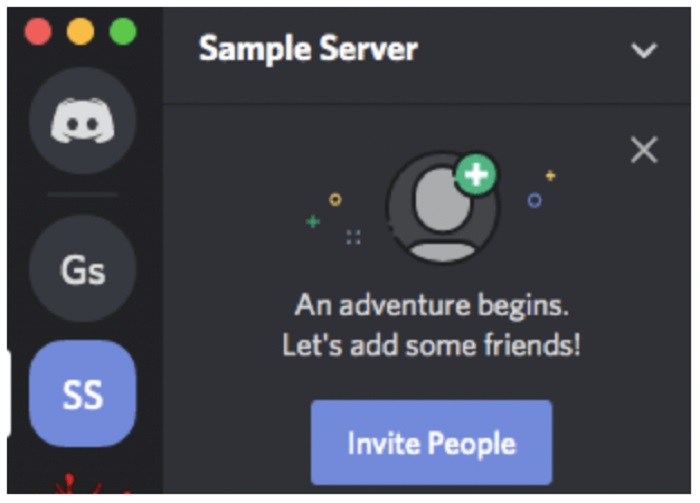
How to add, manage and delete roles in Discord? - Select “Server Settings” from the small drop-down arrow to the right of the server name.
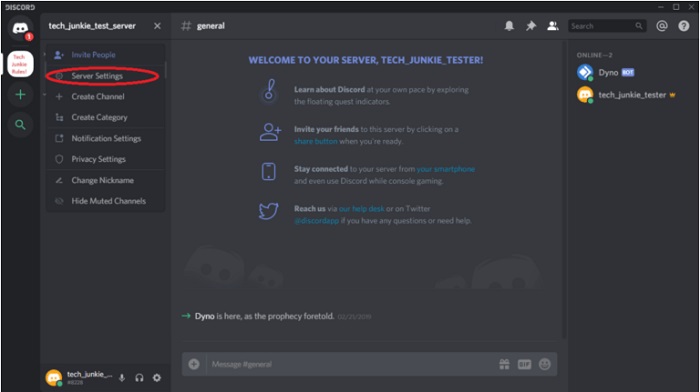
How to add, manage and delete roles in Discord? - In the left pane, select “Roles.” A single role called @everyone should appear.
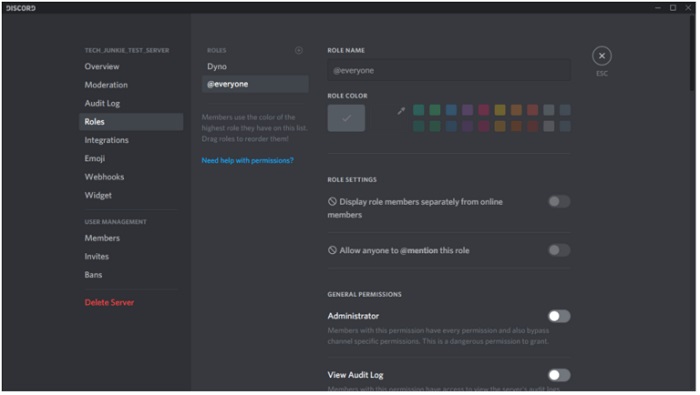
How to add, manage and delete roles in Discord? - To add a role, click the “+” icon at the top of the center pane.
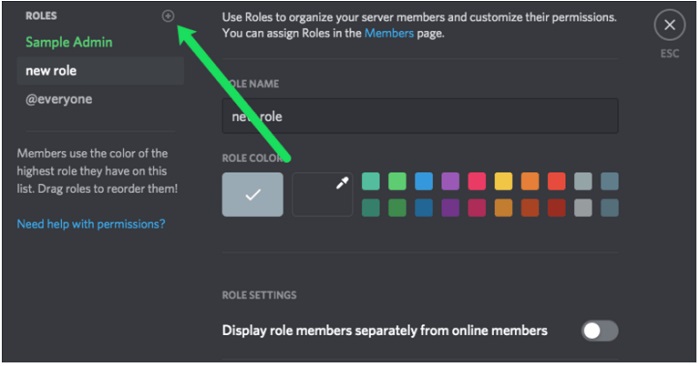
How to add, manage and delete roles in Discord? - Give the role a descriptive name and a color (colors help users understand and remember each other’s roles).
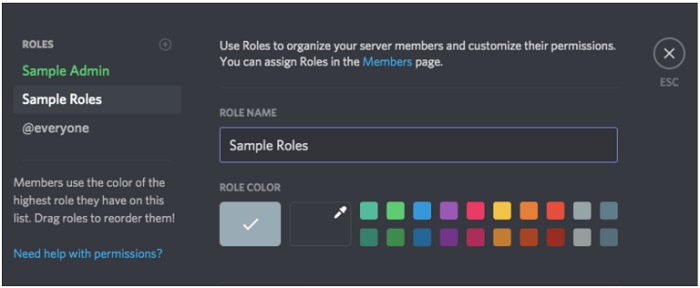
How to add, manage and delete roles in Discord? - Examine all 32 permissions and turn on only those that you want to be linked with that role.
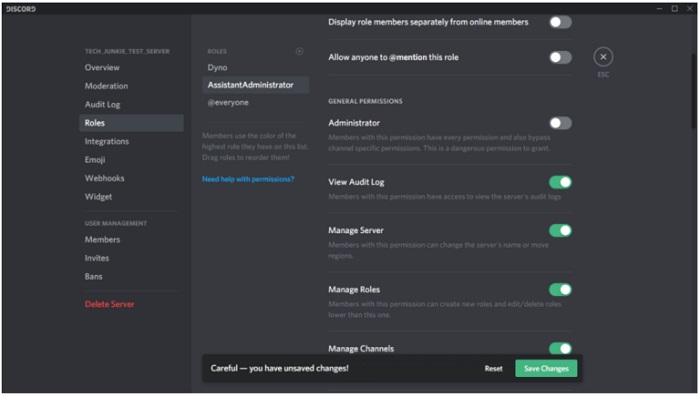
How to add, manage and delete roles in Discord?
At the bottom, click “Save Changes.” Rep for each additional role you’d like to create. If you forget to save your changes, a dialog box will pop up reminding you to do so before continuing.
You can establish a hierarchy based on trust by assigning different permission levels to distinct roles. You can give newbies lower roles and those you know well higher roles with additional permissions.
How to assign roles in Discord?
Now that you created roles for your server, it is time for you to assign them to the users in your chat.
- From the right-hand pane, choose the user to whom you wish to assign a role.
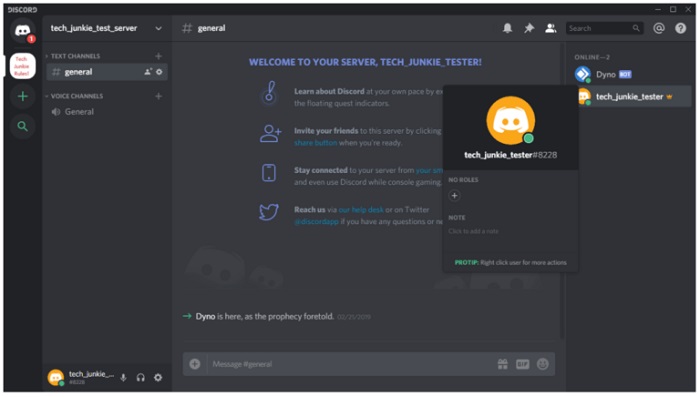
How to add, manage and delete roles in Discord? - Select the role from the menu by clicking the small “+” beside the username.
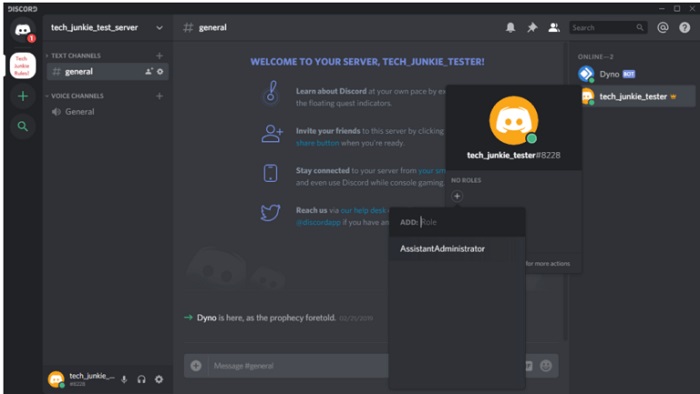
How to add, manage and delete roles in Discord?
Repeating is required for each user on your server. You may also easily add roles by right-clicking on a user, selecting Roles, and then selecting the role(s) you want to add from the pop-out menu. Remember that each user can have as many roles as they wish.
Assigning roles on Discord Mobile
Go to the Discord app on your phone to create a new role and assign it while you’re on the go. The directions are easy to assign and are similar to those of the desktop program.
- Scroll down to “Members” from “Settings.”
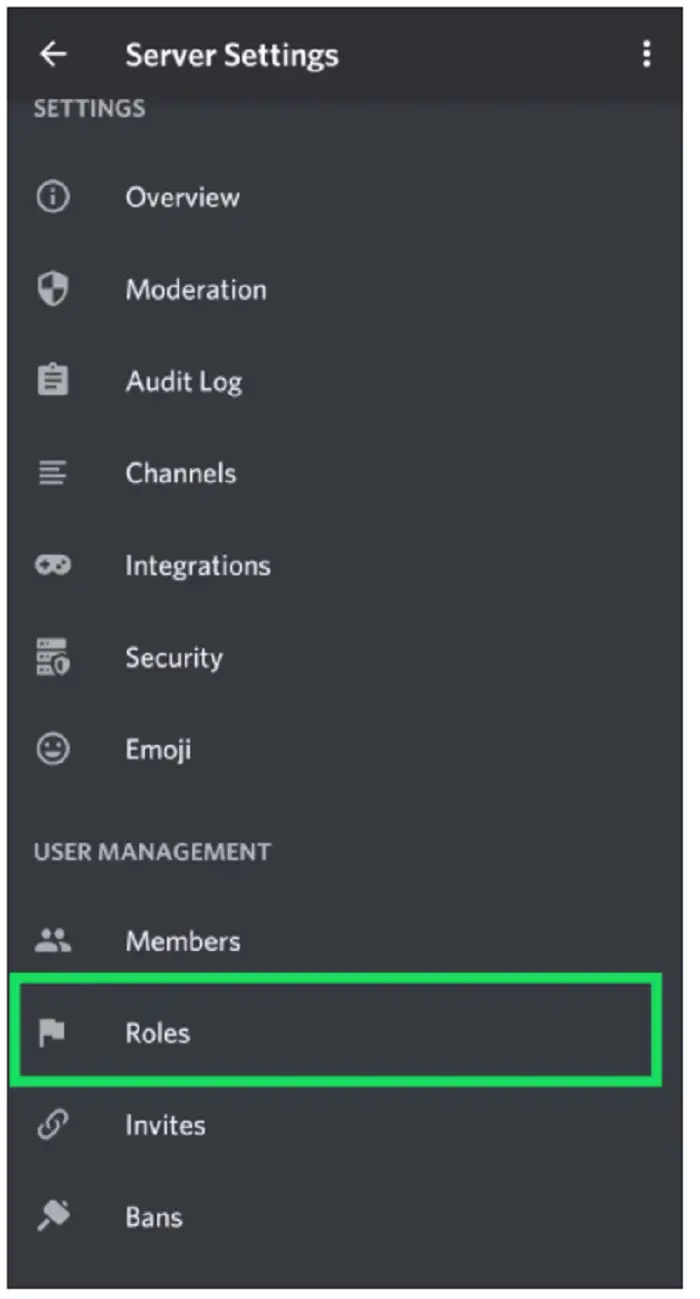
How to add, manage and delete roles in Discord? - Select the usernames to whom you want to apply for an existing role.
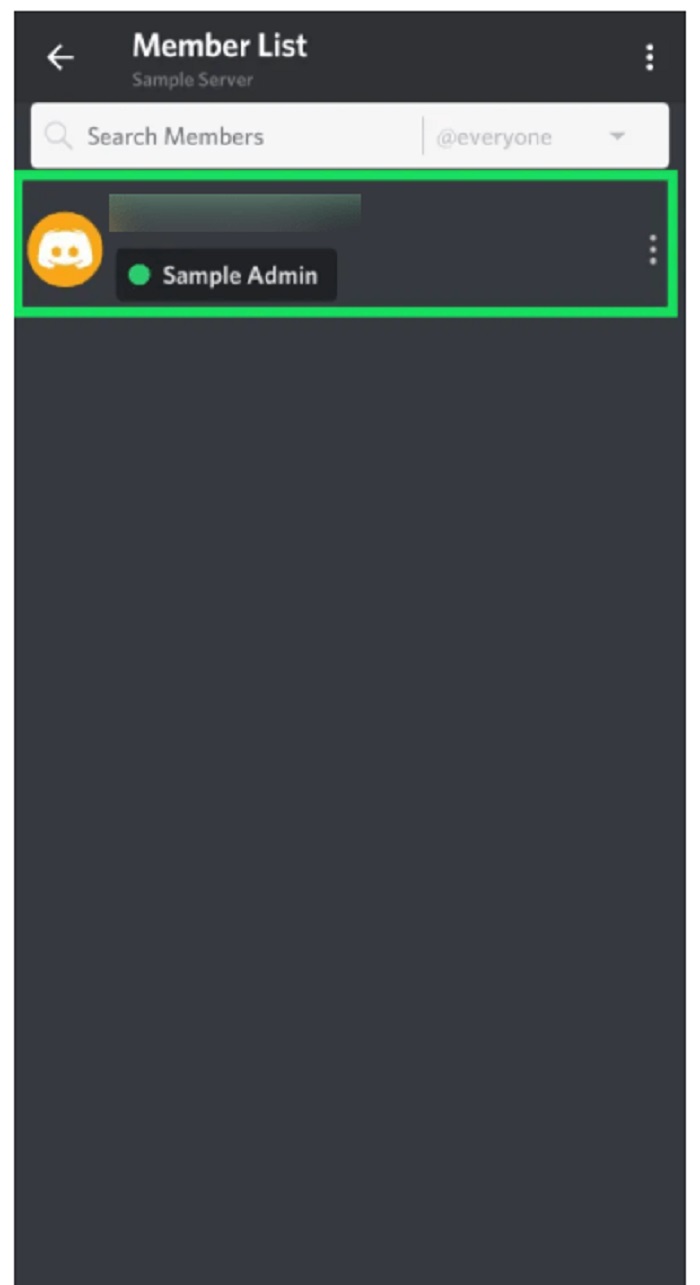
How to add, manage and delete roles in Discord? - For the role you’re assigning, check the box next to each member’s name.
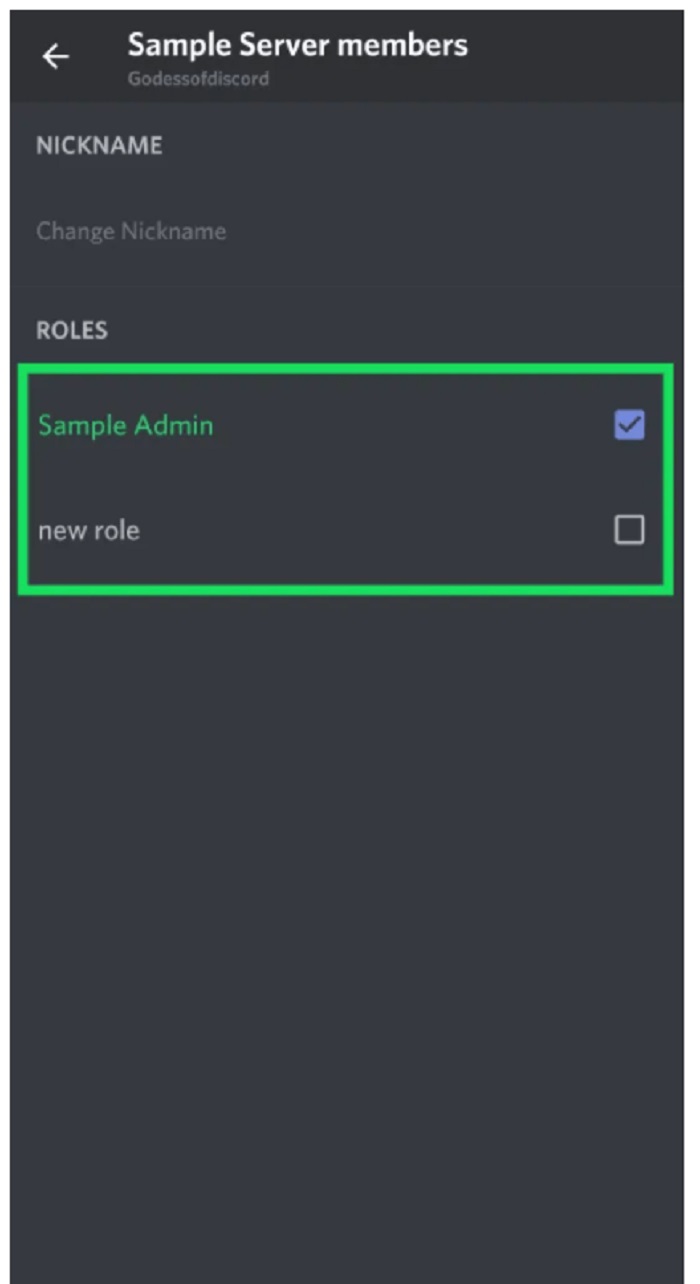
How to add, manage and delete roles in Discord?
Editing roles in Discord Mobile
As before, go to the server’s settings and press on ‘Roles,’ then complete these steps:
- Select the role you’d like to change.
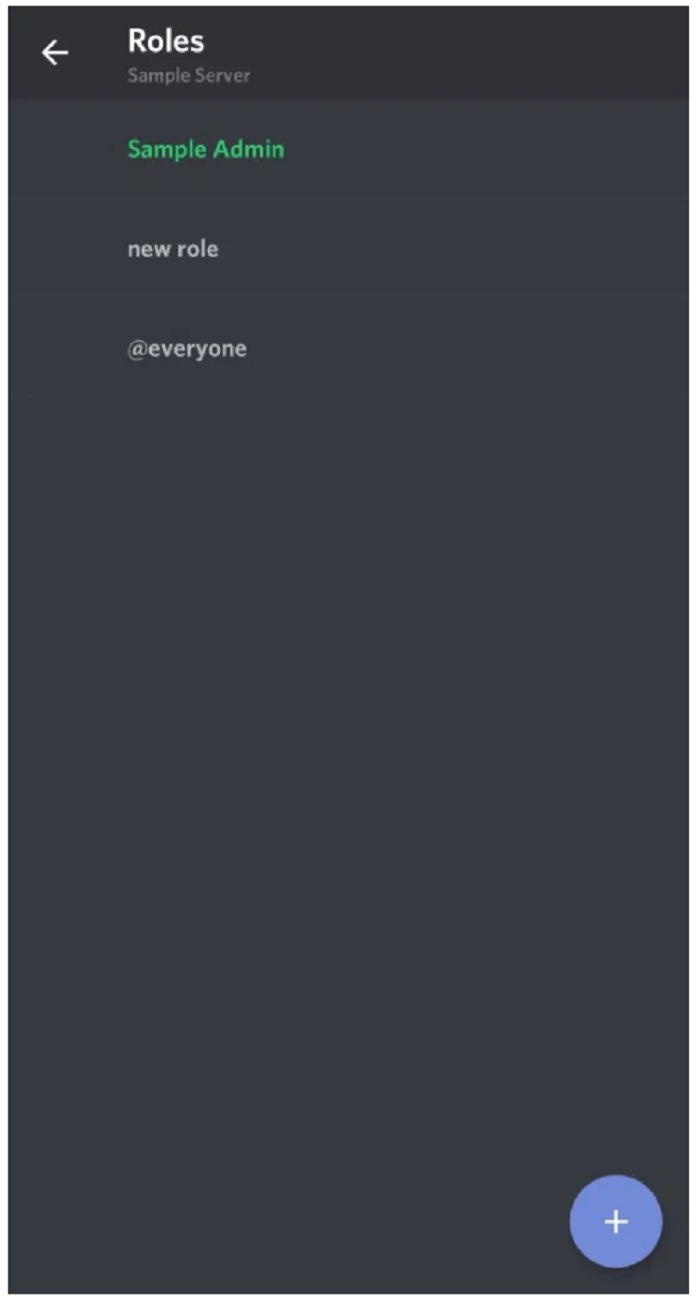
How to add, manage and delete roles in Discord? - Make any modifications you think are required as you go through the list.
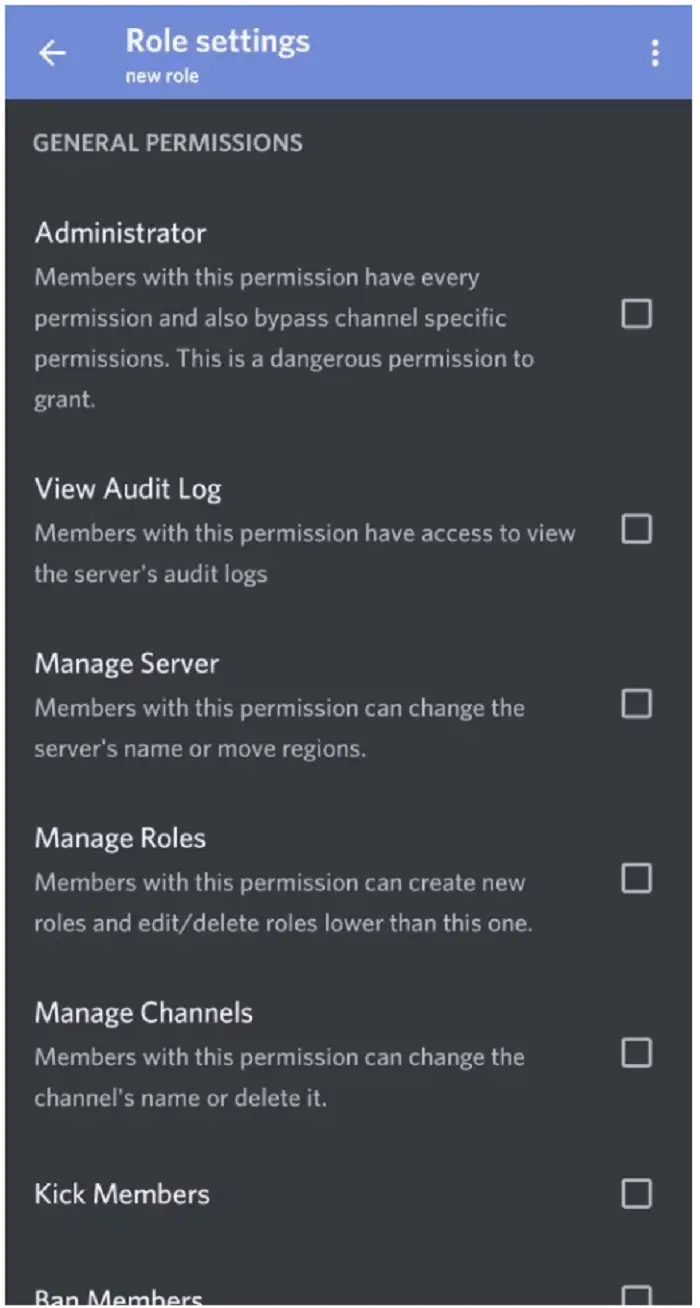
How to add, manage and delete roles in Discord?
Even while you’re on the go, the steps listed above should keep your Discord server organized and efficient.
How to manage roles in Discord?
There are many ways to manage roles in Discord. You can add more roles if you need to, and modify the permissions within each. Depending on how you want to run your server, you can get away with creating just two roles, admin and @everyone. As your community grows, you can add others. Since roles have to be added individually to each user, the best use of your time is to put as much of your server’s policy decisions as possible in the @everyone role.
On the roles page, you’ll notice that the colors correspond to the roles you’ve created. You can also see which roles are assigned to the users on the server. This makes it easy for the users to recognize who the moderators, admins, etc. are on the server.
How to delete roles in Discord?
Since you can simply not assign roles, you don’t really need to delete them. But if you have a large number of unused roles, here’s how you can delete them.
- Select the small drop-down arrow next to your server and select “Server Settings.”
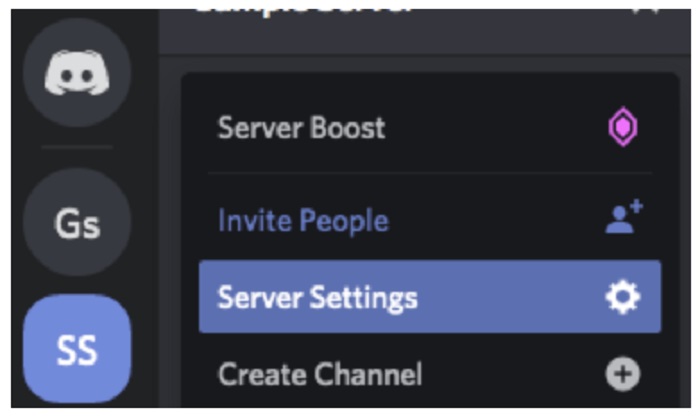
How to add, manage and delete roles in Discord? - Select “Roles” in the left pane and select the role you want to delete.
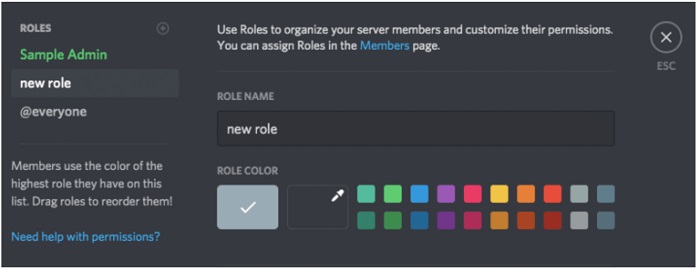
How to add, manage and delete roles in Discord? - Scroll down and click the “Delete [role name]” button.
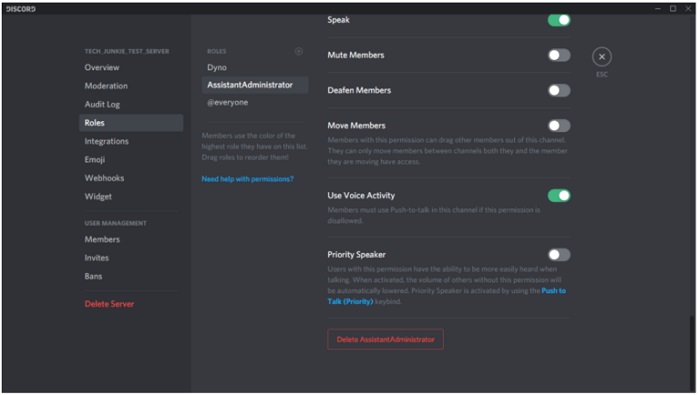
How to add, manage and delete roles in Discord? - Confirm by clicking “Okay.”
Frequently Asked Questions
Can I automatically assign roles in Discord?
Yes. It may take some time and energy, but if done properly, the bot will help to manage a Discord server much more easily. It may be a good idea to add other admins, too, or to look into using a bot.
I am an Admin, but I still can’t manage the server. What’s happening?
This problem could mean that you don’t have all the permissions you need to perform the action, or that the server’s owner didn’t turn on permissions for all your roles. Contact the server’s owner and ask them to verify that you have all the permissions you need.
How to see a deleted message from Discord?
Role management is a key aspect of maintaining a Discord server organized, especially as it grows. Keep in mind that there is a 250 different role combination limit for a server, and don’t over-define all of the possible permutations that you will ever need.





