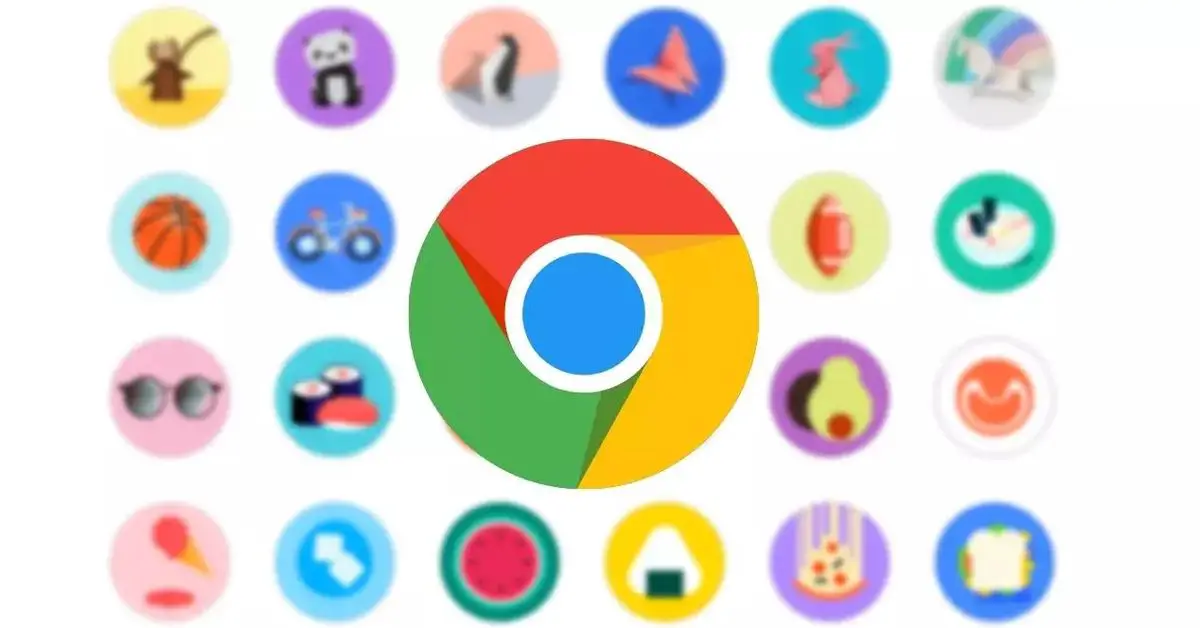Today we are going to show you how to manage user profiles on Chrome. Google Chrome allows us to create profiles to save and synchronize everything related to our activity on the browser. Thanks to these profiles we have the ability to synchronize our browsing history, bookmarks, extensions. In short, it integrates our configuration and customization settings on any device using the Chrome browser.
The option to create a personalized profile allows us to use Google Chrome with the same options that we have been adding and configuring regardless of the computer we are using, very useful when we share a computer with family members, roommates, or co-workers.
What are Google profiles?
Google Chrome profiles save our search and browsing history, the bookmarks we have organized, all our links, stored passwords, etc.
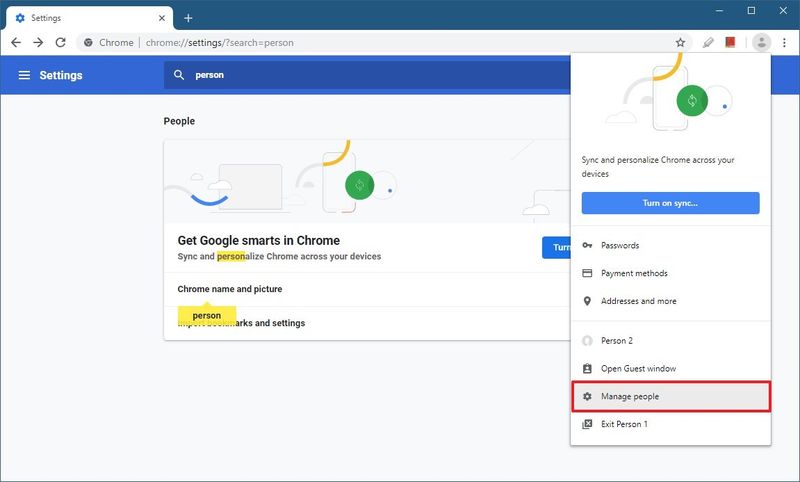
In the same way that we create accounts in operating systems, streaming platforms, or any other type of programs or applications, in the browser we can also save our configuration by using a Google profile.
What are the advantages of using a Google profile?
By configuring a profile, when we use the browser on another device we will have direct access to our bookmarks and we will have the usual navigation functions at our disposals. This is perhaps the first advantage that comes to mind.
The browsing experience will be better because the search history is stored on our profile and we will see better options in the browser suggestions when we type something.
With auto complete options or stored passwords, we won’t have any issues when signing in to any website.
If we click on the menu button at the top right and go to Settings > Google and you > Manage, we can enable or disable any option we want: applications, bookmarks, extensions, history, settings, theme, reading list, open tabs, passwords, addresses, and payment methods.
With the Chrome profile, in addition, we will also be able to automatically log in to the services associated with each account, such as YouTube, Gmail, Drive, Docs, etc.
How to add or create a new Google profile?
On PC
To add a new profile we have to click on the photo at the top right. If we are already connected we will see the photo of that user, otherwise, a silhouette will appear. Then click on (+) Add.
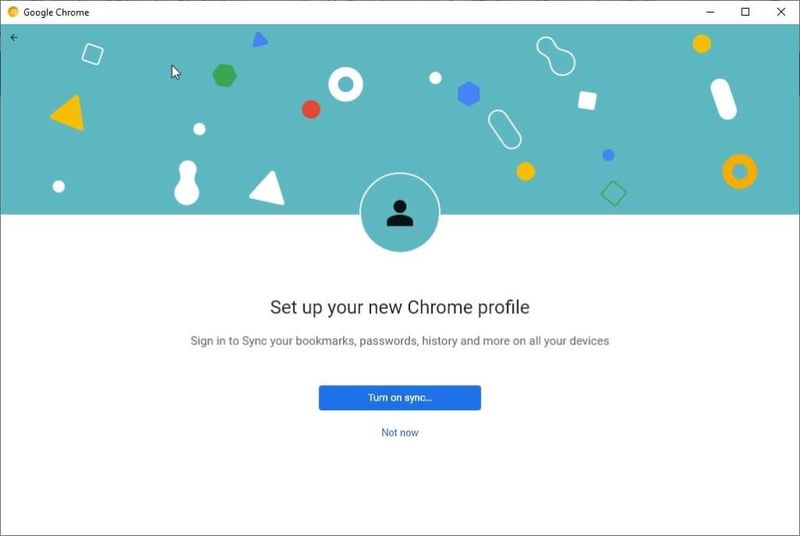
A pop-up window will be prompted. We will log in with a Google account if we already have one. If not, we can create a new one easily.
In the next screen, we will add the photo, our name and choose a color theme for our new profile. Click on the Done button, when you are happy with your selections.
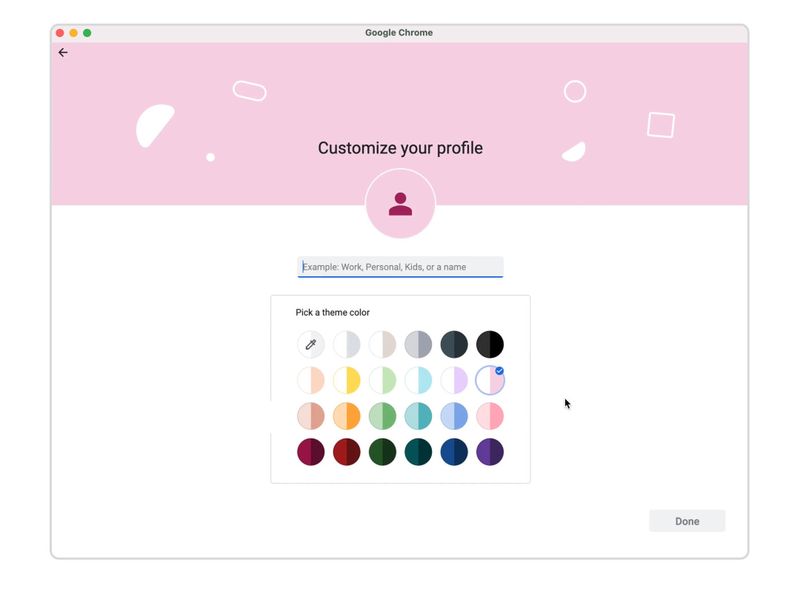
In order to activate the synchronization, we have to click on the photo at the top right and then click on the Activate synchronization button. Now we will have to identify ourselves with a Google account or create a new one. This will serve as a backup to store all the information of our personal data.
On Android
In the mobile versions of Chrome, it is only possible to have a single profile. In this case, we can add this new user we’ve created to our Android device and sync our existing settings that way.
To do this we will have to follow these steps:
- We will go to the Settings section of the Android smartphone or tablet.
- We will go to System, then to Advanced Settings, and finally to Multiple users. If this route does not exist on your device, try searching for “users” in the Settings application.
- Click on Add user and then OK.
- You will be able to set up the account if the user is next to you, otherwise, click on Not Now and set up the account when you switch to this user next time.
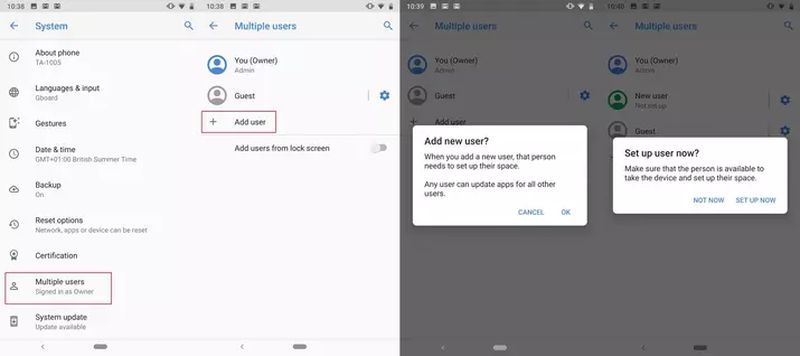
On iPhone and iPad
In the case of devices with the iOS operating system the same thing happens, we can only use one profile in Chrome, only in this case, we will have to add and modify the users directly from the mobile web browser.
To do this, click on the “…” menu button and go to Settings. Click on the first option Enable synchronization, then choose your account from the drop-down menu or add a new profile.
How to manage Google profiles on Chrome?
To access the profile management menu, click on the picture that appears in the top right corner of the browser to the left of the “…” menu button. Click on the pin icon to access the configuration menu. We can also access it through the “Google and you” section from the Settings menu. You can configure:
- Name: Mainly to be able to identify the different users, we can indicate the name we want.
- Theme color: You can customize it however you want, there’s also a dark mode.
- Avatar: If you are logged in with our account, your account picture will appear as the default image, but you can also choose among the 29 avatars offered. As you click on the different avatars you will see how your photo changes in the browser window on the top right.
- Desktop shortcut: If you use the desktop version for Windows, you will see that in the user settings page you have an activation box called “Create desktop shortcut”, that way you will open the web browser with that user with a single click.
How to delete a Google profile on Chrome?
To be able to delete a user profile from the Google browser we just need to access the list of profiles. To do this, click on the photo and then on the gear icon to the right of “Other profiles.”
A new window will be prompted with all the users that are using the application, we will only have to click on the icon with the three dots in the upper right corner of each one to delete them by clicking on the Delete button.