Today we are going to explain how to use snap layout in Windows 11. Windows 11 doesn’t offer a lot of new features, but it does have a couple of nice things, and one of them is snap layouts.
This new operating system replaces Windows 10’s snap assist tool with snap layouts feature. It will make multitasking a lot easier when you get used to it. To be honest, this feature is a lot better than the traditional Alt-Tab switching between apps.
How to use snap layout tool in Windows 11?
The process is really easy, you just need to follow some steps:
- You should bring your mouse cursor over the maximize icon which is located in the upper right corner of an app. An alternative would be hitting the Win+Z hotkey.
- Then, you’ll be prompted with four different grid layouts.
- Each snap layout does provide you with different zones.
- After choosing a layout, bring your mouse over that zone, this way you will be able to bring your active app into that zone.
- That zone will turn blue when you hover over your mouse, click on that.
- As you can see, the chosen app will snap into that zone you’ve chosen.
It’s important to remember that sometimes while rearranging apps they can overlap each other. In this scenario, use the Alt+tab hotkey to find the apps.
When you’re done, your new snap layout will show up in the taskbar as well.
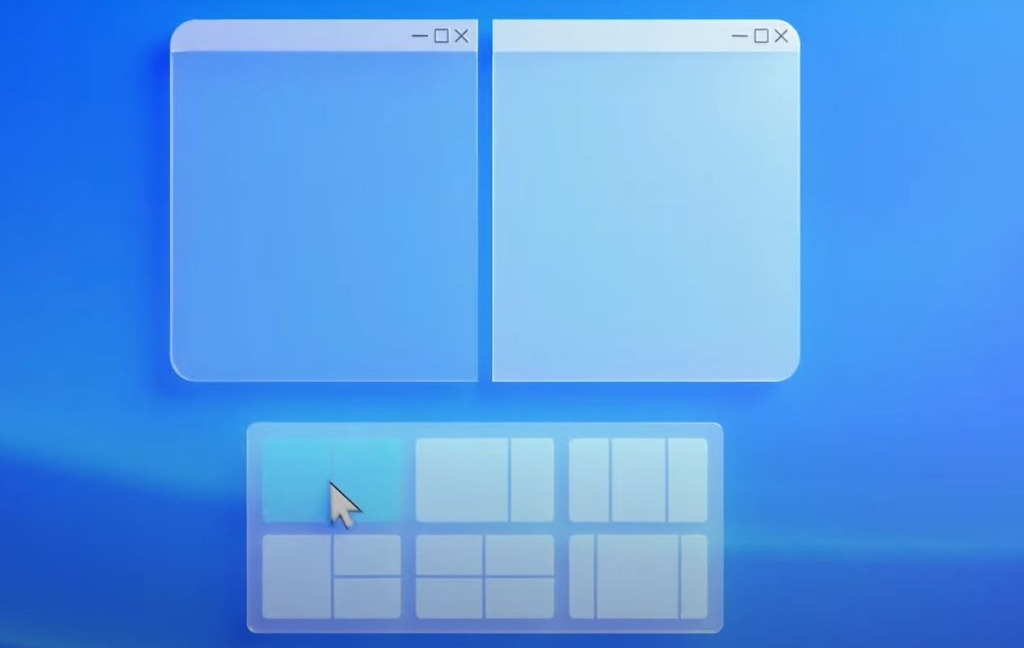
If you want to maximize an application, you can easily click on the maximize icon. If you click on it one more time, the application will go back to its former configuration.
How to adjust snap layout settings in Windows 11?
Follow these steps:
- Open the Windows Settings.
- If you don’t know how, you can just hit the Windows+i hotkey or you can right-click on the Start icon and choose “Settings” from the menu that appears.
- Next, enter “System.”
- Then, click on “Multitasking.”
- You’ll be prompted with a lot of options that you can enable or disable.
- For example, you can make the other windows automatically resize when one window is manually resized.
- You can just disable the entire tool if you choose to do so, you can adjust snap layout settings as you prefer.
It’s not hard to learn how to use snap layouts, but when it comes to choosing which apps go where in the layout, you may have to get a little creative to make sure everything is just right. However, if you get used to this tool, it makes multitasking a lot easier. You can check your Word document and Gmail account at the same time without alt-tabbing.





