If you’re unable to start your Windows 11 PC, you might try to boot into safe mode. This option turns off drivers and functions to improve your computer’s stability.
You could usually start Safe Mode in Windows 7 or earlier by pressing a hotkey (like F8) after turning on your PC. Microsoft removed this method starting from Windows 8 because boot times are much faster now thanks to the new improvements.
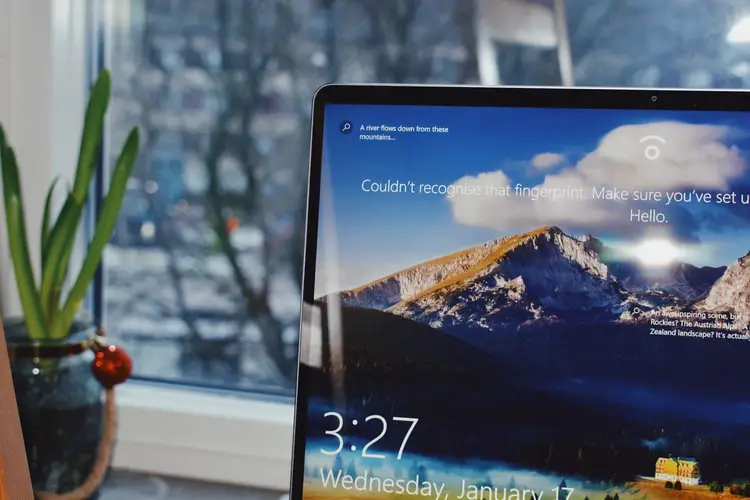
Instead, Microsoft has an automatic feature for this task. If a PC fails to start twice in a row, it will enter an advanced startup troubleshooting mode by default. You can do this by turning on the PC, then pressing its physical power button as soon as you see the manufacturer’s logo appear. If you perform this two times you’ll be prompted by a “Choose an Option” screen. After that step, you can follow the instruction that we are going to detail below.
How to start Windows 11 in safe mode?
On Windows 11, there are a variety of techniques to restart the computer into an “Advanced Startup” mode that allows you to choose “Safe Mode” as an option. But what is the easiest way? Follow these steps:
- You just need to open the Start menu and click on the power icon which is located in the lower-right corner.
- Next, hold your finger onto the Shift key and choose “Restart.”
- Or you can follow a different path by entering Windows Settings:
- Open the Windows Settings.
- If you don’t know how, you can just hit the Windows+i hotkey or you can right-click on the Start icon and choose “Settings” from the menu that appears.
- Then, click on “System,” next choose “Recovery.”
- Now you need to find the “Advanced Startup” section in the settings.
- Next, click on the “Restart Now” button.

- The computer will display a pop-up warning that asks you to save your work before shutting down. You can click on “Restart Now,” when you are ready.
How to enable and use Remote Desktop on Windows 11?
- Then your computer will shut down and it will show you a screen saying “Choose an Option.” You will see different options, the one we are looking for is called “Troubleshoot.” Click on that and follow these steps:
- Choose: “Advanced Options.”
- Select “Startup Settings.”
- Finally, click on “Restart.”
And that’s it! You’ve successfully started Windows 11 in safe mode.





