If you don’t know how to change screen brightness on Windows 11, don’t worry because even the most beginner user can adjust these settings without having any problem. There are several methods you can use just keep reading.
How to change screen brightness on Windows 11?
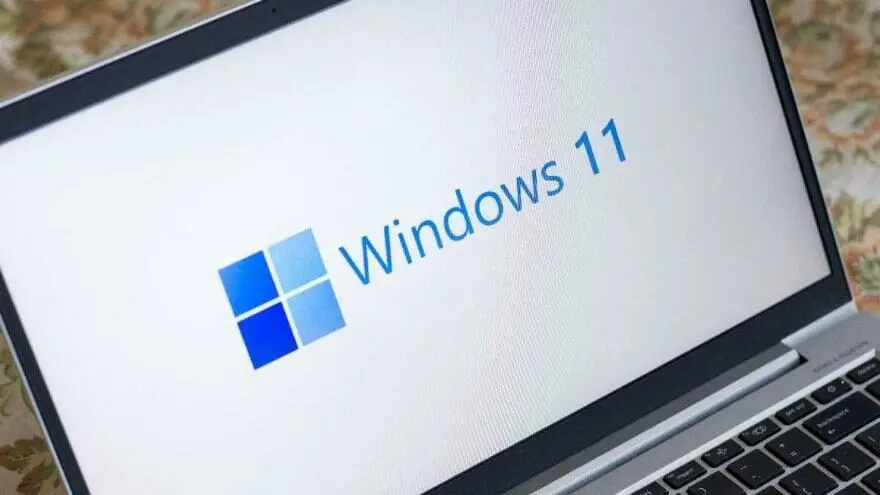
Change screen brightness from quick settings
The process is really simple, you can change you PC’s screen brightness from quick settings, just follow the steps below:
- Click on the quick settings button
- You can find this button, next to Wi-Fi and speaker icons, on the right side of the taskbar.
- Then you will see a pop-up menu, find the brightness slider. It should have a sun icon next to this setting.
- If you move the slider to the left, the brightness level will decrease.
- If you move the slider to the right, the brightness level will increase.
- Close the quick settings menu and you are good to go.
Change screen brightness from quick settings from Windows settings
It is also possible to do these settings from the Windows settings itself. Just follow these steps:
- Open the Windows Settings.
- If you don’t know how, you can just hit the Windows+i hotkey or you can right-click on the Start icon and choose “Settings” from the menu that appears.
- Then enter the “System” section, which is located in the sidebar
- Next, choose “Display.”
- Scroll down and you’ll see a section called “Brightness & Color.”

- There should be a slider located in this section.
- If you move the slider to the left, the brightness level will decrease.
- If you move the slider to the right, the brightness level will increase.
- Now you can close Settings.
If you want to change the screen brightness level again, just follow the same steps.
What to do if the brightness slider is greyed out?
If you are using an external monitor with your laptop, you might face with a grey slider. If this is the case you won’t be able to change these settings, this is why you need to use the phsical buttons which should be located on your monitor.





