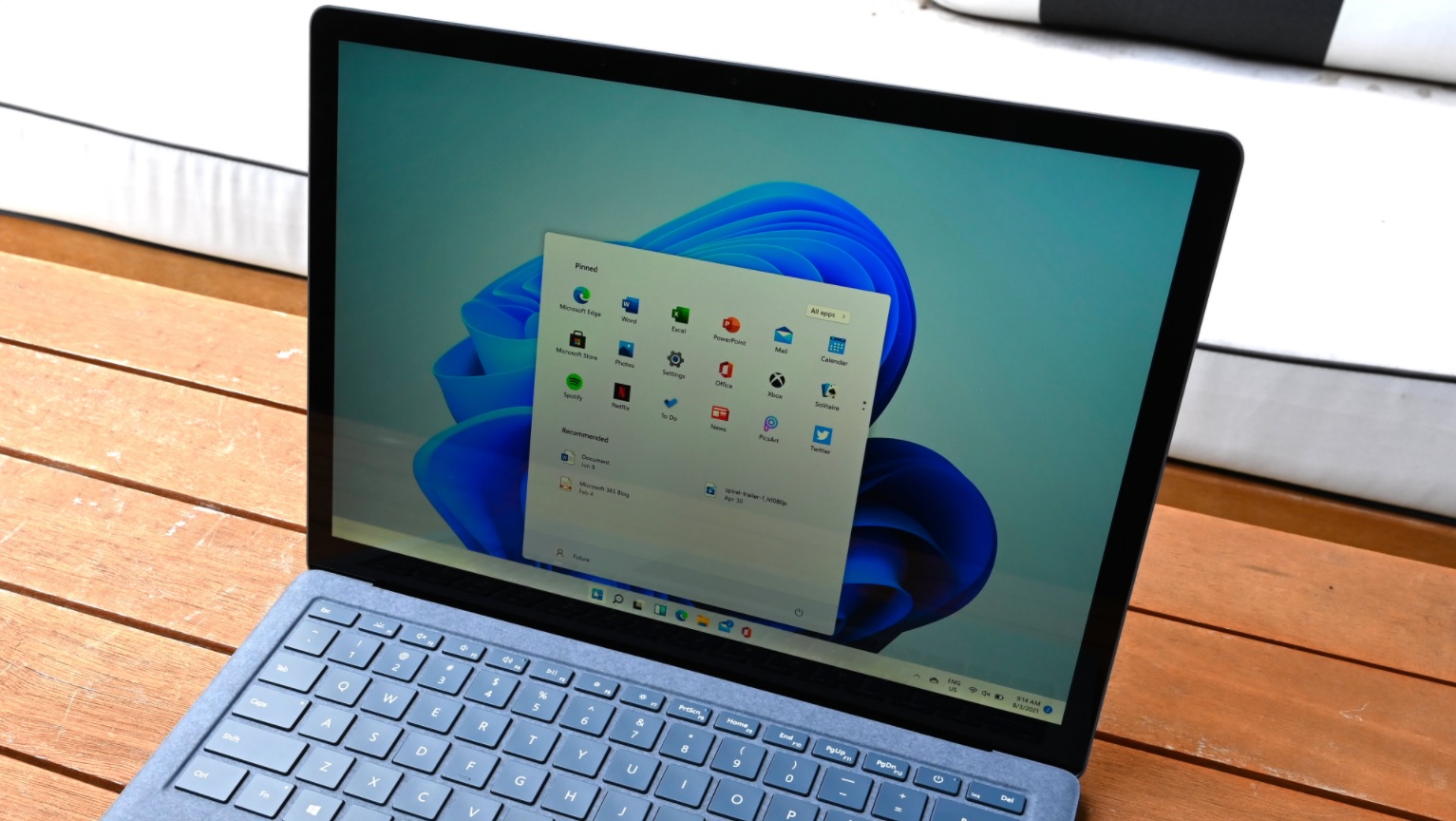If you don’t know how to take a screenshot on Windows 11, we are going to help you out in our step by step guide. Windows 11 is out and there are several different paths that you can take to be able to capture the screen. You can use built-in screenshot features or third-party tools. Here are several different ways to do it.
How to take a screenshot on Windows 11?
Capture the entire screen
In Windows 11, you can use the Print Screen (PrtScn) key to be able to take a screenshot. This way you will copy an image into the clipboard. You can find the Print Screen key next to the F12 key. If you are using a laptop and this key doesn’t work try pressing the Fn key together with PrtScn.
You can paste the screenshot into any compatible app, like Paint. You can either right-click on a blank space and hit Paste or you can use the Ctrl+V hotkey.
Save your screenshot as a file
Press Windows+Print Screen on your keyboard to immediately save a screenshot as an image file on your PC. The system will take a screenshot of the entire screen and save it as a PNG file. You can find this file in this directory: C:\Users\[User Name]\Pictures\Screenshots

Take a screenshot of the active window
Press Alt+Print Screen on your keyboard to take a screenshot of the currently active window. Then, you can paste the image into any compatible app like Photoshop or Paint.
Take a screenshot of a specific part of the screen
To be able to take a screenshot of a specific part of the screen use the Shift+Windows+s hotkey. You will see a toolbar at the top, there are several options you can choose from here.
- Rectangular capture
- Freeform capture
- Window capture
- Full-screen capture
To take a screenshot of a rectangular area, click on the rectangle icon and select the specific area with your mouse. Whenever you release the mouse button, the selected part will be copied into the clipboard.
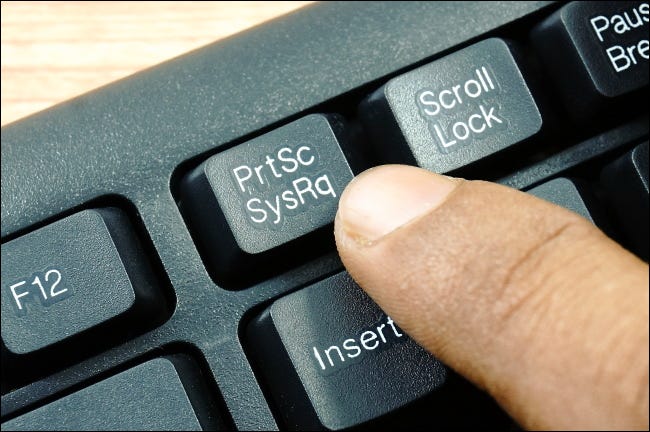
Take a screenshot using the Open Snipping Tool
Windows 11 comes with a new feature called Open Snipping Tool. You can use this tool and take a screenshot with PrntScrn without having to press Windows+Shift+S.
- Open Windows Settings.
- Go to Accessibility > Keyboard.
- Activate the switch next to: “Use the Print Screen button to open screen snipping.”
- Close settings.
Simply press the Print Screen on your keyboard when you want to take a screenshot. The image will be copied into the clipboard.
Take a screenshot on a computer without the Print Screen key
Some old devices might not have this button. You can take a screenshot by pressing Windows+Fn+Spacebar.
If you are using a tablet with a Windows logo button, press the Windows button and the Volume Down button at the same time.
You can find the image in the Pictures > Screenshots directory.
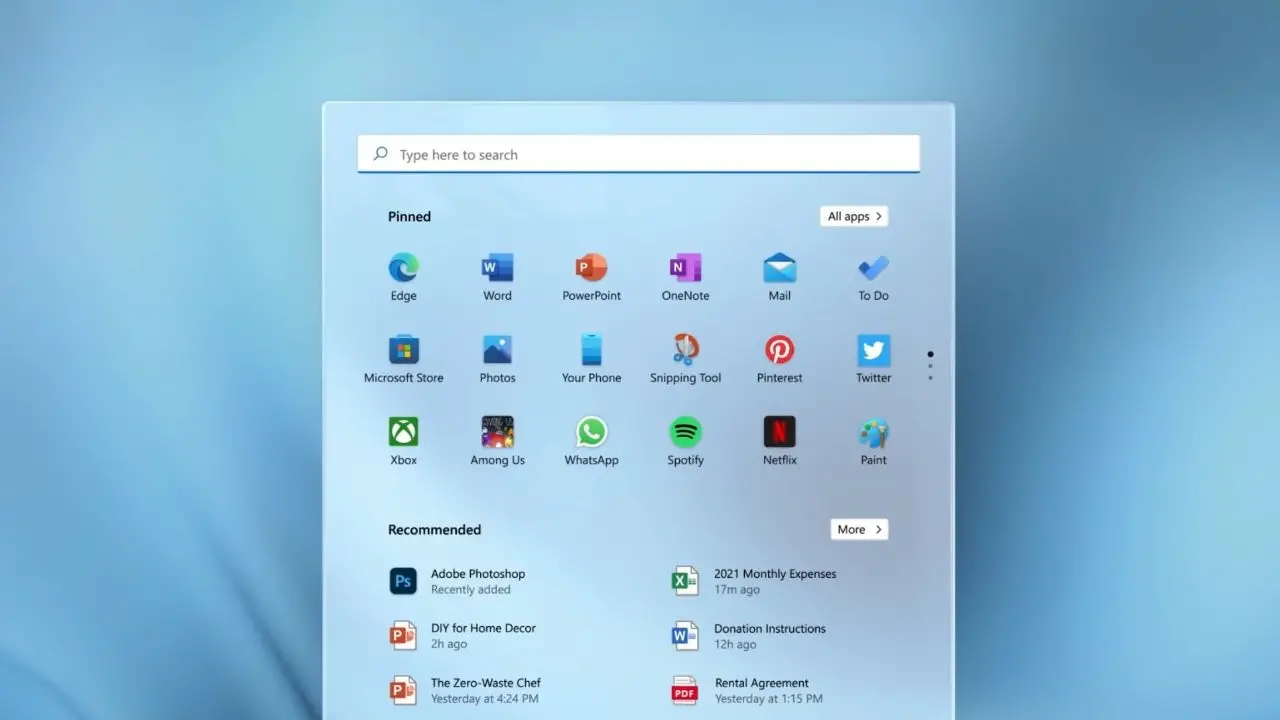
Take a screenshot with Snipping Tool
You can also take a screenshot on Windows 11 by using a feature called Snipping Tool.
- Open the Start menu
- Then type “Snipping Tool” in the search box.
- Click on the tool’s icon.
- Click on “New.”
- Next, you should see a toolbar at the top of the screen. This toolbar will allow you to take a screenshot. This tool doesn’t only copy the image to the clipboard but you will also have the ability to save the image as a file.
After you capture the screen, you can edit that image using the options in the Snipping Tool window. Snipping Tool is also ideal for capturing something with a time delay.
Take a screenshot with Xbox Game Bar
You can also take a screenshot thanks to the Xbox Game Bar. Follow these steps:
- Open the Xbox Game Bar. (Hit Windows+G)
- Use the “Capture” tool to take a screenshot or record a video.
- Click on the camera icon to take a screenshot.
- Click the record button to record a video.
- When you are done with recording click on the “Stop” button.
The images will be saved in the following directory: C:\Users\[username]\Videos\Captures