If you don’t know how to lock a Windows 11 PC, we are going to help you out. It’s better if you lock your Windows 11 PC whenever you are going to leave your desk, this way nobody will be able to reach your personal data.
When you lock a Windows 11 PC, every process you are running will keep working in the background. If somebody wants to use the computer, they will need your password to be able to open the system.
How to lock a Windows 11 PC?
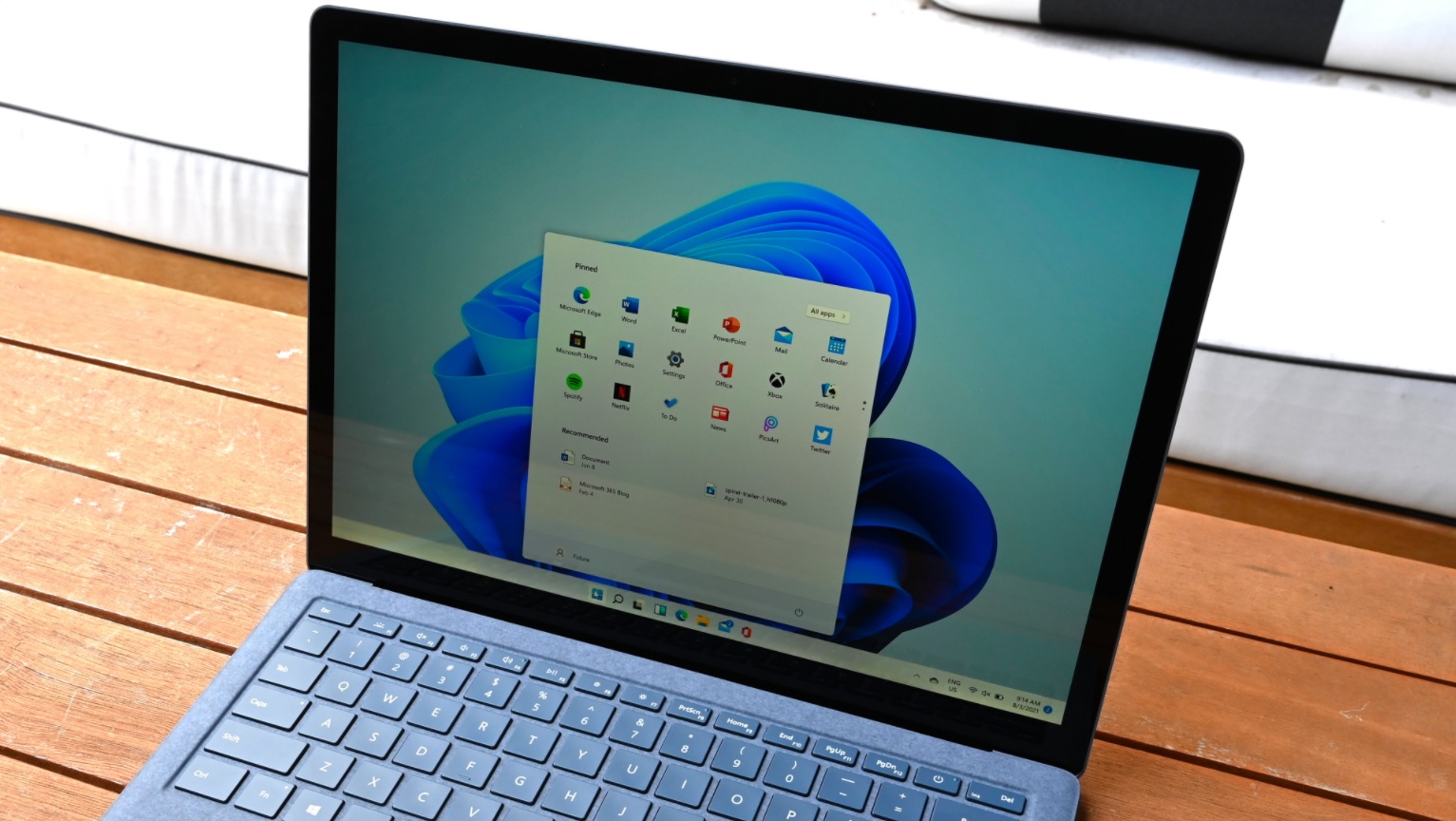
Lock a Windows 11 PC with a shortcut
A keyboard combination is the quickest method to lock your Windows 11 PC. If you hit Windows+L on your keyboard the system will go to the login screen immediately.
Lock a Windows 11 PC from the Start menu
You can also lock your PC from the Start menu. Follow these steps:
- Click the Start button
- Select your account
- Select “Lock.”
Lock a Windows 11 PC with Task Manager
You can also use Task Manager to lock a Windows 11 PC. Follow these steps:
- Press Ctrl+Alt+Delete on your keyboard.
- Click “Lock.”
Lock a Windows 11 PC with Dynamic Lock
You have the ability to lock your Windows 11 PC automatically. A brand new feature called Dynamic Lock will enable you to do so.

Follow these steps:
Pair your smartphone to your PC as a Bluetooth device.
- Open Settings
- Go to Accounts > Sign-in Options.
- Scroll down and find the “Dynamic Lock” section
- Check the box that says: “Allow Windows to automatically lock your device when you’re away.”
- Close Settings.
Now, when you walk away from your PC, this tool will automatically lock the computer.
Lock a Windows 11 PC after a certain period of time
If you can also lock a Windows 11 PC after a certain period of time. Just follow these steps:
- Open Start and type “screen saver” in the search box.
- Click on “Turn Screen Saver On or Off”
- In the “Screen Saver Settings” section, choose a theme.
- Look for the “Wait” box and choose the time period.
- Check the option that says: “On resume, display logon screen.”
- Click “OK.”





