There are a number of ways to go back to Windows 10 after upgrading your PC to Windows 11. Here’s what you need to know about moving from Windows 11 to stable old Windows 10.
Two ways to downgrade to Windows 10
Depending on when you upgraded to Windows 11, there are two different methods for doing this.
If you upgraded to Windows 11 in the previous 10 days, you may “roll back” your installation. Consider it more of a “undo” button than anything. You’ll be able to return to your old Windows 10 environment.
This option is only available for ten days because Windows keeps your old operating system files for 10 days. Windows deletes temporary files after 10 days to make room on your internal drive. With a program like Disk Cleanup, you may manually remove them as well. This “Roll Back” function is mostly intended as an emergency “Undo” button when using a new version of Windows.
Second, if it’s been more than 10 days since you installed Windows 10, you can reinstall it. You’ll be replacing Windows 11 with a new Windows 10 system, so you’ll have to set it up from scratch.
Before continuing, make a backup of your critical data. The roll-back procedure within the first ten days should keep your files on hand, but the full reinstallation process will erase everything from your drive. Backups are always a smart idea, especially when reinstalling an operating system.
Option 1: Roll back to Windows 10
It’s simple to go back to Windows 10 from within the Windows 11 Settings app if it’s been less than ten days since you upgraded your system.
First, open the Settings app. (You can press Windows+i to launch it.) Navigate to System > Recovery.
Under Recovery Options, you’ll see a “Go Back” button. If the option is available on your computer, click the “Go Back” button, then Windows will roll back to Windows 10 replacing your current Windows 11 system with your old Windows 10 system.
On the screen shown in the figure, Windows 10 will ask why you’re downgrading and offer any additional information you need to know.
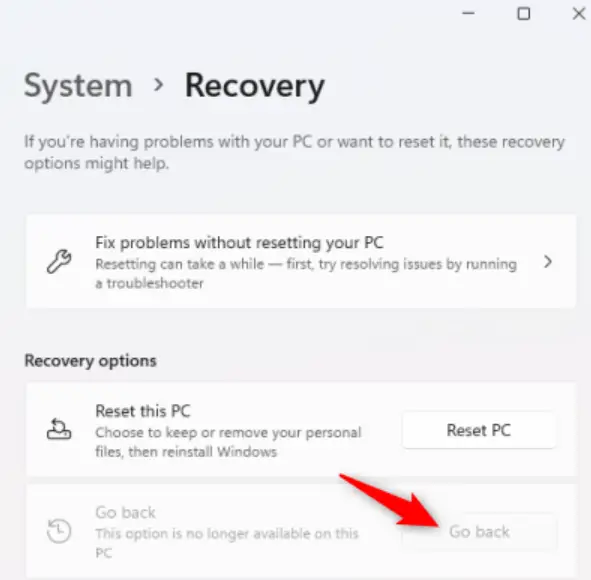
Option 2: Reinstall Windows 10
If the “Go Back” option in Settings is disabled and the Windows 10 Settings app claims it is no longer available on your PC, you’ll need to reinstall it. You’ll be able to install a completely new Windows edition, and afterward, you’ll have to reinstall all of your programs.
To begin, go to the Microsoft Download Windows 10 webpage. Click “Download Tool Now” under Create Installation Media to download Microsoft’s Windows 10 Setup tool.
Note: Despite the name of the tool, you don’t need a USB drive or a DVD to reinstall Windows 10.
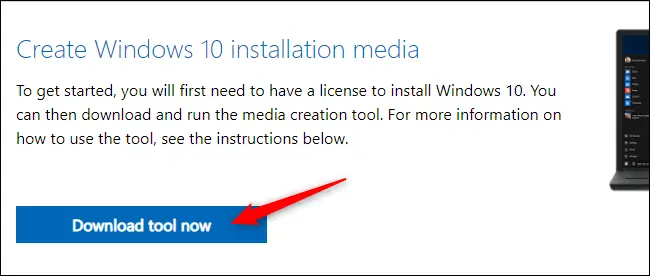
When prompted, click Yes to accept Microsoft’s software license agreement and run the “MediaCreationTool” EXE file.
Select “Upgrade this PC Now” on the “What Do You Want to Do?” page and then click “Next” after selecting “Windows 10.” Despite its name, this option merely reinstalls Windows 10 on your computer, which has been upgraded from Windows 11.
If your PC running Windows 11 is unstable, you can download this tool on another Windows PC, create installation media on a USB drive, and use that USB drive to reinstall Windows 10 on the unstable Windows 11 PC.
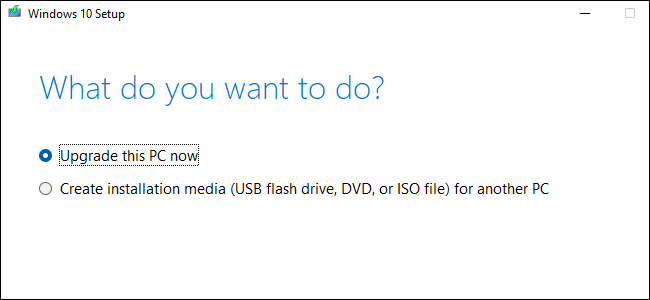
After you’ve installed a new version of Windows, the Setup program will finish the preparations and fill the “Progress” meter with “100 percent”. Optionally, you may click Continue while the installation wizard is visible.
You must pick “Nothing” on the “Choose What to Keep” screen. Your entire system drive, including your personal data, will be erased by Windows.
If you go ahead, all of the data on your Windows 11 computer’s internal drive will be erased. Make sure you have backups!
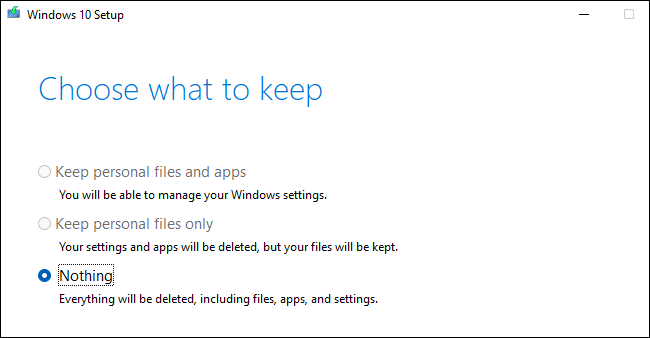
Continue with the setup process. The installation is practically the same as if you were installing Windows 10 on a brand-new PC with no operating system.





