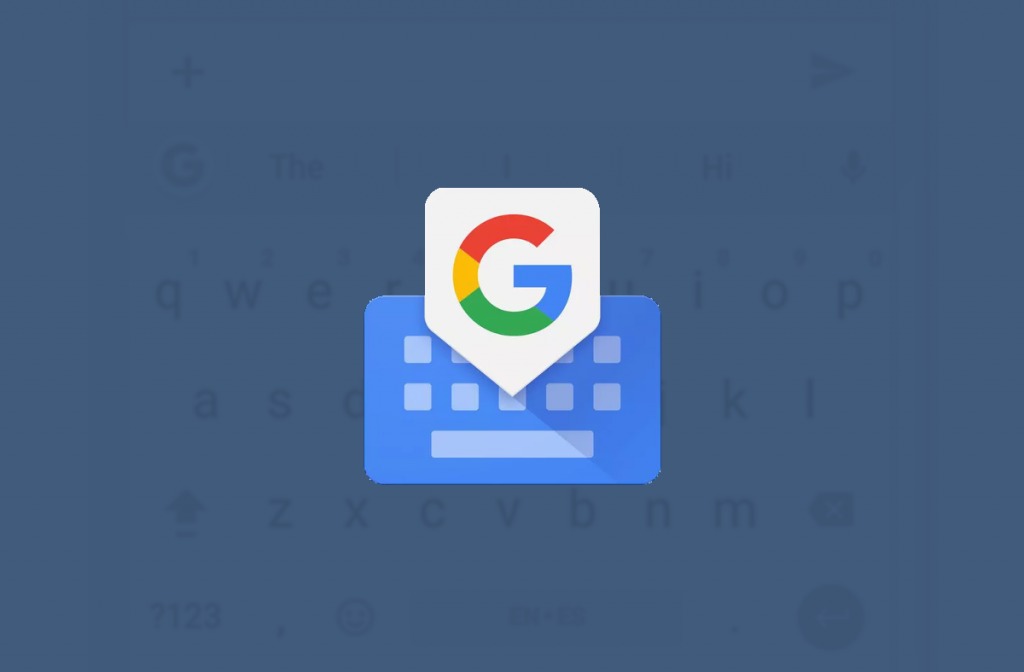If you don’t know how to save and send screenshots using the Gboard clipboard, we are going to help you out. When you take screenshots and want to share them with a contact or paste them into a document until now you had no other choice to opening the gallery, finding the “Screenshots” folder and selecting the images you want. Well, Gboard makes this task easier now.
How to save and send screenshots using the Gboard clipboard?
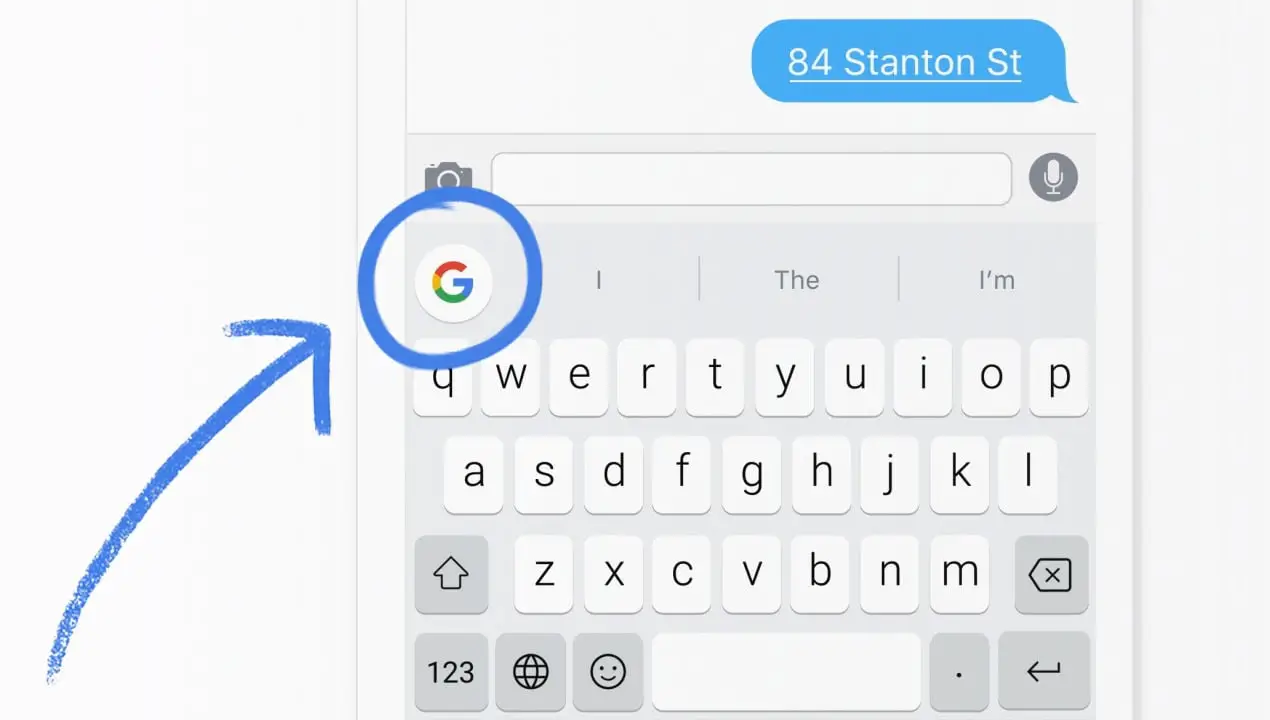
If we want to be able to paste screenshots in our conversations, emails and documents in a quick and easy way we have to activate the following feature that is currently disabled by default:
- Open Gboard.
- Click on the settings icon.
- Go to Clipboard.
- Enable the ‘Save recent screenshots to clipboard’ option.
- Allow Gboard to access photos on your device if it asks for permission.
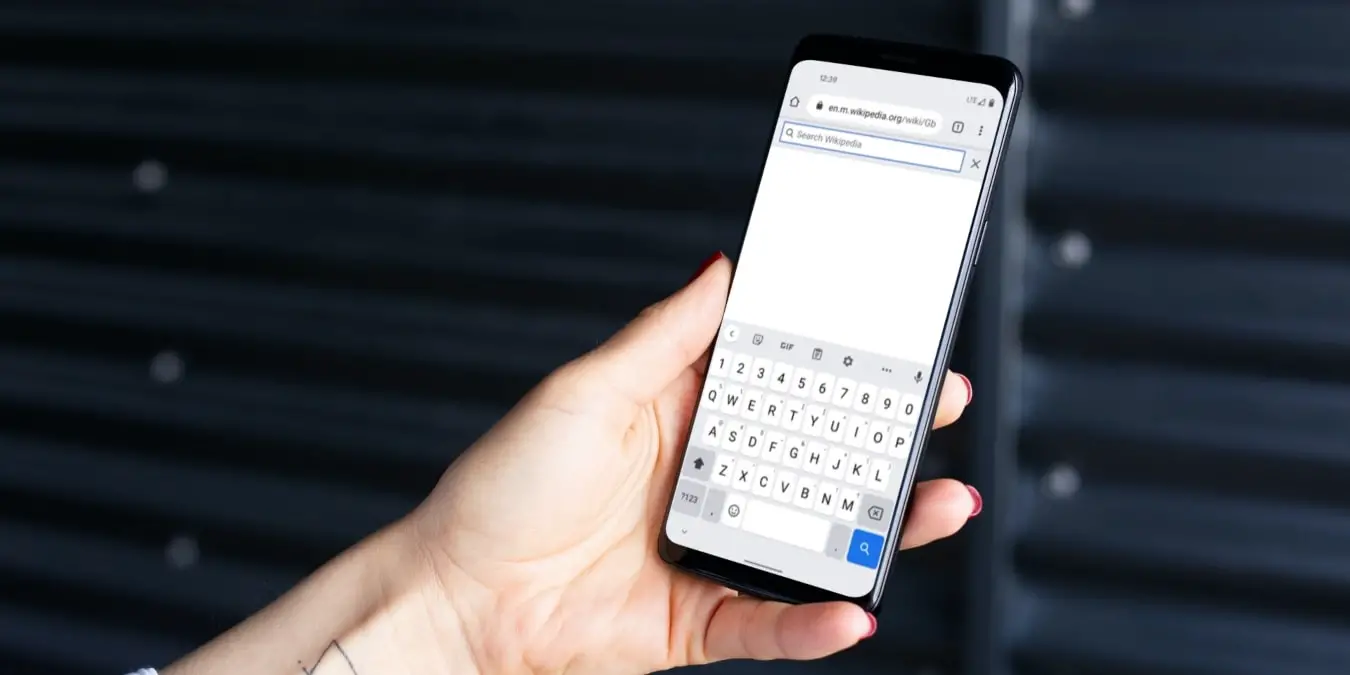
Once this option is enabled, when we take screenshots they will be accessible from the Gboard clipboard. You will be able to see the latest screenshot you have taken, this way it will be easier to share that image with your contacts. Tapping on the clipboard icon will access the most recent screenshots, and tapping on each thumbnail will paste them into a conversation.