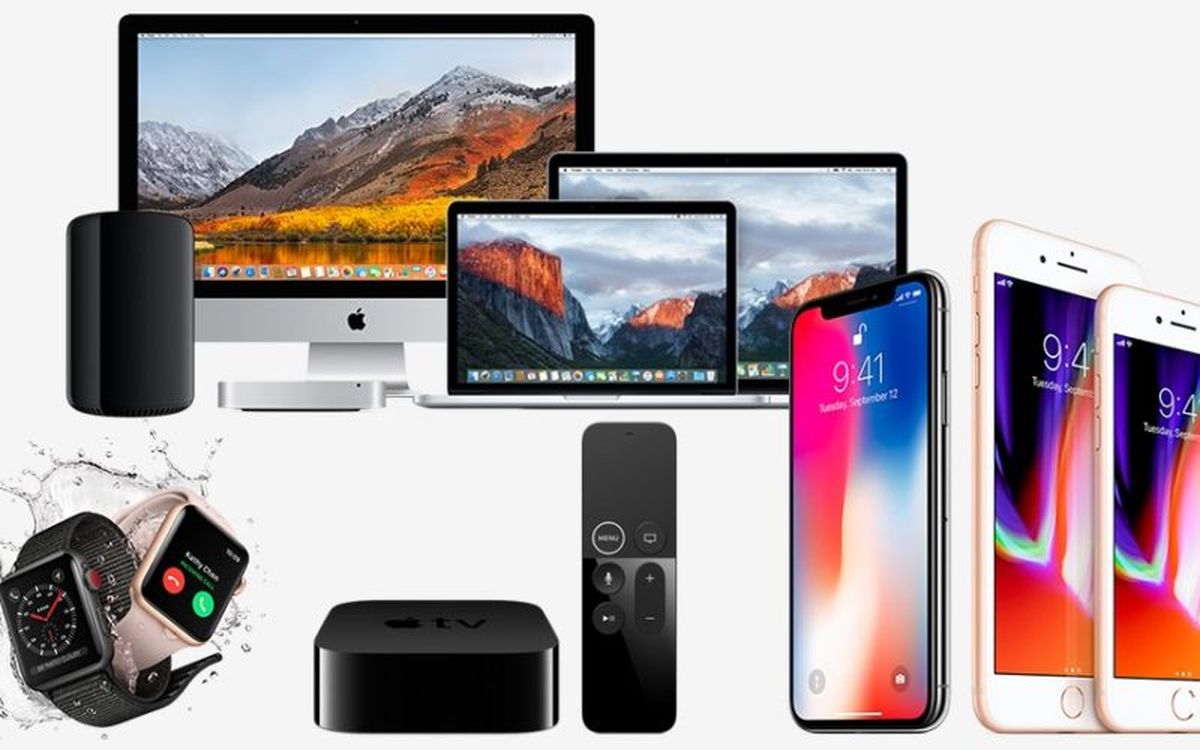In this article, we’ll tell you how to rename all Apple devices. We still remember the weird names we used to give my iPods. We remember calling one of them “This is not the iPod you’re looking for”. Back then it was common to wonder what your iPod was because all your friends had a similar one.
How to rename all Apple devices?
Now it’s not easy either. Just go to the Bluetooth settings on your iPhone and see the number of devices that appear. On many occasions, we don’t even know what it is, or if it’s ours. That’s why, whenever a device allows us to change the name, we should do it.
Apple, of course, allows us to change the name of our devices without further complication, but we may have forgotten to do it or, directly, we have not found it because it is different in each device.
Rename your iPhone
To change the name of our iPhone simply follow these steps:
- Go to the Settings app.
- Click on “General”.
- Then “Information”.
- And in “Name” we can change it.
As you will see, we call all “my devices” like this, “My”. It certainly doesn’t create any confusion for me, because we know which one is mine, but if we all do it we can get confused.
Rename your iPad
The steps to follow are the same as for an iPhone: Settings > General > Information > Name. It is also the same for iPod touches.
Rename your Airpods and other headphones or speakers
Airpods, and other Apple headphones and speakers, such as Powerbeats3, allow you to change the name and it is something very convenient, as it allows you to easily locate them when, for example, we select them on the Mac or iPad. You must follow these steps:
- Go to the Settings app on your iPhone.
- There, go to “Bluetooth”.
- Press the (i) on the right of the device you want to rename.
- Change the name in “Name”.
Remember that they must be turned on and connected to the iPhone!
Rename your Apple Watch
To change the name of the Apple Watch we must go to the “Watch” app. Once there, follow these steps:
- In the “Watch” app on the iPhone, click “General”.
- Then, “Information”.
- In “Name” we can rename the Apple Watch.
Rename your Apple TV
To change the name of the Apple TV, something very useful if we have more than one, we must do it from the Apple TV following these steps:
- Go to the “Settings” app.
- Go to “General”.
- There we go to “Information”.
- hen we go to “Name”.
- We can select one of the proposed ones or we can go to “Custom”.

Rename your HomePod
The most hidden of all, no doubt.
- We must go to the “Home” app on our iPhones.
- Press “Edit” on the top right and press the HomePod icon. Alternatively, do 3D touch on the HomePod and press “Details”.
- Tap on the box with the HomePod’s current name and type in the name you want.
Rename your Mac
The name of the Mac is the most difficult because it is the least intuitive. To change it, follow these steps:
- Press the from the menu bar.
- Go to “System Preferences”.
- Then go to “Sharing”.
- Change the name that appears in “Computer Name” to the one you prefer.
Rename your iPod
The name of an iPod (not touch) must be changed from iTunes for Mac or PC. Follow these steps:
- Connect the iPod to the Mac or PC and open (if it does not open automatically) iTunes.
- Click on your iPod icon next to the “Music, Movies,…” drop-down menu.
- When the iPod menu opens, click on the name that will be to the right of your iPod image in the sidebar.
- Type the name you want and that’s it.
We hope you were able to rename all your devices, so you will avoid all kinds of confusion, as well as the annoying “iPhone X (7)” or “iMac (3)”.