If you don’t know how to add a watermark in Word, we are going to help you out. In this tutorial, we will show you everything you need to know about watermarks. If you need to share your document and if it is confidential, the best way is to include a watermark in Word. This will show the reader who the author of the document is.
What to use as a watermark in Word?
You can use an image or text as a watermark in Word. They are always included in a semi-transparent format. In some cases, text watermarks are used to establish the character or status of the document. For example, “Confidential”, “Private”, “Copy”, “Draft”, etc.
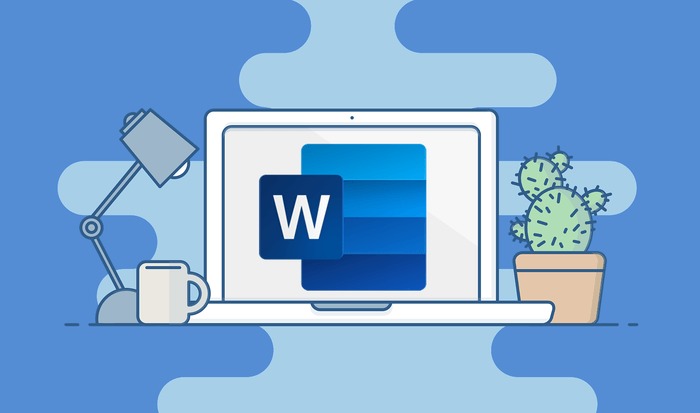
Use the watermark to personalize your documents, include your name or logo. In Word, you can insert text or image watermarks. The watermark will appear behind the text with a certain degree of transparency.
How to add a watermark in Word?
Default watermarks in Word
You will find a number of default watermarks in Word that may be useful. In the Design tab, click on the Watermarks option and in the drop-down menu, you will find a series of examples that you can apply to your document. Simply select one of them.
Custom watermarks in Word
To customize the watermark, in the watermark drop-down, select Custom Watermarks, you can choose an image watermark or a text watermark.
- To insert an image watermark click on Select image and browse for the image to insert on your computer. Next, you can change the scale, the Auto Scale option adjusts the image within the document margins. You can also check or uncheck the fade box, this will make the image look more or less faded.
- In the text watermark option, you must type the text you want to appear in the Text box. You can customize the font type, size, color, layout (horizontal or diagonal) and transparency.
How to edit watermarks in Word?
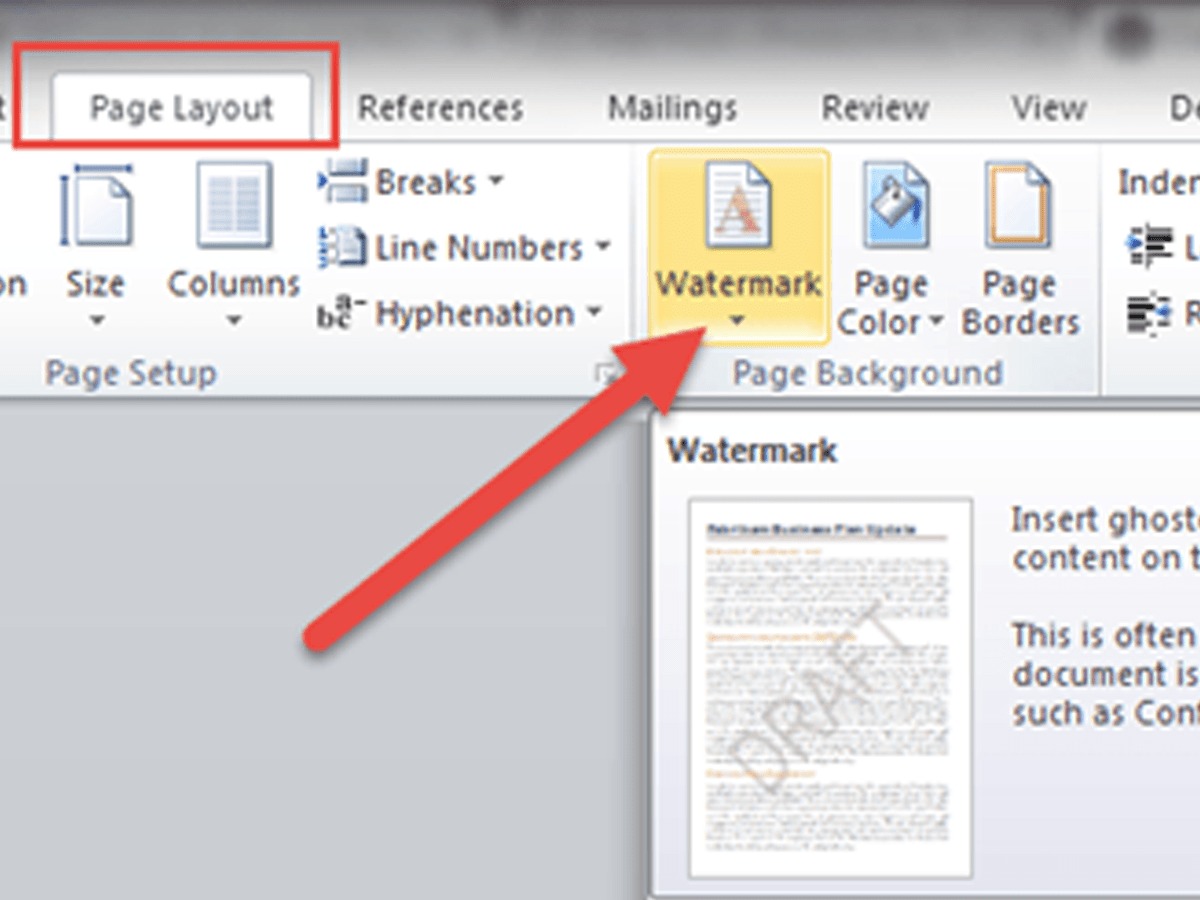
Word inserts all watermarks in the header. So, if you want to edit the watermark, you can move it, change its size manually, etc. To do this, you must enter the header by double-clicking on the top of the document.
The Format image options are also activated, where you can make some modifications.
How to add watermark from the header in Word?
In the header, go to the Insert tab and select the image you want to place as a watermark.
Then, click on the icon that appears in the upper right corner of the image, Layout Options, and choose the Behind Text option.

You can resize or move the image. You also have all the Format options of the image available, among them you will find a Transparency option, where you can choose the level of transparency you want to apply to your image.
How to add a watermark only on some pages in Word?
In case you want to insert a watermark only on some pages you should separate your document into sections and unlink the sections from the previous one. Then remove the watermark from the sections where you do not need it.





