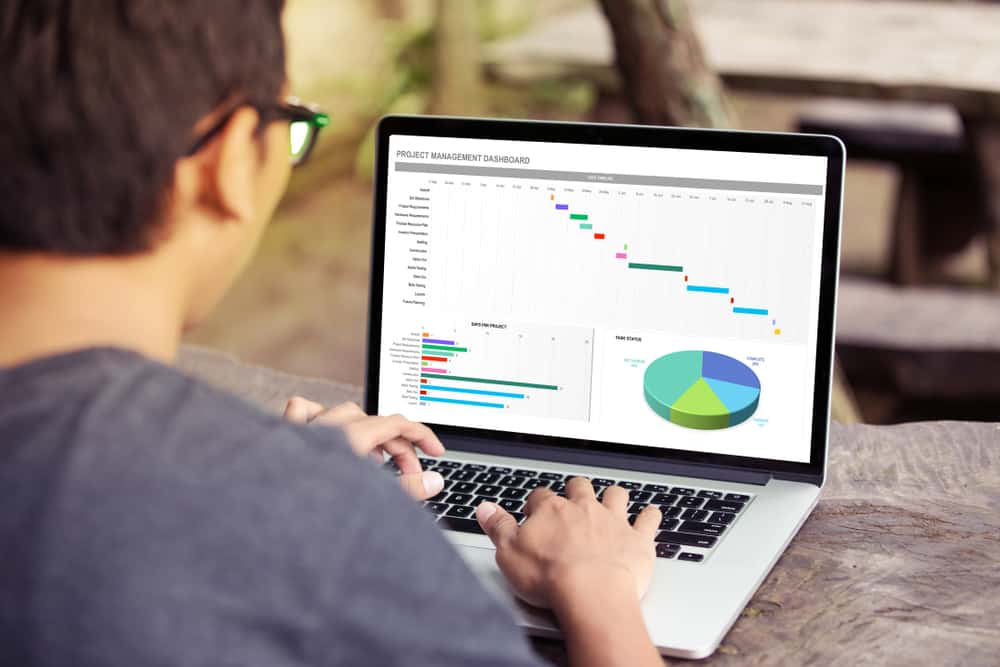Today we are going to show you how to add bullet points in Excel. Adding a bullet point to an Excel spreadsheet is not easy, but it is possible. Unlike Microsoft Word or even PowerPoint, there are many visual editing options when it comes to Excel.
How to add bullet points in Excel?
There are several methods you can use. We are going to detail these methods step by step below:
Add bullet points from the symbol menu
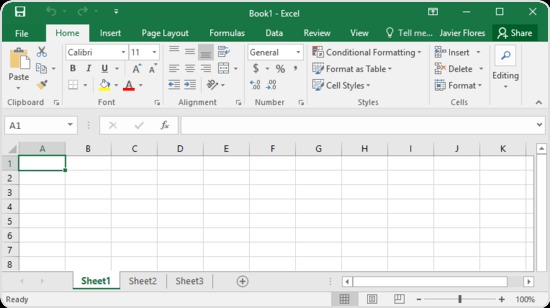
- First, select a blank cell in the Excel spreadsheet.
- Open the “Insert” tab open and click on “Symbol” under the “Symbols” icon.
- In the dialog box, type 2022 in the “Character code” box.
- Click “Insert” and then “Close”.
- If you want to add more bullet points to the lines below, press ALT + Enter on your keyboard and repeat the steps above.
Add bullet points in a text box
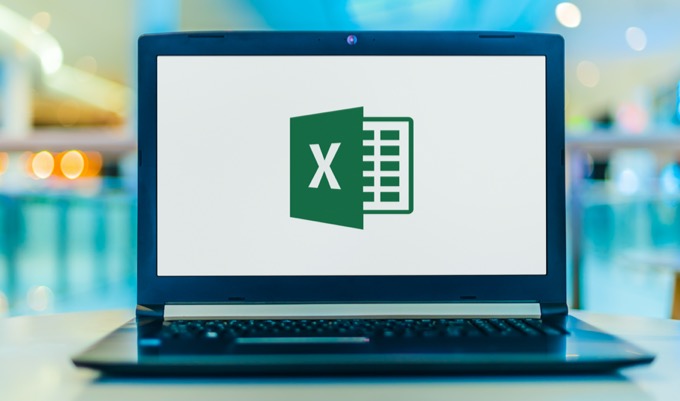
If you want to simply overlay a text box, this is even a simpler process. Although you will lose some of the features of a worksheet, as it behaves more like a Word document.
- Go to the “Insert” tab and click on “Text Box” in the “Text” menu.
- Click anywhere on the worksheet to add the text box. To resize, grab one of the corners, drag it to the desired size and then release the mouse button.
- Type the items from the list into the text box.
- Highlight the items to which you want to add bullet points. To add bullet points, right click on the list and then click “Bullets” from the list of options.
- Choose your bullet point style.
Add bullet points using keyboard shortcuts
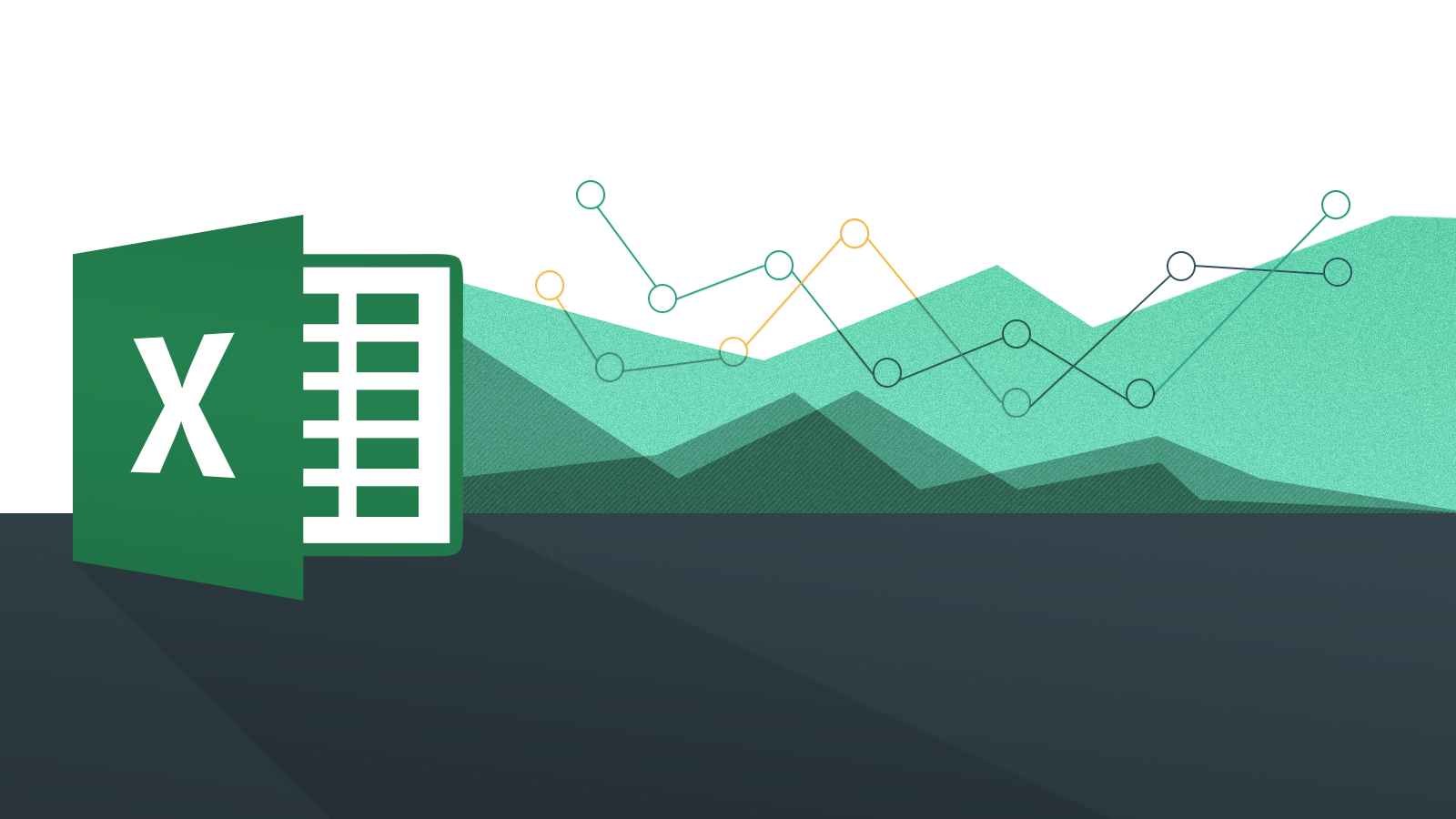
Follow these steps:
- Click in the cell where you want to start the list.
- For a standard bullet, press Alt + 7 on your keyboard.
- To add more bullet points, click on the square in the lower right corner, hold down the mouse button and drag the mouse down (or left or right) to fill in additional cells.
- Or, if you want to add your bullet points to a non-adjacent cell, simply highlight the bullet points and press Ctrl + C to copy them and then Ctrl + P to paste them into a new area.
Excel, like most Microsoft Office products, has several ways to do the same thing. Simply choose how it works best for you and what you are trying to accomplish. This way you’ve learned how to add bullet points in Excel, why don’t you try it out now?