If you don’t know how to move a picture in Word, we are going to help you out. Maybe, it is hard to move or adjust a picture and place them correctly in Word for you. But don’t worry, we have prepared a detailed guide for you.
How to move a picture in Word?
Before you start adding pictures, you need to do some settings for better results.
Word comes with anchor points that by default are not visible. To make the anchor points visible, open Word and click the File button. Then click Options at the bottom of the screen in the sidebar.
Under Display, you will see the Object Anchors option that needs to be activated. Now you will see the anchor symbol every time you insert a picture.
One more thing you need to do is change the way Word places the picture after you add it. Under Word Options above, there is another tab called Advanced. Under Cut, Copy and Paste, you will find the Insert Pictures option. Change it to Square.

Don’t forget to click OK each time you change a setting. This will tell Word to stop treating pictures as text, but instead as pictures.
Let’s start by adding a picture now. You can either drag and drop the picture directly from your hard drive or use the Insert function. To do this, click Insert and select Pictures to open a pop-up window.
Navigate to the folder where you saved the picture and double-click on it to add it to Word.
Word will treat the picture as an object instead of as text, and you will see the text flow around the picture now.
Now you can drag and move the picture wherever you want in Word, and the text will wrap around it. You will also notice that an anchor symbol appears on the left. This anchor symbol marks the location (paragraph to be more precise) associating with the picture. This is more of a visual cue for beginners and can be removed by changing the settings in Step 1.
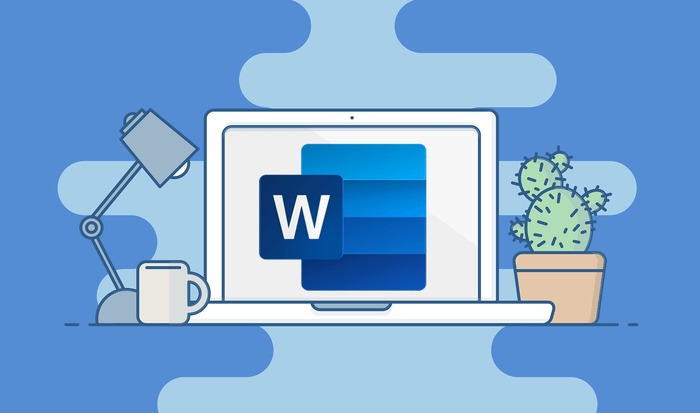
Most of the time, when you insert a picture, it ends up appearing somewhere else. You’ll notice that dragging pictures around a Word document is much easier now, but it’s still not perfect. This is where the layout options come in.
Just click once on the picture you want to format to see the resize buttons around the picture. Under the Layout tab, you will find the Position option. Click on it to find more layout options at the bottom.
The difference here is that you can be more precise about the layout and positioning of the picture rather than selecting a preset option.
At this point, I would suggest that you play with all the different layout options to understand how they work better.





