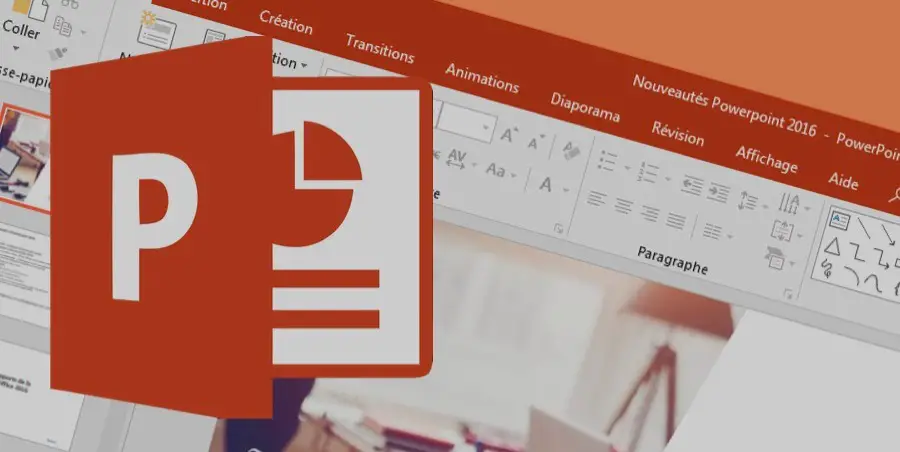If you don’t know how to curve text in PowerPoint, we are going to help you out. PowerPoint is one of the most versatile office applications for everything related to the creation and management of high-impact presentations since PowerPoint integrates numerous editing options such as effects, transitions, multimedia elements, etc.
How to curve text in PowerPoint?
PowerPoint gives us the option to make use of WordArt which integrates a text effect called Transform which allows us to curve or partially bend the text around a shape on the slide. Follow these steps:
To do this, go to the “Insert” menu and in the “Text” group click on the “WordArt” option.
There we select the desired shape and once we click on it, we can enter the desired text on the slide.
We see that a new menu called “Drawing Tools” is activated above the “Format” menu. It will be possible to manage all the parameters of the WordArt inserted in PowerPoint in this menu. We go to the group “WordArt Styles” and click on the field “Text Effects”, a series of options will be displayed and we click on “Transform.”
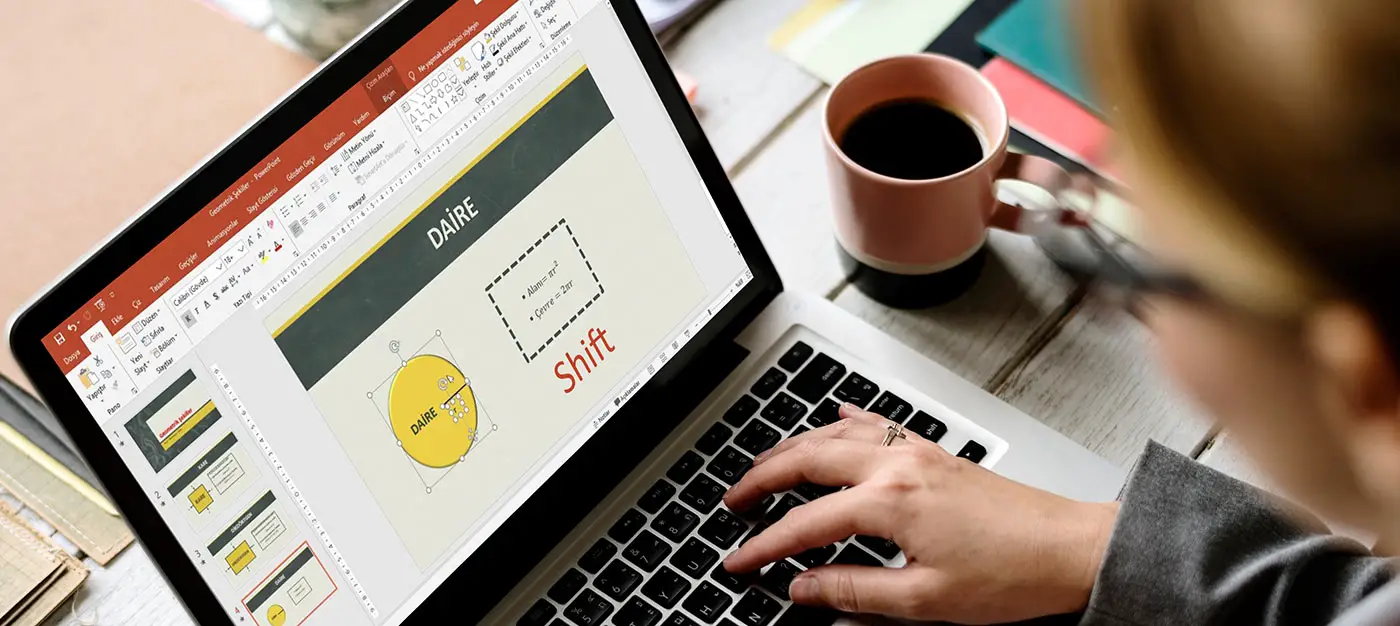
If we want the text to completely circle its shape, in the “Follow Path” section, we select “Circle.” You can drag the text as you like.
Logically the longer the text the more noticeable the assigned circle will be. If we want to fit the text around a shape that has straight edges, such as a rectangle, we must insert WordArt for each edge.
How to curve text in PowerPoint using the drawing tools?
Follow these steps:
- Another option that PowerPoint offers us to create curved text is using the built-in drawing tools, to do this, we go to the “Start” menu and in the “Drawing” group we click on the “Text Box” option.
- A pop-up window will be activated where we will enter the desired text. There we can go to the “Font” group and modify its font, color, size, etc.
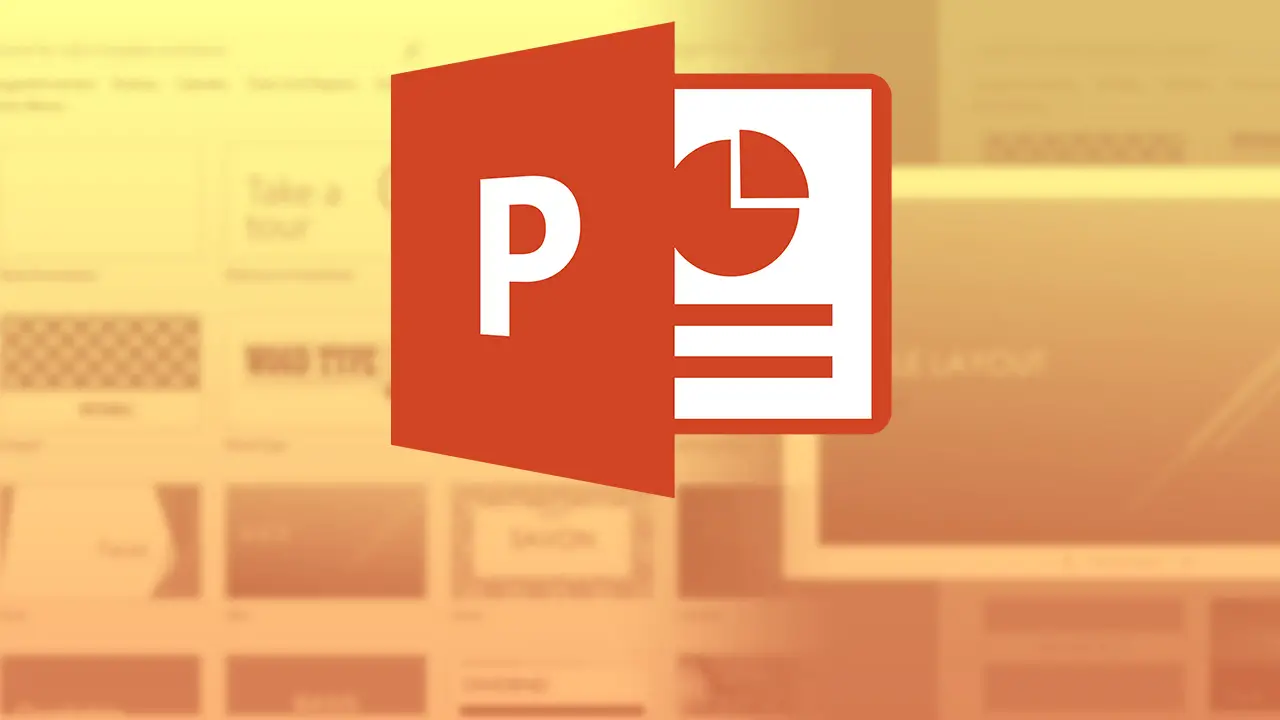
- Now we go to the “Format” menu and in the “WordArt Styles” group we go to the “Text Effects” section where we have, as we have seen, multiple options to customize the text.
- Once we have selected the desired shape, we can use the extremes to define its size or location or we can also specify the width and height of the text from the “Size” group.
This way you’ve learned how to curve text in Powerpoint, why don’t you try it out now?