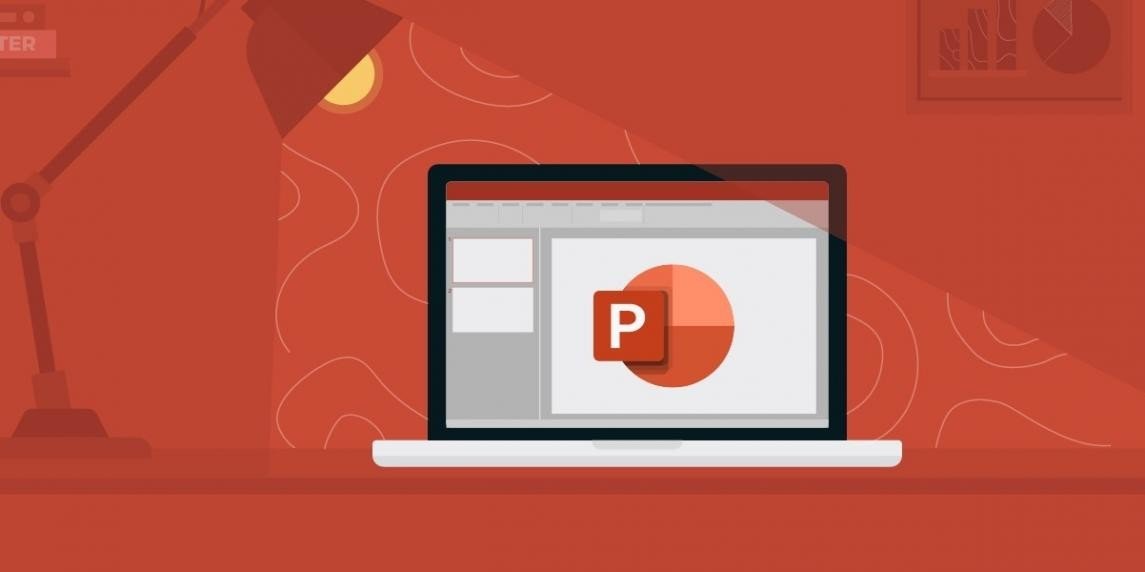If you don’t know how to print PowerPoint with notes, we are going to help you out. Notes in Microsoft PowerPoint are used to ensure that you do not forget important points in your presentation. You write some reminders you are going to talk about in the notes pane of the PowerPoint screen. Although the notes are displayed on the screen while the slides are running, they are not displayed during the presentation.
How to add notes to a PowerPoint presentation?
You just need to follow some steps in order to add notes to your PowerPoint presentation:
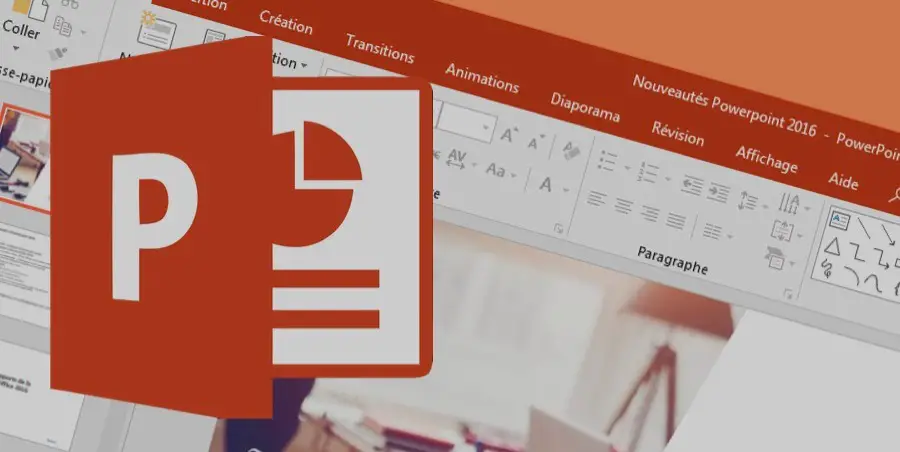
- Click on the notes panel at the bottom of the slide where it says “Click to add notes”.
- Write your notes for the lecture. If you are using the printed version of the notes as notes, make sure the grammar is correct. Also, be sure to spell-check your notes.
- Format your notes. Select your text. On the “Home” tab, in the “Font” section, you can change the size, font and color of your notes. You can also click the “Bold” button, the “Italic” button or the “Underline” button to apply these formats to your text.
How to print a PowerPoint presentation with notes?
You just need to follow some steps in order to print the notes you’ve integrated into your PowerPoint presentation:
- Click on the “Office” button. Select “Print“, then “Print” again.
- In the “What to print” section of the print screen, select “Notes.”
- Click “Preview” to see how the notes will appear once printed.
- Click the “Print” button.
How to adjust the notes on PowerPoint?
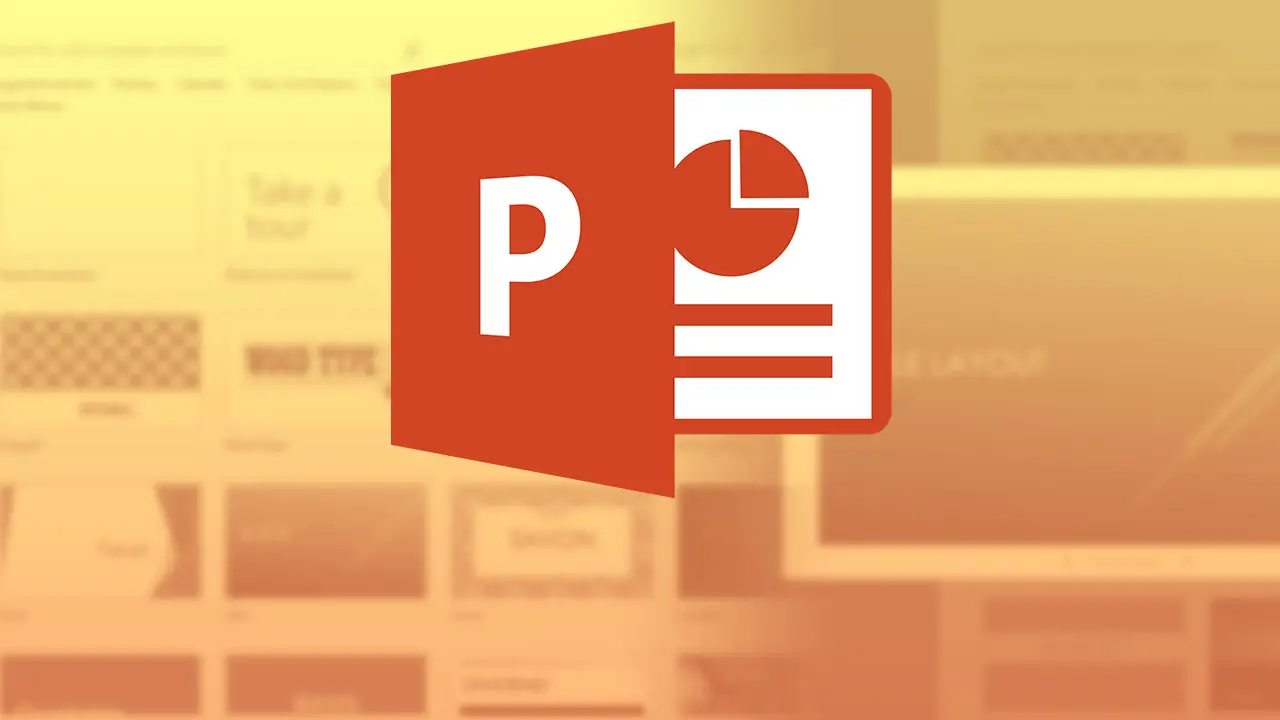
- Click on the “View” tab and select “Notes Pattern” to edit how the notes will appear when printed. Changes made to the note pattern will affect all the notes in your presentation.
- Reduce the slide image, click on the slide image and click your computer mouse in the corner. Click and drag to make the slide smaller. Reposition the slide image by dragging.
- Resize the notes pane to add more space for your text to print. Click on the notes section and place the mouse pointer over the resize square at the top of the section. Click and drag to make the notes section larger.
- Click in the top left section to add a heading. Type in the text you want to appear on all pages, such as “Submitted by” and your name. Click in the lower-left section and type to add a footer, such as the title of your presentation.
- Click the “Close Master View” button.