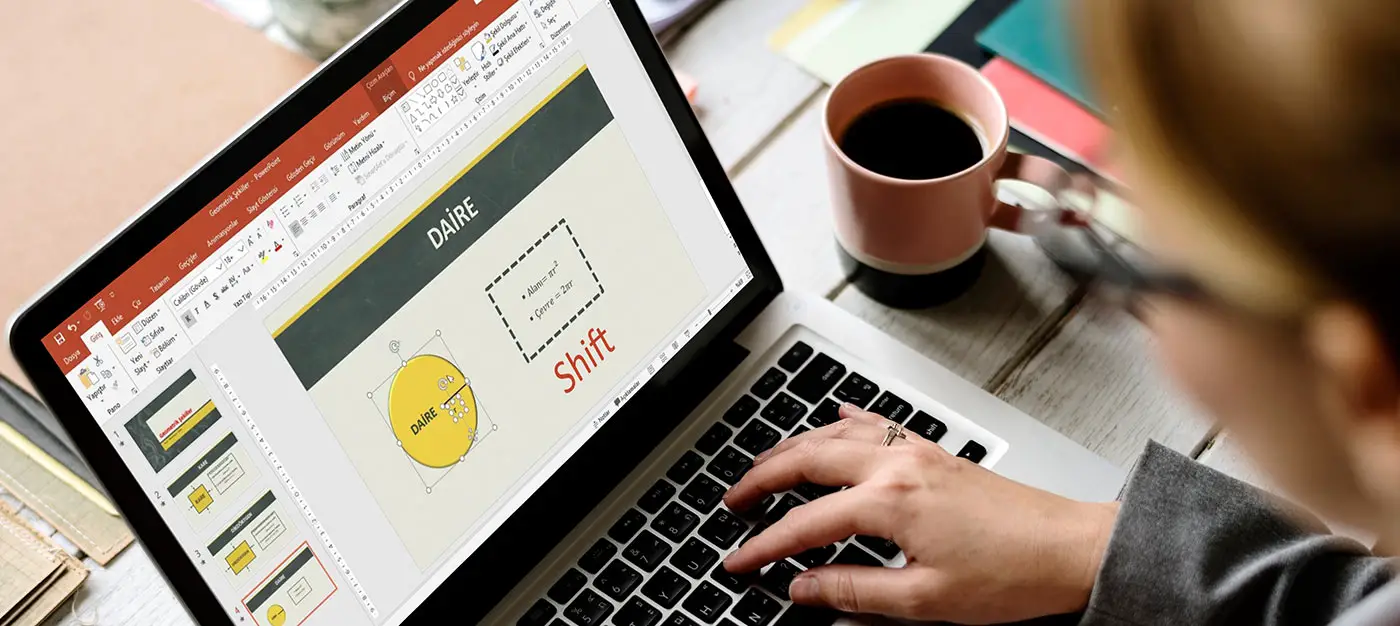If you don’t know how to add notes to a PowerPoint slide, we are going to help you out. Many users of PowerPoint or any other presentation software only know the fundamental features of those applications such as creating a nice presentation document or running slide shows with transition effects. But the notes are also very effective instruments.
Speaker notes are an important tool to ensure a uniform presentation of our work. Our presentation can be presented by another speaker, who will be able to know what to say when all the slides of the presentation are displayed. This is a short paragraph that reminds the presenter of the contents of the current slide. The most interesting thing about them is the fact that they are not visible to the audience during the presentation.
How to add speaker notes to a PowerPoint slide?
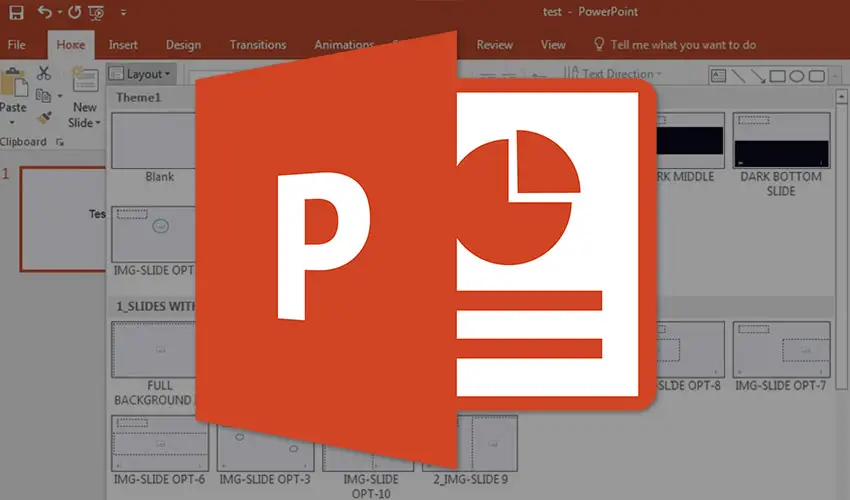
There are two simple ways to add speaker notes to a PowerPoint slide. Follow these steps:
- In the normal view of the PowerPoint document, we select the slide to which we want to add notes by clicking on it on the left side of the window.
- We click on the Notes panel and type our notes in the field. In case we want to add a new paragraph to our notes, we simply press Enter and type the new paragraph.
- We can increase the size of the notes panel.
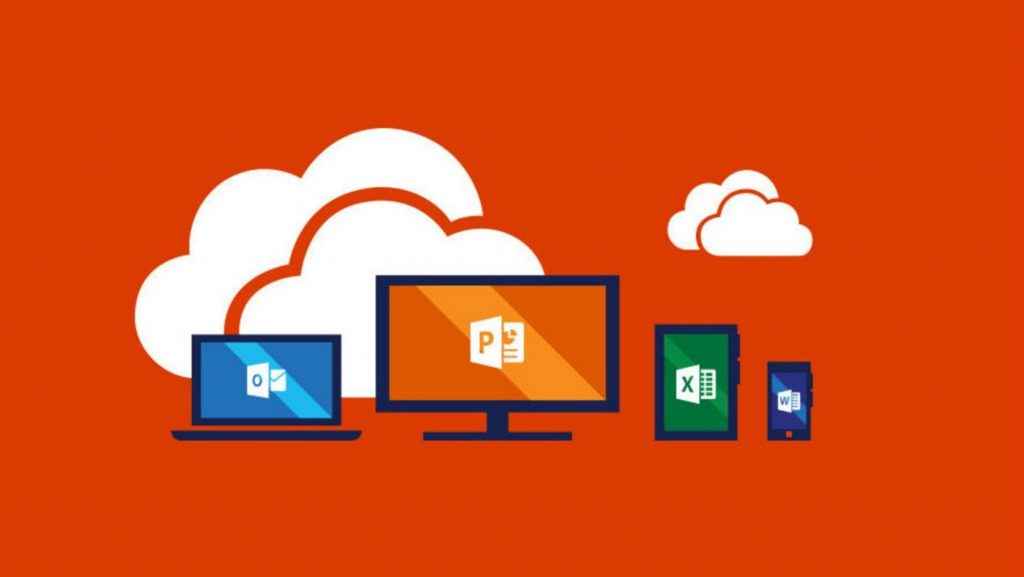
Another way to add notes to a PowerPoint slide is as follows:
- We click on the View tab in PowerPoint’s menu bar.
- We select the Page Notes button and click on it to see the window below. This shows the current slide and a text area where we can write the notes.
- We click on the Notes panel below the slide and type the notes.
- We can scroll up or down using the scroll bar to go to the other slides in our presentation document.
- We click on the Home tab to return to the original view of our document. This allows us to continue editing the slides, but the notes will still be visible in the notes panel.
This second method is often used when one wants to concentrate more on the notes. This way you’ve learned how to add speaker notes to a PowerPoint slide, as you can see the process is really simple.