Do you know how to make or add a table of contents in Word? A very common mistake of people who work with Word is that they do not know how to delete a blank page that we have inserted unintentionally. Well, if you are one of them, we will tell you about it at this other entrance.
How to add or make a table of contents in Word?
In TechBriefly we have been training workers or future workers in Word, Excel, PowerPoint for many years and we can assure you that the indexes are usually complicated for many people. Simply because they do not know the steps that we are going to tell you below.
We are going to explain step by step how to make a table of contents in Word. The first thing we have to be clear is what are the styles in Word since we are going to use them from the beginning. Styles are texts that have common characteristics. For example that all titles are the same (font, size, color, etc).
We have to apply styles to all the titles that we want to appear in the table of contents. The consequence of applying styles to the whole document is not only aesthetic but thanks to it we will be able to create a table of contents with links, page numbers, etc.
Forget about creating indexes in which you have to write the page number by hand and put the links in the same way. We show you step by step how to create a table of contents in Word:
Step 1
- Let’s imagine that we are a company of Air Conditioners, the first thing we have to do is create the document, ie, write absolutely everything, insert the photos, etc. In the end, we will put the styles.
Step 2
- Select the first title we have and apply the styles.
- Select the first title we have and apply formatting, i.e., bold, italics, font size, color, etc.
- At the start, the menu clicks on the corner of the styles and selects create a style.
- We name the style.
- Now we have to think about one thing: If we want this style to be available only in this document we can accept it. If we want this style to be available from any new file we make in Word we have to click on “modify” and at the bottom, we check the option “new documents based on this template”.
Step 3
- Create as many styles as levels in the table of contents, for example, if we look at the picture of the table of contents at the top of the page we will see that we only have two levels so we would have to create two different styles.
- The names of the styles are not valid for anything other than to remember to which title we have to apply it, so you can put the name that best suits you.
Step 4
- Once the styles have been applied to the document we only have to create the table of contents on the first page of the document.
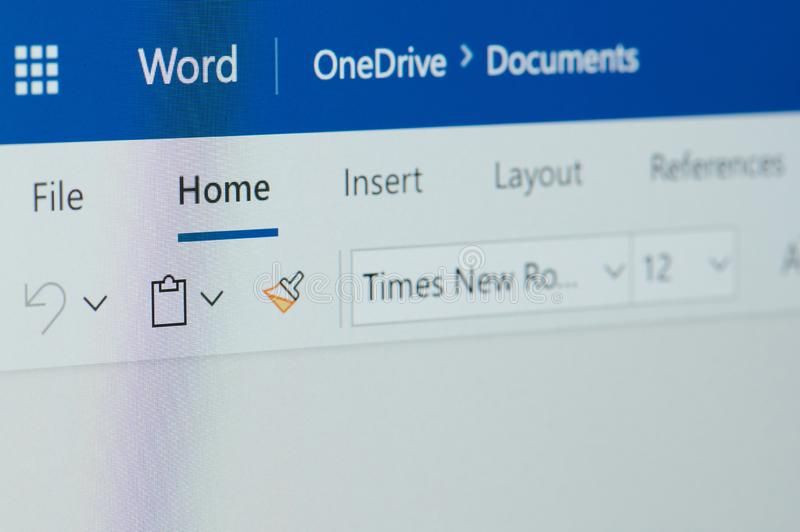
Step 5
- References menu.
- Table of contents, customized.
- Options (we only have to write the number 1 to the name of the style we have applied to the first level titles and a 2 to the styles we have applied to the second level styles. If there were more, we would continue with the 3, 4.
- OK. And we will have a PERFECT table of contents in word.
All the word tricks you can learn in our office automation courses that we teach in Madrid, specifically in Avenida de Alberto Alcocer 46. In the blog, you can see how we upload updated content and tricks for all Office programs. You can follow us on social networks and Youtube where we periodically upload content with exercises and word tricks.





