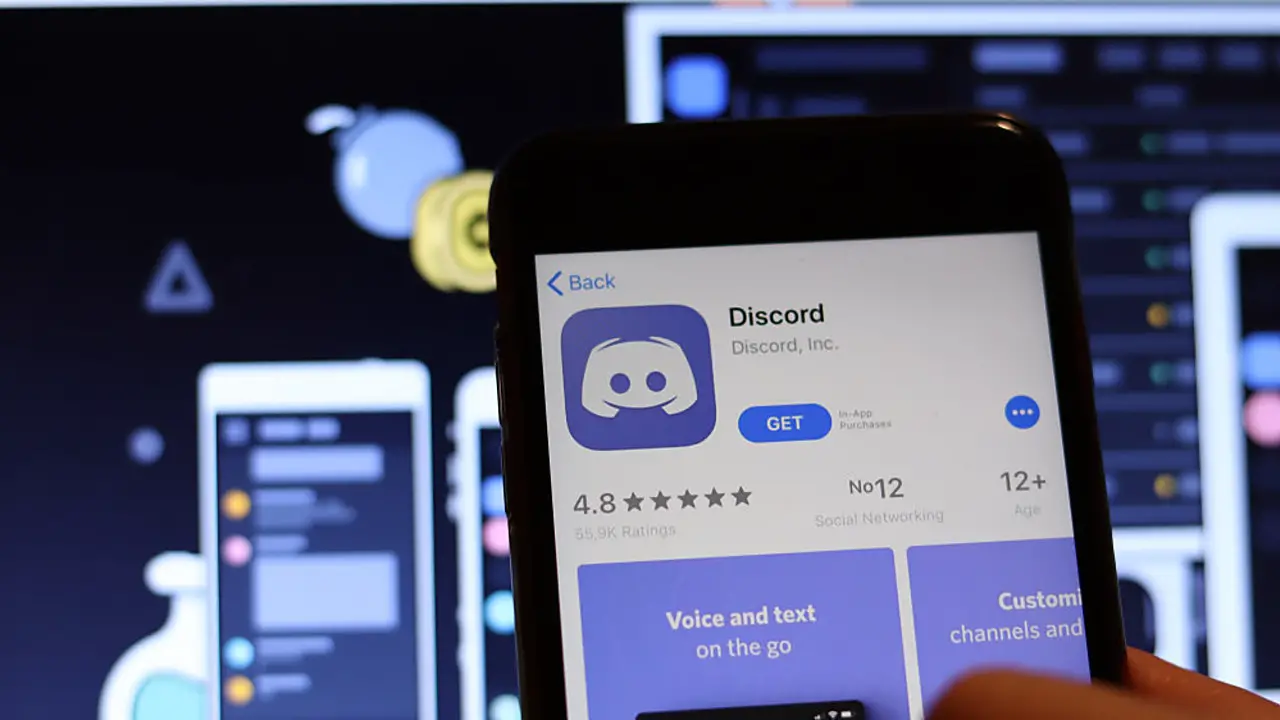Find out how to make someone admin on Discord in this guide. You’ve created yourself a sweet server on Discord. Some of your closest friends, some pretty awesome new people, and the place is starting to grow. You’d like to think you can handle everything on your own, but as the server builds, the more attention it will need. It may be time to establish a hierarchy and share some of that power with those you trust the most.
How to make someone admin on Discord?
Giving administrative privileges to some people is a great step on your way to creating a solid hierarchy within the server. You can call them officers, policemen, or any other clever ranking game you can imagine, but it’s the permissions that do the role.
Permissions and roles on Discord
The entire Discord permission system is based on the roles you create and assign to your server members. Permissions can be assigned by role. To get started, you will need to learn how to create these roles and set specific permissions for each of them.
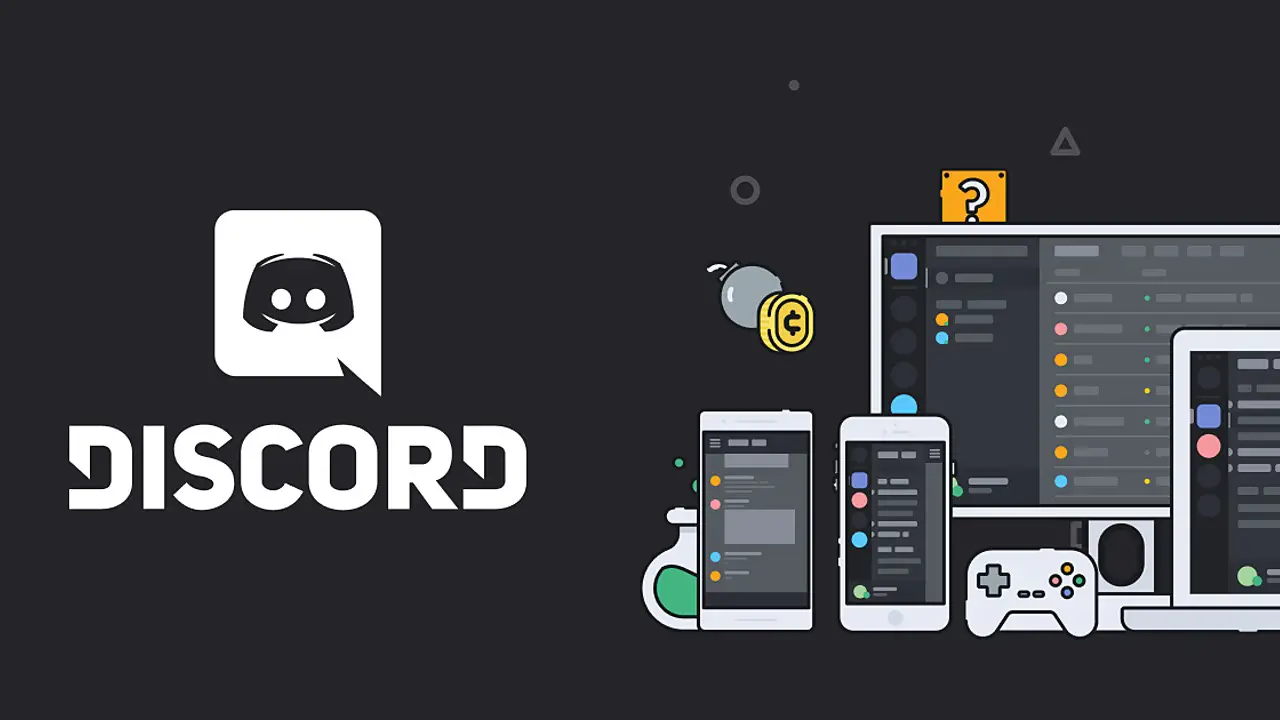
How to create roles on Discord?
To get to the permissions part of your Discord server regime, you will need to set up a few different roles that you can assign to your members. Being the owner of a server means that you will never have to assign yourself a role, unless you like the name tag, as you have all the default permissions.
As stated, you can create any role with any name you deem necessary and best represented by your server. Multiple roles can be assigned to an individual member, all consisting of different permissions. A single role will consist of a name and a set of permissions.
To create, delete or assign permissions to roles, follow these steps:
- Open the “Server Settings” menu by clicking on the server name at the top of the central console while in Discord.
- Switch to the “Roles” tab in the menu on the left.
- By default, when a new server is created, the only role already created is called the @all role. This role is set for everyone on the server and already has some permissions associated with it. It is the role that is automatically assigned to each member when they join your server.
- To create a new role, click on the “roles.”
- Name the role as you want, assign a color to that role to differentiate its appearance from others, and then go to Role Settings and General Permissions. Once a role has been created, you can assign specific server-level permissions for that role by disabling or enabling controls for each specified permission. The first option in the “General Permissions” section should be the Administrator permission.
- Once you are finished, click Save Changes.
How to assign a role on Discord?
Now that you have created one or two roles, you will need to assign them to your server members. Follow these steps:
- In the “Server Settings” window, open the “Members” tab.
- To the right of each member’s name, there is a “+”. Click on the roles and choose an available role to assign to that member. Remember that you can assign multiple roles to a single member, if applicable.
- To remove a role assigned to a member, hover over the role to the right of the member’s name and click the check button.
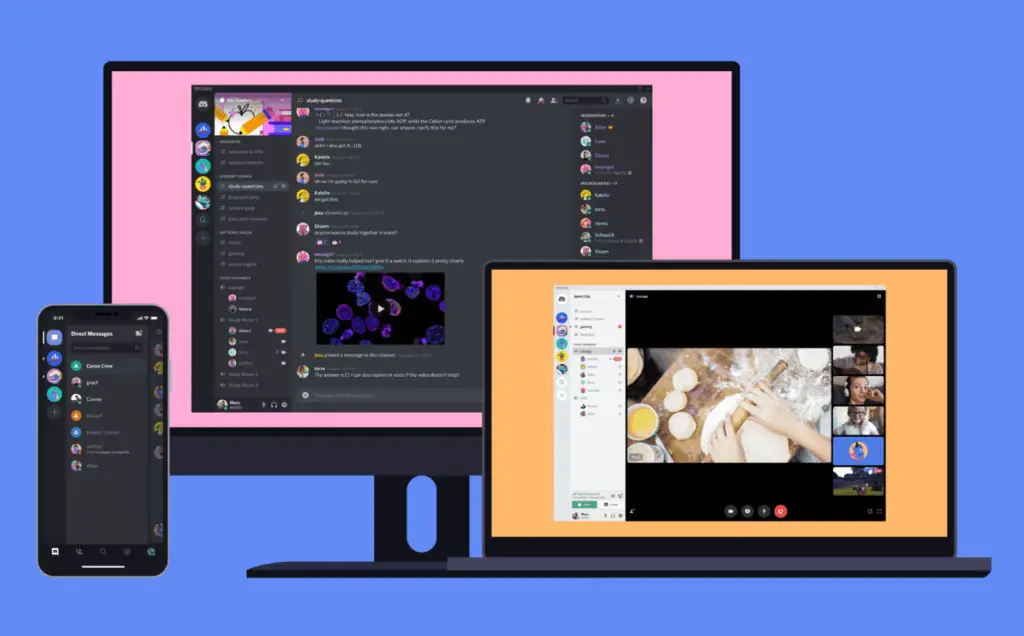
How to add permissions to channels?
As a further enhancement to your server, you can also assign different permissions to specific voice and text channels. Note that channel permissions will override all permissions granted by the server.
To add permissions to channels, follow these steps:
- Access the “Channel Settings” menu by selecting the channel you wish to adjust and clicking on the gear icon.
- In the “Channel Settings” window, open the “Permissions” tab in the menu on the right.
- As with server roles, @everyone is already created by default. To adjust the permissions of any role, select it from the available roles and scroll down the list.
- You can Allow (green checkmark) or Deny (red X) all permissions in the list by clicking on their respective checkboxes.
- Click the Save Changes button when you are done assigning channel roles and permissions.
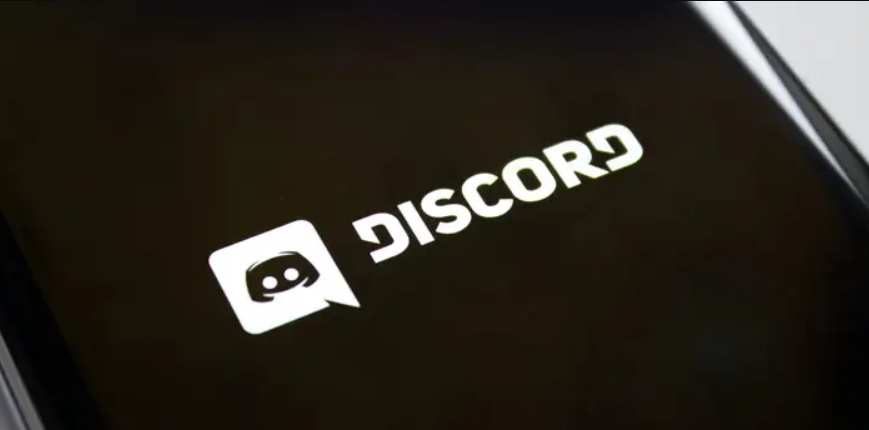
How to transfer server ownership on Discord?
For those of you who wish to provide someone else with full administrative permissions, the easiest way is to transfer server ownership to that person. Just follow these steps:
- In the “Server Settings” menu, open the “Members” tab located in the “User Management” section.
- Hover your mouse over the name of the member who will take ownership.
- Select Transfer ownership from the menu.