Today we are going to show you how to fix the “DHCP Lookup Failed” error on Windows. Many problems can occur when browsing the Internet. This is something common in browsers such as Google Chrome, which launches messages to identify what the error is.
In this article we are going to talk about what is the DHCP Lookup Failed error and what should we do to solve this problem. We are going to give a series of simple recommendations that we can put into practice in case we try to access the network in Windows 10 and we get this message.
What is the” DHCP Lookup Failed” error in Windows?
Windows is undoubtedly the most widely used operating system today on desktop computers. It has a wide range of possibilities in terms of programs and tools. This means that in the event of a problem, many users can be affected. It must be taken into account that on many occasions it is the system itself that shows us a message to let us know why we cannot enter a website.

This is what happens when the DHCP Lookup error appears. DHCP is the Dynamic Host Configuration Protocol. It serves to manage and automate the process of assigning an IP so that devices can be accessed individually.
This error could appear if, for example, we have configured the router, since it acts as a DHCP device. When a computer starts up, it searches for a DHCP device or server to obtain an IP. If there is a misconfiguration, the DHCP Lookup Failed error may appear.
How to fix the “DHCP Lookup Failed” error on Windows?
Renew the IP address
The first step should be to renew the IP address to avoid the DHCP Lookup error. This process is very simple and we simply have to follow the steps that we are going to show below.
The first thing we have to do is go to Start and access the Command Prompt and once there run the command ipconfig /renew. What this command does is forcing our computer to connect to DHCP and get a new IP address.
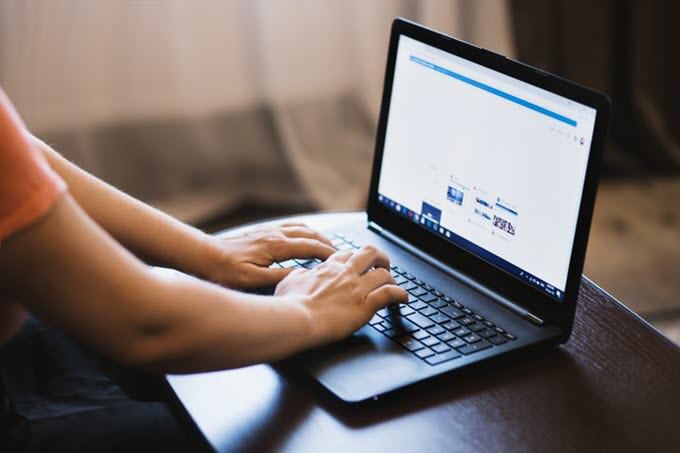
Restart the router and computer
Another very simple thing we can do is to restart the router and computer. However, in the first case, when rebooting the router make sure to keep it off for at least half a minute and then turn it on again. This will ensure a proper reboot. Many network-related problems can be solved by restarting the access point.
Run Windows troubleshooter
We can also make use of the troubleshooter that comes integrated with the Windows operating system itself. This can be useful to solve certain problems related to the network and that could prevent us from navigating normally.
To run the Windows 10 troubleshooter we have to go to Start, enter Settings and go to Network and Internet. There we have to look for the Network troubleshooter section. It is located at the bottom, in the Status tab.
It is a simple and quick process. Just complete it and see if it fixes the DHCP Lookup error.
Change the subnet class
This should only be changed if we have many computers connected to a network. It mainly affects companies and places where more than 200 devices are connected at the same time. We generally use the subnet mask 255.255.255.255.0.

The idea, in this case, is to switch to the class A or class B subnet. We would use subnet mask 255.0.0.0.0 or 255.255.0.0.0, respectively. We would have to access the router for this. It is important that we know what the default gateway is, which is usually 192.168.1.1.
In case we do not know what the default gateway of our router is and we need to access it, we can find it out in a very simple way. Simply go to Start, open the Command Prompt and run ipconfig. It will show us a series of information related to our network and within this data, we can see the default gateway.
In short, following these steps, we will be able to solve the DHCP Lookup error.





