A Steam disk write error can occur when you are downloading or updating a purchased game, and in this article we will tell you how to fix it. These messages usually appear when you try to install or download a new game or try to update a game you have previously installed. They can also appear when you try to launch a game that needs an update.
The instructions in this article apply to the Steam client for Windows, macOS, and Linux.
Cause of Steam disk write errors
This error appears whenever Steam is unable to download and save game data to your computer’s storage drive during an update or a new installation. It is usually accompanied by an error message such as:
An error occurred while installing a game title (disk write error):
C:\Program Files (x86)\steam\steamapps\common\game_title
An error occurred while updating game_titleAn error occurred while installing game_title
Disk write error may occur when:
- The Steam drive or folder is write-protected.
- There are defects on the hard drive.
- Your antivirus or firewall is blocking Steam from downloading and saving data.
- There are corrupt or obsolete files in the Steam directory.
The disk write error can happen when:
The drive or Steam folder is write-protected.
There are defects in the hard drive.
Your antivirus or firewall blocks Steam from downloading and saving data.
There are corrupt or outdated files in the Steam directory.
How to fix Steam write to disk error?
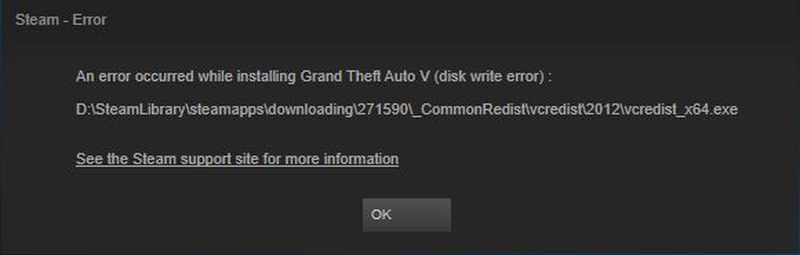
If you are experiencing this error, try these solutions:
Restart Steam
The easiest way to rule out a temporary problem is to close the Steam client, reopen it, and then download or play again.
Restart your computer
If closing and reopening Steam does not solve the problem, restarting the PC may fix the problem by closing ongoing processes that could interfere with Steam.
Remove write protection from the drive
Write protection prevents a computer from altering or adding files to a folder or an entire drive. If you think this is the source of the problem, check which drive your Steam games are stored on and remove write protection from that drive.
Disable the Steam folder’s read-only setting
If the Steam directory is set to read-only, then the entire directory is write-protected. Go to the Steam folder properties and make sure that the read-only setting is not selected.
- Ensure that the “Read-only” option is enabled.
- Run Command Prompt as Administrator
- Use Command Prompt to disable the “read-only” attribute
- Enter the following commands one by one and press the Enter key after each: diskpart, list disk, select disk n (n is the number of the drive where your steam files are located), attributes disk clear readonly, exit.
Run Steam as administrator
Sometimes the solution is too simple. Just run the software as an administrator. This might give you extra permissions and can fix various strange problems. You can also do this:
- Go to Steam file location (The default is C:/Program Files (x86)/Steam).
- Right click on Steam.exe and click Properties.
- Go to the Compatibility tab and ensure the “Run this program as an administrator” option is ticked.
- This way, everytime you run the Steam.exe through the Windows Explorer or click on its shortcut, it will run with administrator privileges.
Delete corrupted files
When something goes wrong while Steam is downloading a game, it can create a corrupt file that causes Steam to write to disk error. To fix this problem, go to the main Steam folder and open the steam apps/common directory. If you see a file with the same name as the game you are trying to play that is 0 KB in size, delete it and try to download or launch the game again.
Verify the integrity of the game files
In your Steam library, right-click on the game and select Properties. Then go to the Local Files tab and select Check game file integrity. If Steam finds any corrupt files, it will automatically replace them.
If your game uses a launcher that downloads additional updates, do not complete this step. Doing so will replace your updated game with the base launcher, and you will have to re-download updates through the launcher.
Clear the Steam download cache
If the Steam download cache is corrupted, it can cause disk write errors. To fix this problem, open Steam and go to Steam > Settings > Downloads > Clear Download Cache.
Move Steam to a different drive
In some cases, there may be a problem with the drive that prevents Steam from writing to it. If you have multiple drives or partitions, move the Steam installation folder to a different drive.
If this step resolves the Steam disk write error, check the original drive for errors.
Check the drive for errors
In some cases, this process can identify bad sectors and tell Windows to ignore those sectors in the future. If the problem persists or worsens, you may need to replace the hard drive.
Disable the antivirus program or add exceptions
In rare cases, antivirus programs may incorrectly identify Steam as a threat and prevent you from downloading and saving game data. If the Steam disk writes error disappears with antivirus disabled, add an exception for Steam in antivirus scans.
Disable the firewall or add exceptions
If temporarily disabling the firewall solves the problem, add an exception to the Windows firewall.
Try Steam’s troubleshooting
- Restart Steam app and your computer
- Clear download cache under Steam > Settings > Downloads.
- Reinstall Steam
- Repair Library folder under Steam > Settings > STEAM LIBRARY FOLDERS > Steam.exe (right click to it and click Repair Library Folder).
- Verify local files in Steam > LOCAL FILES > VERIFY INTEGRITY OF GAME FILES.
- Change Download region under Steam > Settings > Downloads.
- Move game folder to another place by going to Steam > Settings > Downloads > STEAM LIBRARY FOLDERS > Add Library Folder.
- Refresh local network hardware
- Update system and drivers.
- Investigate firewalls
- Investigate anti-virus
- Investigate other programs and services
- Disable overclocking
- Test online connection
- Check RAM for errors
Contact Steam for assistance
Steam’s technical support team can guide you through possible solutions to your specific problem. You can also find help in the Steam Community forum.





