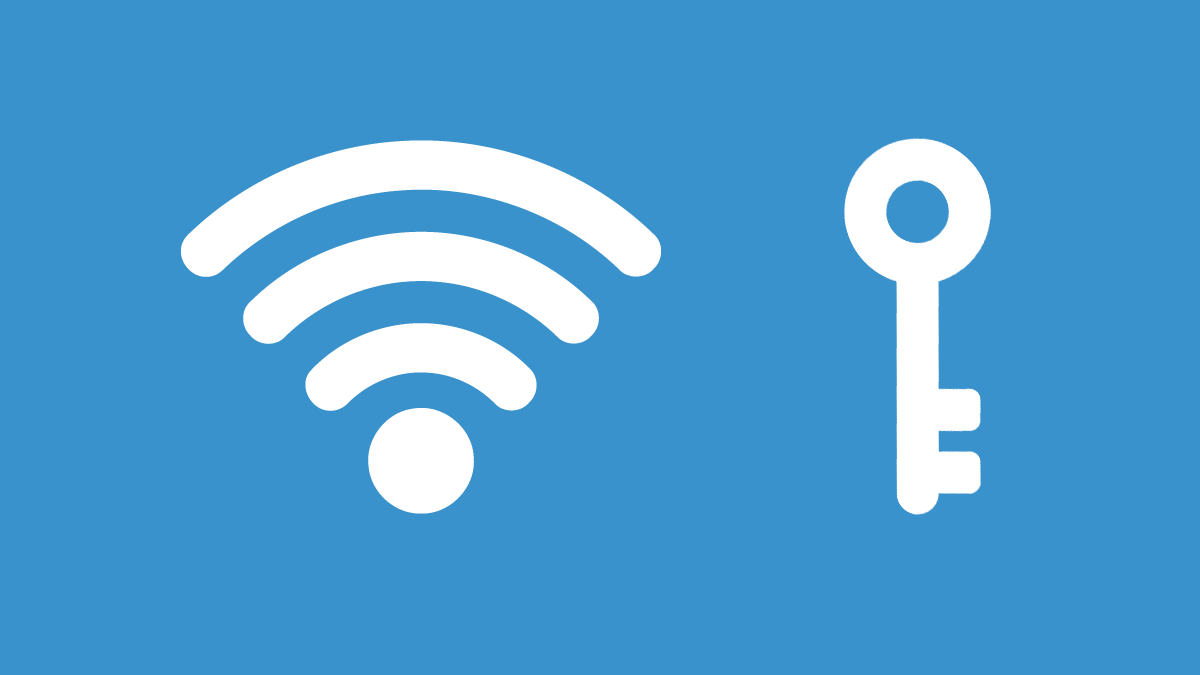If you don’t know how to recover a lost Wi-Fi password on macOS and Windows, we are going you help you out. The Wi-Fi password is one of the most important security elements of any wireless network, as it acts as the main barrier to intruders. Therefore, we must use a password that is secure and shouldn’t forget it.
To create a secure Wi-Fi password, it is essential to combine several words that do not make sense to each other, use uppercase and lowercase letters, numbers, and special characters.
A complex password will always be more secure, but it will also be more difficult to remember. If you have forgotten your Wi-Fi password, there are several ways to recover it. It’s not the end of the world, so don’t worry.
How to recover a lost Wi-Fi password on macOS and Windows?
You have several options to choose from. You will be able to fix it in just a few minutes. Follow these steps because this is the easiest and quickest way to recover the password:
- Open your favorite browser on the PC, enter “http://192.168.0.1” in the address bar and access your router’s configuration menu.
- Look for the “WLAN” section and once you are inside just look for the section dedicated to the Wi-Fi network name and password, click on “show” and that’s it, you can recover it.

If you have forgotten the access data to the configuration menu of your router, no problem, you still have several ways to recover the password of your Wi-Fi. Here are the most useful tips:
- If you were using the default password and have forgotten it, look for a sticker on your router containing the password.
- In case you do not use the default password, you can restore the router to its factory settings. Then you can use the password on the sticker. To reset the router, check the manual, because all routers may have different ways to do this task.
If you do not want to reset the router, you can also recover the password by following these steps:
On Windows operating systems
- Press the Windows key and type “Control Panel”, enter the first result, and go to “Network and Sharing Center”.
- Select the network.
- Click on “Wi-Fi Properties” and “Security“, and that’s it, you will have access to the password.

On Mac operating systems
- Press Cmd and Space, enter the “Keychain Access” application.
- Find the Wi-Fi network and click on the information button.
- Select the option “show password.”