If you don’t know how to use the remote desktop feature on Windows 10, we are going to help you out. The remote desktop feature allows you to control any Windows 10 PC from another computer, as long as they are connected to the same network. Before you can use this feature, you need to make some configurations. In this article, we explain everything you need to know.
How to use the remote desktop feature on Windows 10?
If you have Windows 10 Pro, before establishing a connection to your computer remotely, you need to apply some settings on the computer that will act as a server. So, open the Settings application and do the following:
- Enter the settings, and find the System section and click on it.
- Click on the Remote Desktop section, located on the left side of the window.
- Activate the slider next to Enable remote desktop.
- Scroll down and look at the computer’s name. Write it down on a piece of paper.
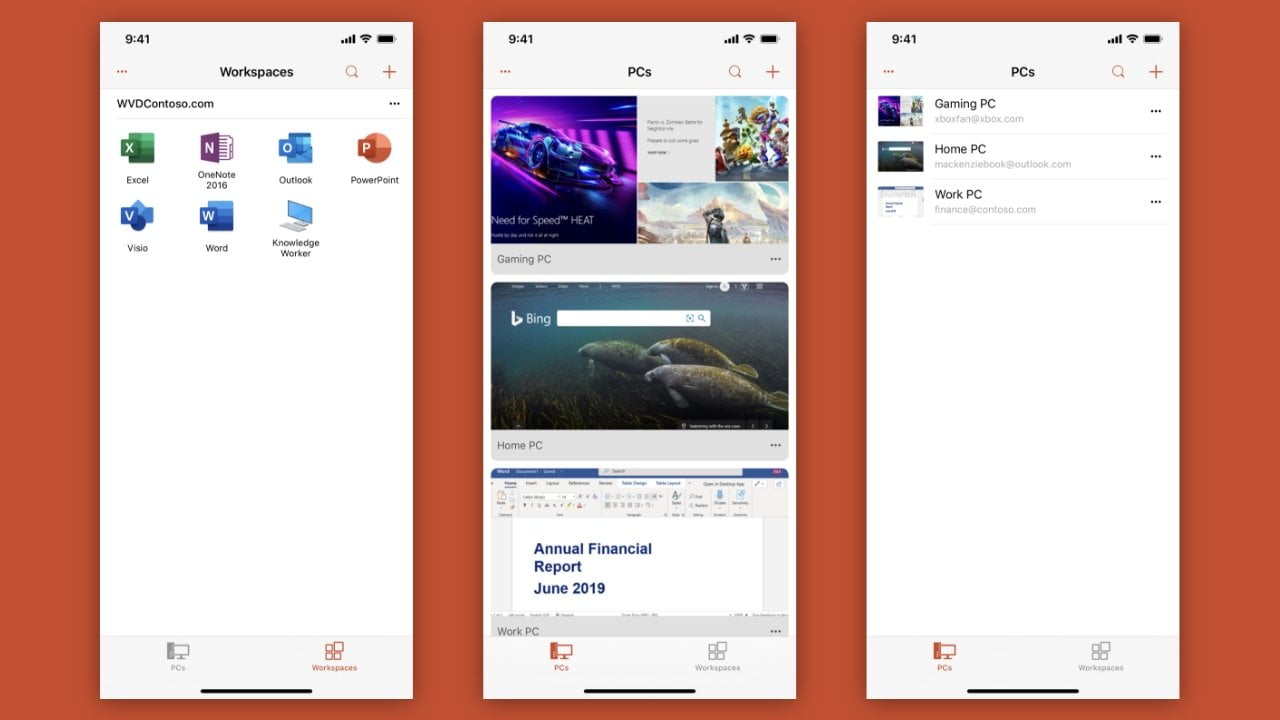
After doing this, your computer will be available on the network for remote access from another computer. In case you have a laptop, here are some additional recommendations:
- Visit the control panel.
- Go to the Hardware and Sound section.
- Click on Power Options.
- In the left area, choose the option “Choose the behavior of the lid closure.”
- Next, choose the “Do nothing” option in both drop-downs.
With this setting, you will prevent the computer from sleeping when you close the lid. Additionally, it is also possible to modify some power settings to improve the experience. With these settings done, it’s time to start using the remote desktop feature.
How to use the remote desktop feature on Windows, macOS, iOS and Android?
You should know that you can use the remote desktop feature with a variety of devices. In each case, you will need to install an application called Microsoft Remote Desktop. You can find this app on the official stores like Google Play, App Store, Microsoft Store.
As an example, we show you how to connect to a remote desktop from macOS and from Android. The steps are very similar on all operating systems.
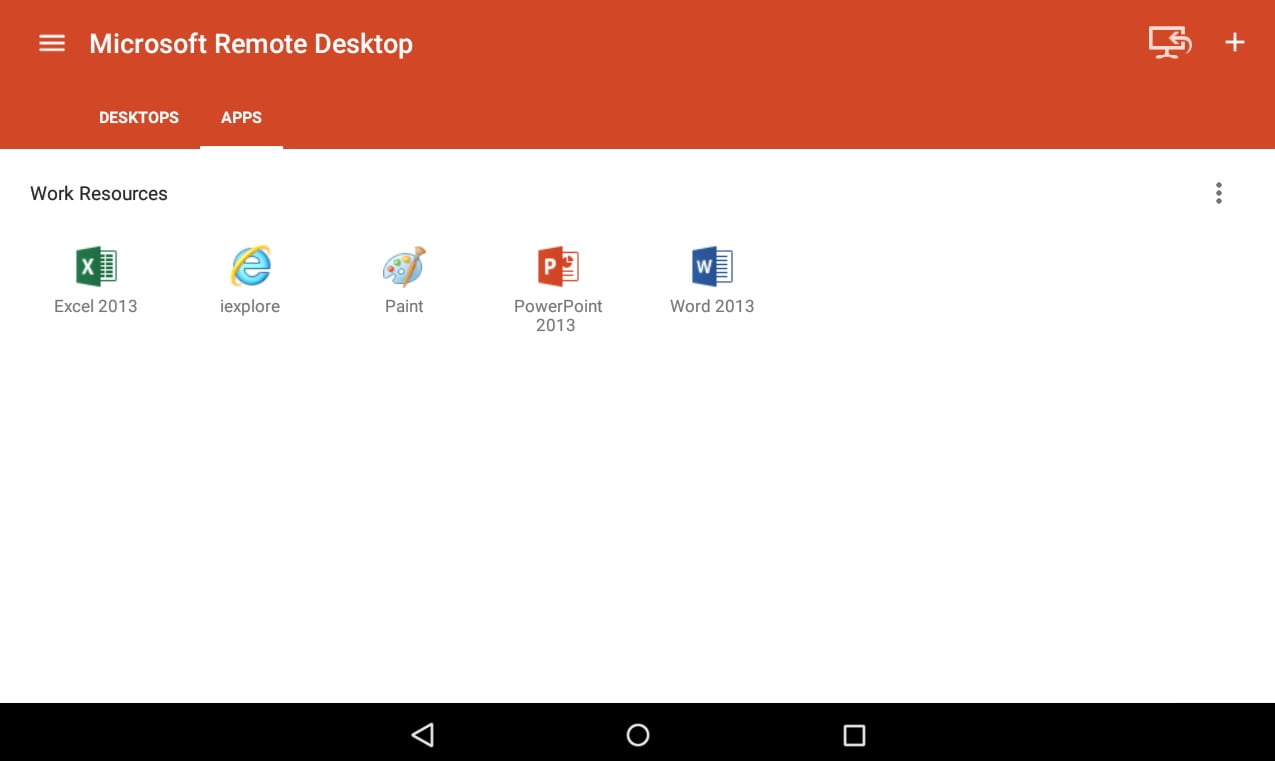
- First, click Add PC.
- Then, enter your computer name and the credentials you use to log in. You can also modify some settings related to resolution, sound, and clipboard.
- Then, open the remote connection. In a separate window, you will have Windows 10.
- Everything you do will be processed by the machine you use as a server.
- Similarly, on Android, you must enter the same information.
- Use the buttons on the top to change some options and to activate the keyboard
Now, you can control your PC, access files, and make modifications from your smartphone or any other PC.





