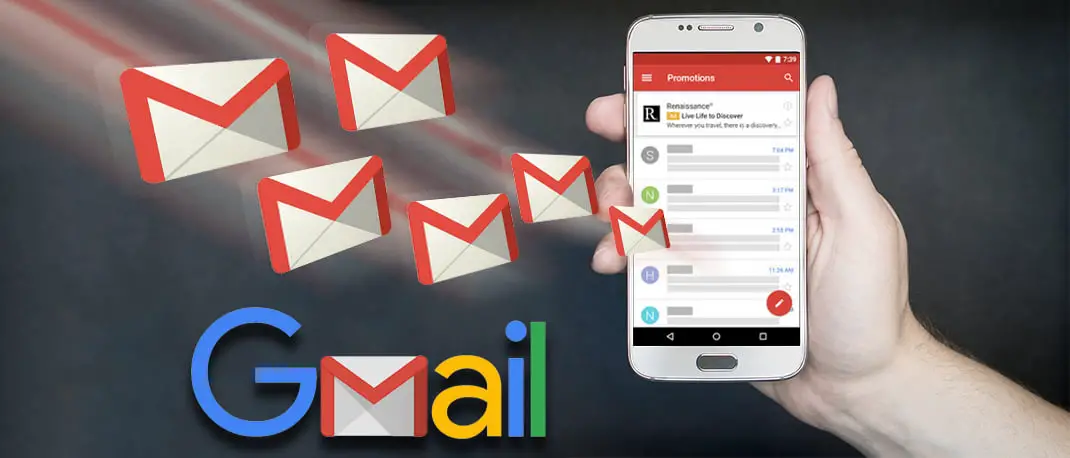If you want to learn how to temporarily pause incoming emails on Gmail, we are going to help you out in this guide. Imagine you go on vacation for a month, you don’t want to receive emails. Gmail doesn’t have a feature specifically for this purpose but there’s an extension that will pause incoming emails.
If you want to temporarily pause incoming emails or mute notifications on Gmail, you can follow the tricks we are going to explain to you both on the mobile version and web browser.
How to temporarily pause incoming emails on Gmail?
Free Pause
The Free Pause Gmail extension, as its name suggests, is an extension developed for Gmail and it offers you some features that are not available on Google’s mail app natively.
This way, when we are overwhelmed or stressed with something on our PC, we will be able to pause the incoming emails to avoid distractions and greater stress. To do this, the first thing we have to do is go to the Chrome Web Store and add Free Pause Gmail to our Google Chrome browser. It is a free extension and you can always remove it whenever you want. Once you install the extension it will ask you to create an account.
When you create the account, you will see a new button appear in the left menu. Under the usual “Compose” button of Gmail now appears a button with a pause symbol that says: Pause Inbox. It will appear as soon as you have download and install the Free Pause Gmail extension for Chrome.
Tap on “Free Pause” and automatically a window will appear asking us how long we want to pause the incoming emails: 5 minutes, 10 minutes, 15 minutes, 15 minutes, 30 minutes, one hour, two hours, five hours, ten hours or for 24 hours in total. Simply choose whichever you want and you are good to go.
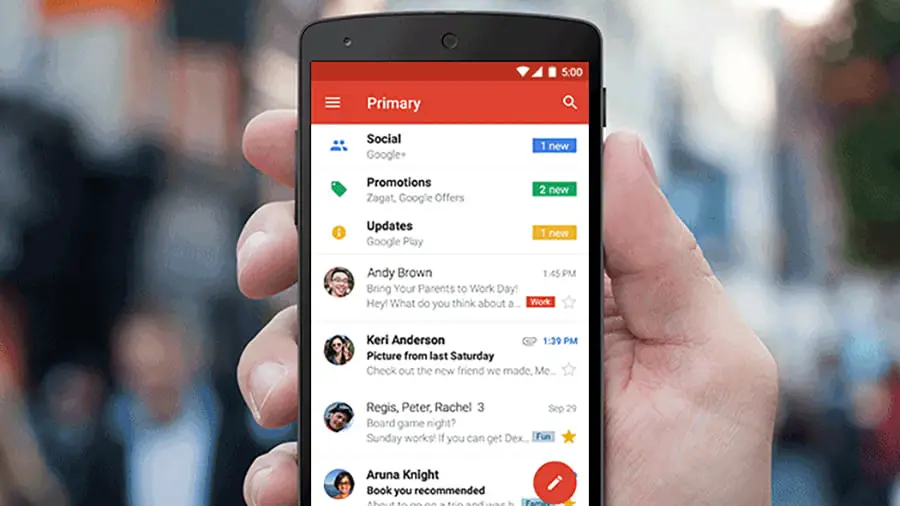
What happens to the e-mails that do not reach us? They will arrive later. They do not disappear forever but the emails will eventually arrive in our mailbox but this tool allows you to avoid distractions during a specific time if you need two hours to concentrate or simply if you are cleaning your Gmail inbox and you need nothing else to arrive during that time until you get it completely clean.
Inbox Pause
Another extension that allows us to do the same task is Inbox Pause from Boomerang Gmail. It allows you to eliminate interruptions and you can concentrate on what you want for a while. The advantage is that it allows us to send an automatic response during the pause period that will warn that person that you are not available at that time.
It is also more complete than Free Pause because it allows us to manage specific periods when we will not be able to answer. It allows you to pause incoming emails for one hour, two hours, or four hours. It also allows you to choose a specific time period. In addition, it also allows you to schedule an email to be sent later.
Disable notifications on your smartphone
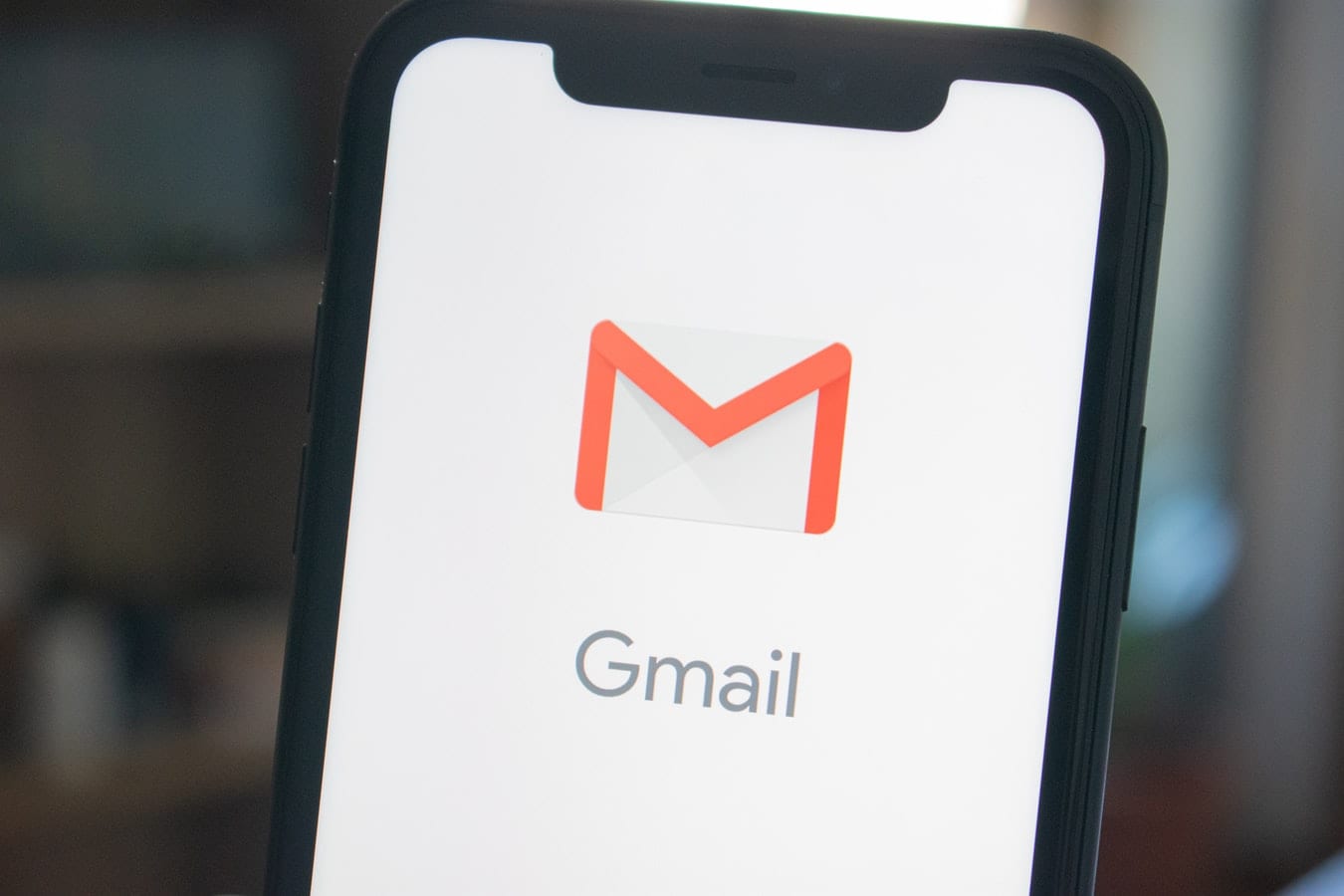
Another alternative option is to mute Gmail notifications on your mobile phone or tablet. This will not stop emails from arriving it will stop notifications from bothering you. Just follow these steps:
- Open the Gmail application on your smartphone.
- Tap on the settings menu.
- Scroll to the bottom of the page and open Settings.
- All your registered Google accounts will appear.
- Choose the one you are going to configure.
- The account settings will open.
- Look for “Notifications”.
- Disable notifications.
You can choose to receive notifications from one account but not from the others. You can also turn off all email notifications in your email directly from the Gmail app. This is useful if you want to turn it off for a specific time period. Just follow these steps:
- Press and hold down the Gmail app icon.
- Open the information section of the app.
- Tap on notifications and open the drop-down menu.
- Find the section “Allow notifications”.
- Turn off the switch.