If you want to control your PC from anywhere, it is possible and we are going to show how to do this task using Chrome Remote Desktop. Chrome Remote Desktop is a remote access solution that allows you to control your PC from anywhere in the world via the internet. Or access third-party PCs to provide (or receive) technical help.
The industry offers a number of remote access solutions and all major operating systems include computer connection options such as Windows Remote Desktop. Apple also offers remote access software. However, these types of tools are focused more on general administration tasks, their implementation requires some knowledge. Chrome Remote Desktop is really easy to use and offers a wide range of features.
How to install Chrome Remote Desktop?
The app works on Windows, Mac, Linux, and Chrome OS, and also has versions for iOS and Android. Despite its name, it is not actually mandatory to use Google’s web browser although the company recommends using Chrome for best results.
- We access the Chrome Remote Desktop remotedesktop.google.com and log in with a Google account.
- We will see two distinct parts that define themselves: Remote Access and Remote Support. We download the extension “chromeremotedesktophost.msi” and install it, as well as add the extension and approve the permissions.
- Select the name by which the computer will be identified.
- Choose a PIN code with at least six digits that will be used to connect remotely.
And that’s it. From here you will see how your current computer is listed as “Online” ready for remote access.
The process on macOS is very similar to Windows, installing the extension and the application (in this case .PKG) and granting the corresponding permissions for the ChromeRemoteDesktopHost service in “accessibility preferences”, “screen recording” or “login monitoring” the first time you try to connect. The same on Linux, download the package (and the necessary additional ones) and the extension.
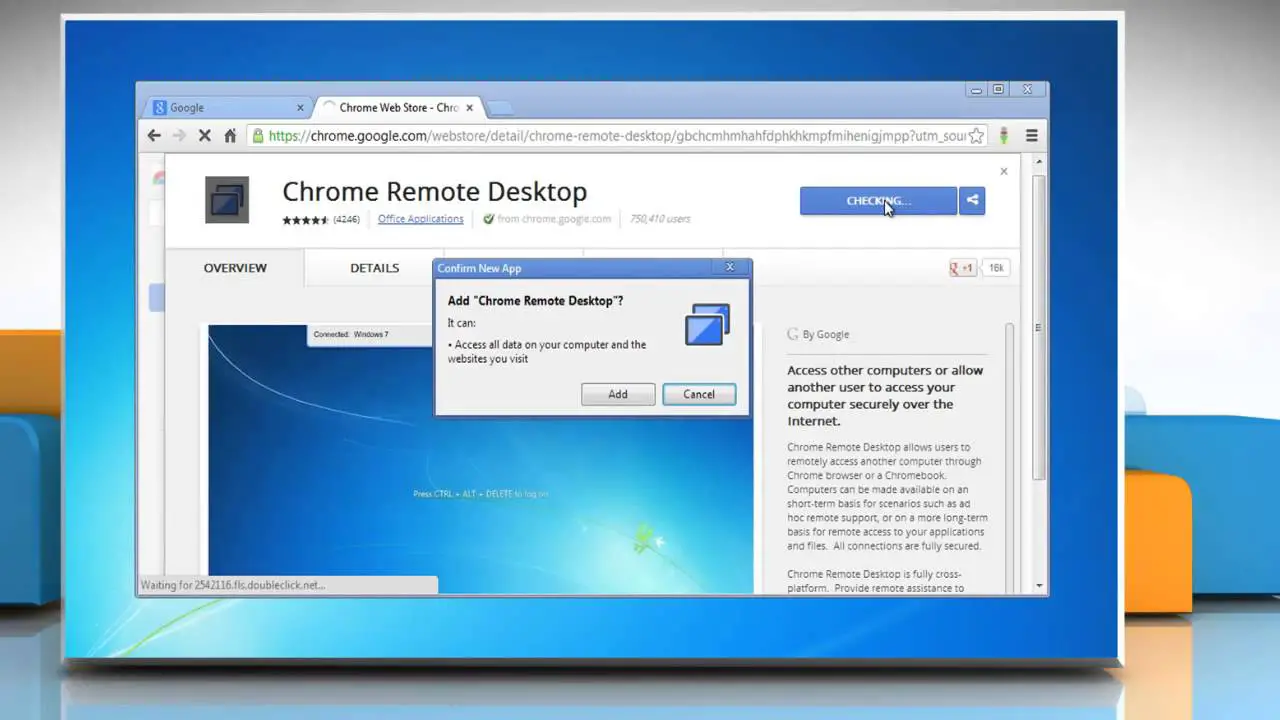
How to control a PC from anywhere using Chrome Remote Desktop?
- We access the Chrome Remote Desktop page and authorize the installation of the application.
- We will see the remote devices to which we have access or we can also configure remote access on the laptop to be able to access it.
- We select access to the desktop machine by entering the access pin we had chosen.
From here an infinite world of possibilities opens up because we will have remote access to a PC. If you use the same local Wi-Fi network and the performance will be better for sure.
You can freely control the other computer using the mouse, keyboard, or any other peripheral. You can enable the full-screen option if you need to access keyboard shortcuts that you can also configure or you can enable clipboard synchronization if you want to copy & paste between devices. We suppose that performance will depend on the connection, but the truth is that any action on one computer is transmitted to the other almost instantaneously.
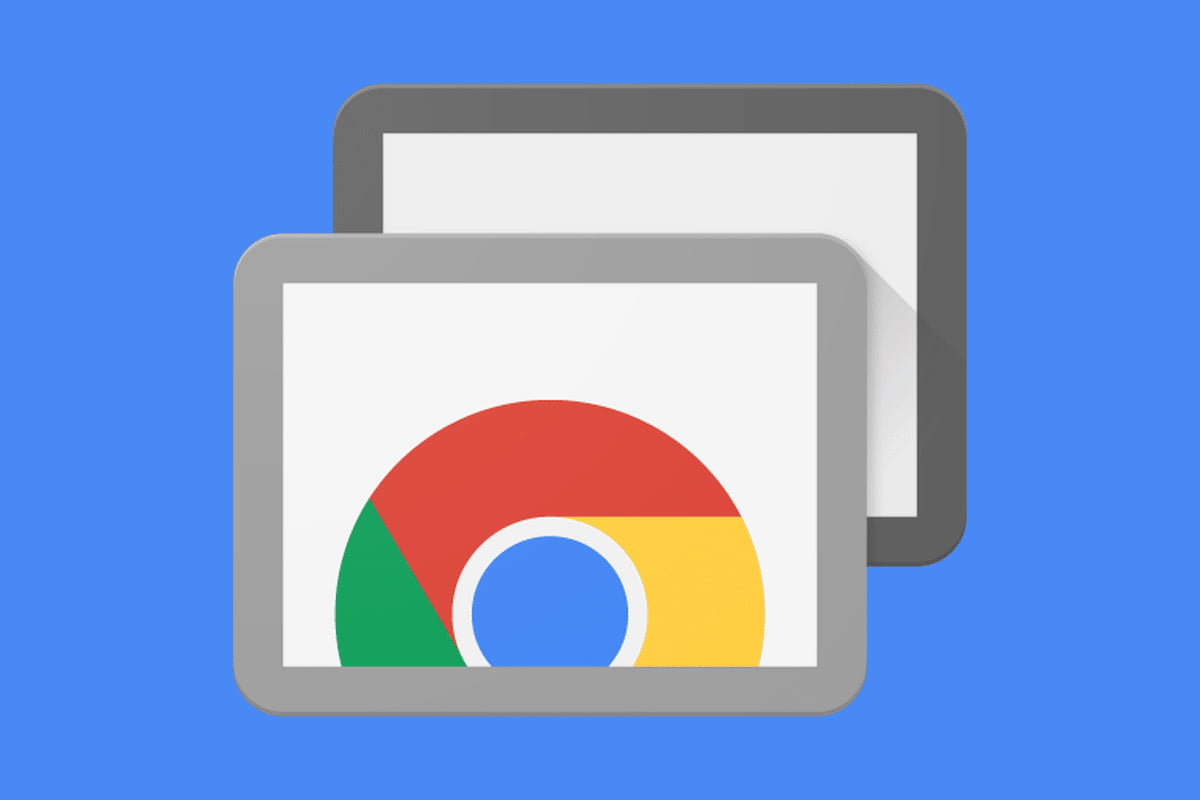
You can install Chrome Remote Desktop for iOS and Android. The mobile versions do not work for the second remote support function that we will see below, but we will be able to access the machines that we have added in “My computers”. Less powerful than the desktop solution, but very useful for basic management.
Remote assistance
The second major feature of Chrome Remote Desktop is remote assistance. It allows you to receive or provide help to solve computer problems, collaborate or connect remotely with a third party’s computer.
To start using this feature, we open the application and click on remote assistance. We will see two functions, screen sharing for other users to access our computer or the other way around, connecting to a third party’s computer.
In both cases, we will only need to issue a twelve-digit code that we will send or a third party will send us. Once this process is done, you will see a box requesting access permission.
Is Chrome Remote Desktop secure?
Google says that “all remote desktop sessions are fully encrypted” and no one, not even Google, can have access. Combined with the fact that we need a PIN to connect to remote devices, we can be reasonably protected. To increase protection, use the longest and most secure PIN keys if possible. It should be mentioned that the unique codes generated when connecting to a third party’s computer expire after five minutes and this prevents old PINs from being used in the future.





