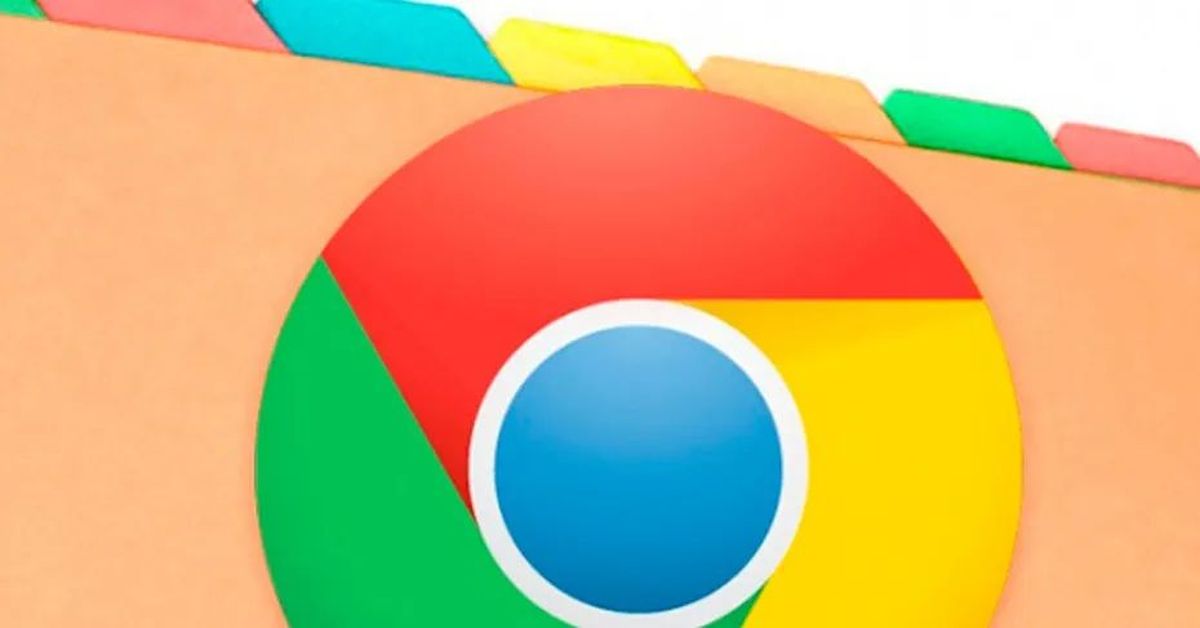Today we’ll tell you how to avoid closing Chrome tabs by mistake. Google’s browser is the most popular and used by the majority of users around the world. Its features and the large number of extensions available to extend its functions are the reasons why users choose Google Chrome as their default browser. However, we can close tabs and windows by mistake causing us to lose everything we are doing. Today we are going to tell you how to prevent this from happening.
How to avoid closing Google Chrome tabs by mistake?
Some features may not be to the liking of many users, such as the fact that Google has decided that the combination to close all tabs and windows in Chrome is Ctrl+Shift+W. And is that this is a key combination that can be pressed easily and unintentionally when we want to switch from one tab to another within the browser itself since it is the combination Ctrl+Shift+TAB that allows us to go from one tab to another quickly.
This can be solved, but we are also going to tell you other ways we have to preserve tabs, windows, and Chrome itself from accidental closures.
Change the keyboard shortcut action
Considering that the tab key and the letter W are right next to each other on the keyboard, it makes more than once we get confused and unintentionally close all tabs or browser windows we have open and lose all the work done.
However, Google Chrome does not allow us to disable this option or change the keyboard shortcut that allows us to switch from one tab to another quickly or the one that gives us the ability to close all tabs and windows in Chrome. However, there is a way or little trick to avoid this.
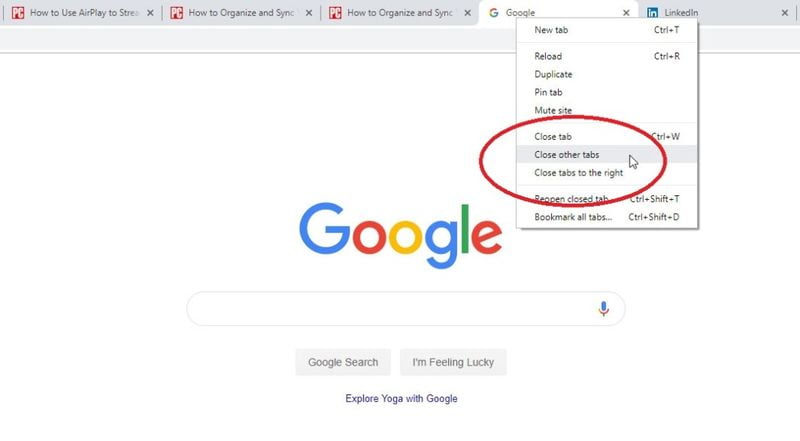
To do this, what we can do is to change the action of the key combination Ctrl+Shift+W so that it does not close our browser instances open on the desktop. But, since it is something that we cannot do directly, we are going to do it by assigning this same combination of keys as direct access to some of the extensions that we have activated in the navigator.
In this way, we do not directly override the keyboard shortcut, but we do prevent the browser from closing. To do this we will follow these steps:
- We open a Chrome window and type chrome://extensions in the address bar, and then press Enter.
- Now we will see in the top right part of the screen three vertical stripes and the word Extensions next to it. We click on the three lines.
- Now it will take us to a window where we will be able to indicate which key combination opens those extensions. Therefore, we select one of them, press the combination Ctrl+Shift+W and accept to save the changes.
From that moment, we can already see how pressing this keyboard shortcut opens the selected extension, but does not close Google Chrome.
Fix Chrome tabs
If the browser you normally use is Google Chrome, you may have closed one of its tabs or window and it is the most important of all those you had open. The problem is not to recover the tab, since we can do it through the History, but the information we have entered, for example, will be lost and you will have to put it back.
There is a way by which we can fix Chrome tabs so that they do not close. With this internal trick of the browser, the icon with X that serves to close the tabs will disappear, in addition to placing it on the left of the list. All we have to do are these simple steps:
- We click with the right button of the mouse on the tab that we want to protect.
- Now we select Fix. We will see how it places the window on the left side, in a smaller size and without the possibility of closing it since it has the button with the X.
- If we want to return the tab to its natural state, we repeat the process, but this time we click on Do not set. This way we will have the tab as usual. Now we select Fix. We will see how it places the window on the left side, in a smaller size and without the possibility of closing it since it has the button with the X.
Block tabs with an extension
We have another way to block tabs, but this time installing an extension called TabJump – Smart Tab Browser. What we get with this add-on is that every time we try to close a tab we will get a sign to confirm that we want to close it. So that functions we will follow we will make the following thing:
- Once we have installed the extension in Chrome we will see how a new icon of a green arrow appears on the right side of the browser.
- When we want to block a tab we just have to set it as active and click on the icon that we have mentioned before.
- Then a pop-up window will appear where we must go to the title section and click on the icon with a padlock that appears on the right side. We must click on it so that it appears as closed.
Once this is done, if we try to close the tab in question, a warning will pop up to tell us if we are sure we want to close it. It is a good way to avoid losing it by mistake.
Avoid closing Google Chrome by mistake
It can also happen that we close Google Chrome in its entirety accidentally, so everything we are doing will be lost. We can recover the tabs thanks to the browser history, but everything we have done on the websites will not be recovered and we will have to do it again.
There is an extension that can help us in this sense, since it will warn us, through a sign, that we are going to close the browser and that if that is the action we want we must confirm it.
This extension is Chrome Close Lock. The way it works is very simple, we just need to install the extension, activate it, and then it will start working. What this extension does is to open a fixed tab where it loads a web with an HTML code by which, when we are going to close Chrome, we will see a warning where we will confirm that we are about to close the browser.
It has two small flaws that you should know that it does not work in incognito mode and that, when we open several different sessions of Chrome, sometimes it does not load correctly in all of them. But otherwise, it is the most visual way to avoid closing Chrome for an error, as it will always warn us and ask for confirmation to perform such an action.