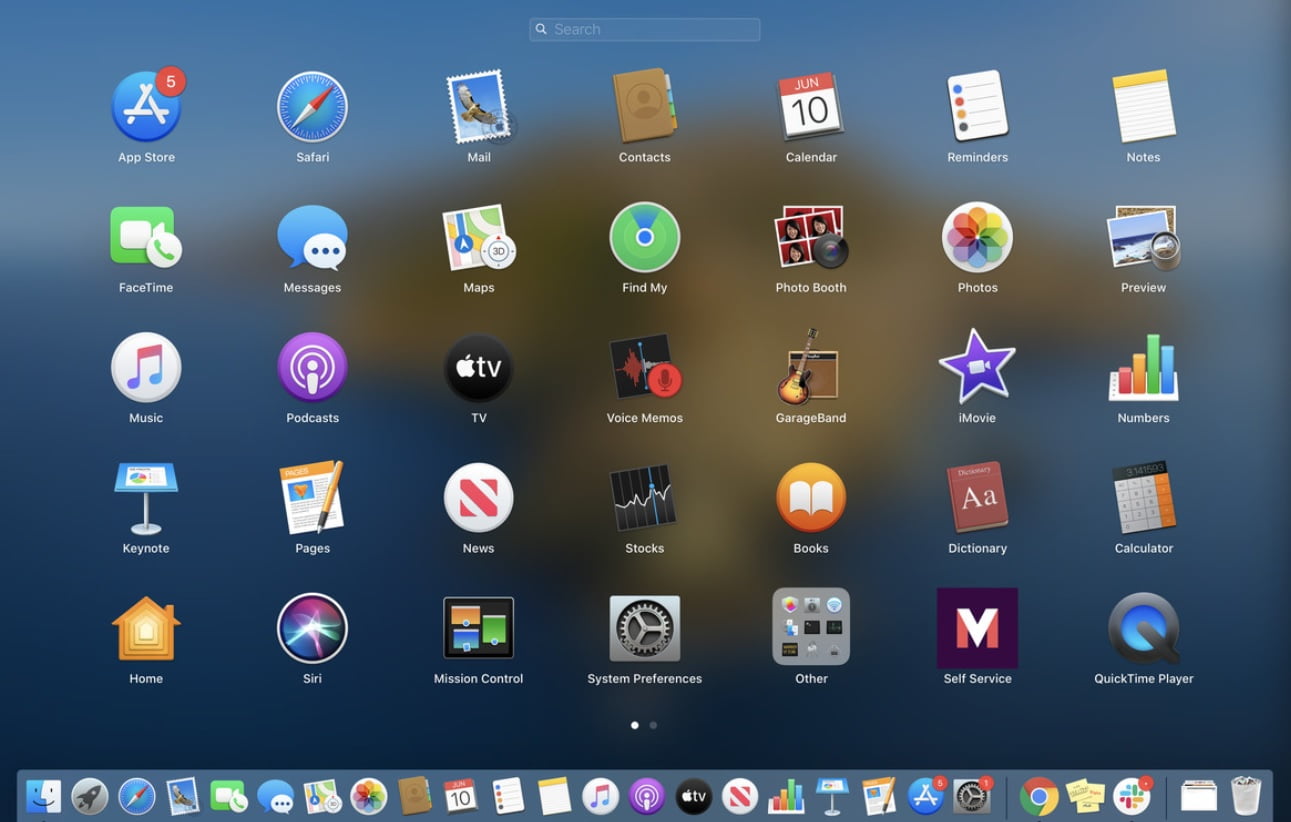Today we are going to show you how to uninstall apps on macOS safely. If you are used to using a Windows device, this process might cause you some problems. But no worries, we are going to give you a detailed tutorial.
Today we will review the different ways to uninstall applications in macOS Big Sur, although it is fully applicable to previous systems. Before continuing, however, we must point out that we will talk about uninstalling applications that do not come with an uninstaller, because, in that case, it is appropriate to use them. Adobe, for example, copies an uninstaller when installing its package, but Office currently does not. We will see the case applicable to the Microsoft suite.
How to uninstall apps installed from the App Store on macOS?
On a dedicated web page, Apple offers Launchpad for this purpose. Launchpad is that grid menu where the system adds the applications that we install. And in it, uninstalling apps can be a confusing process, because at first glance there is no uninstall option.
In that sense, it must be said that it works just like uninstalling iOS apps on an iPhone: if we long click on the icon of an app, the icons will start to move. Those apps installed from the App Store will show a cross icon (X) which is the one we have to click on to uninstall the app. And that’s it.
How to uninstall apps installed from another store on macOS?
Before the arrival of the Mac App Store, the most common way to install applications was to copy the executable file to the ‘Applications’ folder of the system. This is how, for example, VLC is installed today. Another common way was to install via installation packages (usually in .pkg format). This other way is the one used to install Chrome, Edge, or Office.
In this case, Apple recommends that, if the applications do not have an uninstaller, as is the case with all those mentioned, the process to follow is to drag the executable to the trash from the ‘Applications’ folder. With Office, Microsoft recommends the same, dragging the applications manually to the trash.

However, and here comes the problem, with this procedure that Apple advises, many of the Library files that the applications copy for their operation will not be deleted. In addition to covering up some space, these files litter system folders, which can lead to malfunctions in the long run. Therefore, for this case, our recommendation is to use dedicated uninstallation applications. AppCleaner is a great option because it’s simple and free.
Its operation after installation is as straightforward, select the application to uninstall from the list, or drag it to its drawer from the Applications folder, and click on ‘Delete’.