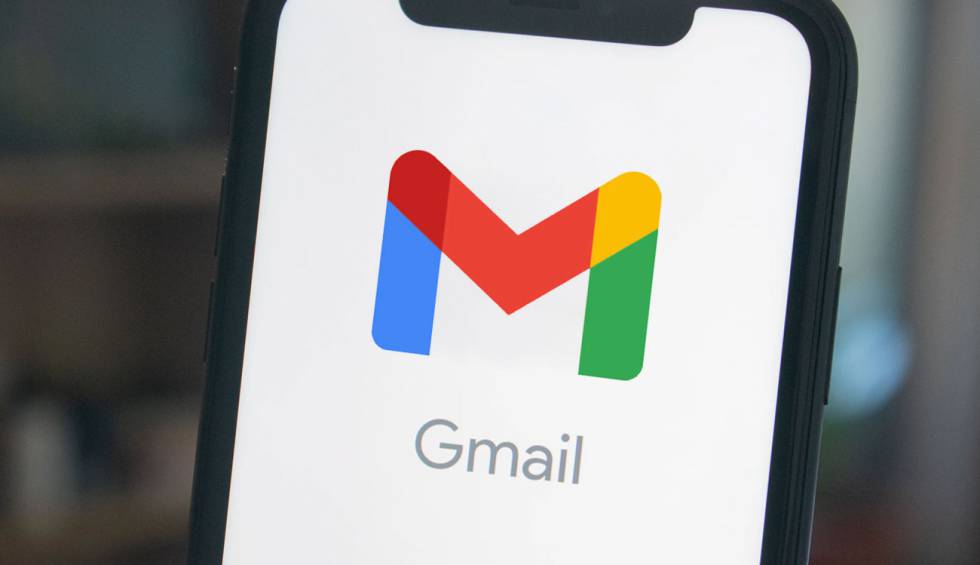If you wonder how to download all attachments from emails on Gmail, we are going to give you a detailed guide so you will have no problems on this subject. Sending files by email is one of the most convenient ways to transfer important information. We can receive bills, documents, photos, etc. by email.
Whether it is a single document or several, downloading attachments in Gmail is very simple and will only take a few seconds.
How to download an attachment on Gmail?
When we receive an email we can see if there are attachments at the bottom of the page. Generally, we have three options:
- Download the file one by one
- Download all files in a zipped archive
- Automatically transfer them to Google Drive
All these options are available in the app. But we can also download all the files of a single email even if there are a lot of attachments. Just click on the download button in the upper right corner of the screen.
Google also allows us to consult the files without downloading them. Especially in the case of documents, photographs, etc.. Just “click” on the file in question and it will open in a preview where you can zoom in, zoom out, turn the pages or decide what to do with it: download, print, save to Google Drive, open in Google documents or view the details.
How to change download location?
When you download a document, it will automatically be saved in the “Downloads” folder on your computer unless you have another folder set up in your browser. If you want to change it, you can do it from Google Chrome:
- Open the browser
- Tap on the three dots in the upper right corner.
- Open the browser settings
- In the menu on the left, find Advanced Settings
- Open Downloads here
- At the top, we have the usual download location and we can tap on “Change” to choose any other folder we have on the computer. But you can also choose to have Google Chrome ask you whenever you download something.
- Check the switch next to “Ask where each file will be saved before downloading” and a pop-up window will appear asking you where you want to store any photo or document you download through the browser.
How to download all attachments from emails on Gmail?
If you want to download all the files in your email account or if you want to download attachments from several emails at once we must do it one by one. But there are some tricks.
This might be risky: You may receive spam and attachments with viruses when you automatically download them.
Another “problem” that we can encounter is giving access to our data to a third-party tool. We have to give permission to access our content, our emails, or the files we receive, so it may not be a recommended option for those who care about their privacy. If this does not worry you too much, we explain how to download files from multiple messages or how to download all Gmail attachments at once.
If you have received six or seven emails with documents that you want to save, Google does not give us the option to do it in a single step, we can automatically download attachments from multiple Gmail messages step by step. We simply have to install a specific tool: Mail Attachment Downloader. We can connect to our Gmail account and download several different files from several different emails. We will save time.
To start using Mail Attachment Downloader, the first thing we have to do is download the tool and install it on our computer, something we can do completely free of charge since it offers a free version for Windows. Although there is a paid pro version too.
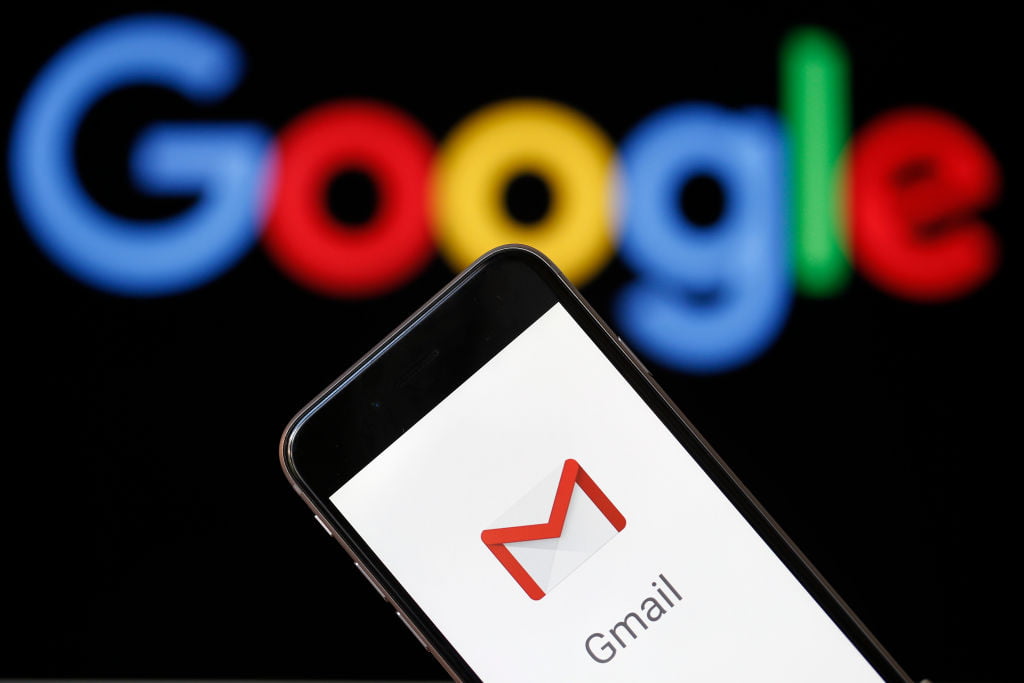
Once we install and launch the application on our desktop, we will see that it has a simple interface to handle. The first thing we have to do is to enter the Gmail account from which we want to automatically download the attachments of several emails. We need to enter some information:
- Address of the email account
- Password
- Type of mail server to connect to (Gmail, Outlook, AOL…)
Next, we can also indicate the path where we want the attachments to be downloaded to our hard drive. Choose a specific folder if you want to have them located on your computer. Then, we will have to choose the filters that we want to apply or that we can ignore.
The filters of this tool allow us, for example, to download only files of a specific type: movies, images, music, documents, others. So we can, for example, choose to download only PDF documents but not JPG or GIF images or videos that take up too much space.
Also, you can choose to download only the emails from a person and you can even filter by the title of the message. Or you can choose how often you want to automatically download these email files.
Connect and download
With everything configured, we can test if the settings we have made work correctly by clicking on the Connect and Download button. Automatically, we will see how the process goes.
Another option we have is to download all mail files from Gmail from time to time. If you usually receive important documents by email but do not have time to go through them one by one, you can configure a tool to download them for you automatically from time to time.
We can do this with a free tool that works as a Google Chrome extension: Save Emails and Attachments. You must have Google Chrome installed to use this tool.

You can download it from Google extensions. This tool will take our attachments from the mail and put them to Google Drive so everything will be organized.
When you open the extension, a window will appear where you can set the rules and indicate the characteristics that the email messages must meet in order to download the attachments:
- From whom
- To whom
- Subject
- Words to include
- Words not included
- Received since …
- Received before …
- Download body text YES or NO
- Download attachments YES or NO
Once you make your preferences, you will have to choose the specific Google Drive folder in which you want the data to be stored. In this way, it is also possible to indicate that we only want to save the attachments of messages from a certain sender, those received on a specific date, have a specific subject, etc.