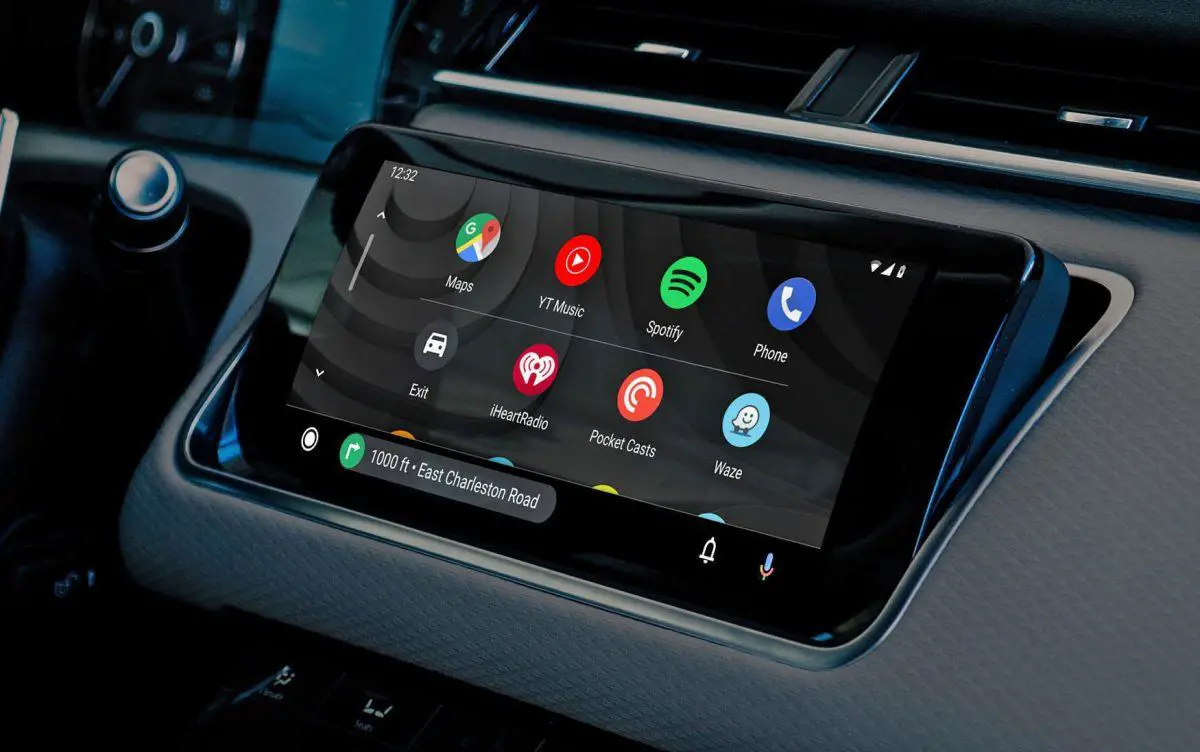If you want to learn how to create Google Assistant shortcuts on Android Auto, we are going to help you out. One of the great new features of the expected version 6.0 of Android Auto is being able to take better advantage of the Google Assistant. From now on, in addition to adding apps to the home screen, you can also add shortcuts to Google Assistant commands.
This is a simple and quick way to launch a Google Assistant command with a tap on the Android Auto screen. Best of all, you can use any command, from sending a message on WhatsApp to starting the route to home or anything else you can think of.
How to create Google Assistant shortcuts on Android Auto?
If you’re tired of repeating the same commands over and over again when using Android Auto, you now have an alternative: create a shortcut to force Google Assistant actions.
The command you are going to create depends on your preferences. Shortcuts are displayed as another application in the Android Auto control panel.
To create a shortcut to a Google Assistant command, you will need your smartphone. First, you must enter the “Customize launcher” section and then tap on “Add a shortcut” and finally, “An Assistant Action.”
You will then see the form to create your custom command. The most important is the first field: Assistant Command, which corresponds to what you want to “tell” the Google Assistant. For example, “let’s go home”, “send a WhatsApp message to John” or “open the garage”.
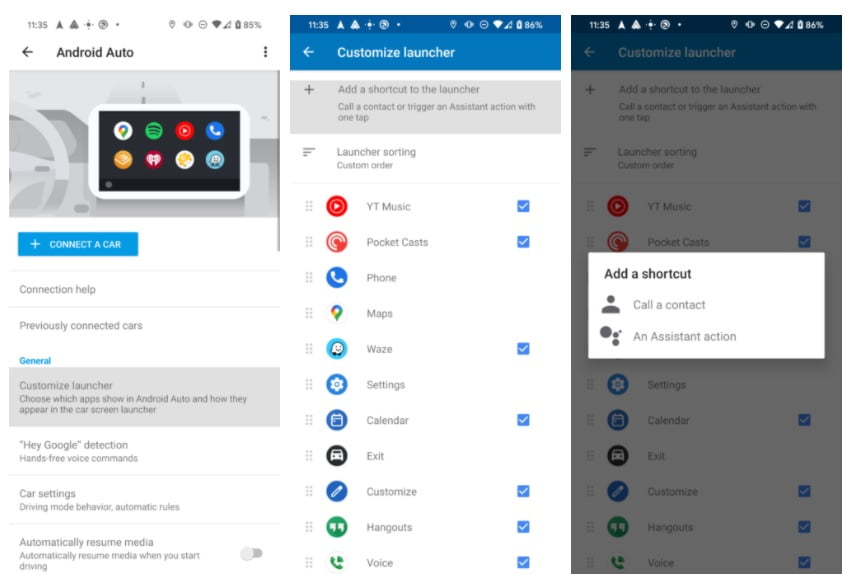
In addition, you can choose the icon text, which will be the shortcut’s name. What you can’t choose is the icon, which is made up of the first letter of the text and a Google Assistant icon overlay.
Before adding the shortcut to your car, you can test it to make sure it works as intended. To do this, tap the Test command and the command will be sent directly to Android Auto. If everything went well, tap Create a shortcut to add the shortcut.
This shortcut will be displayed either in alphabetical order. If you have configured the manual order, you will need to restart Android Auto for the new shortcut to be displayed.