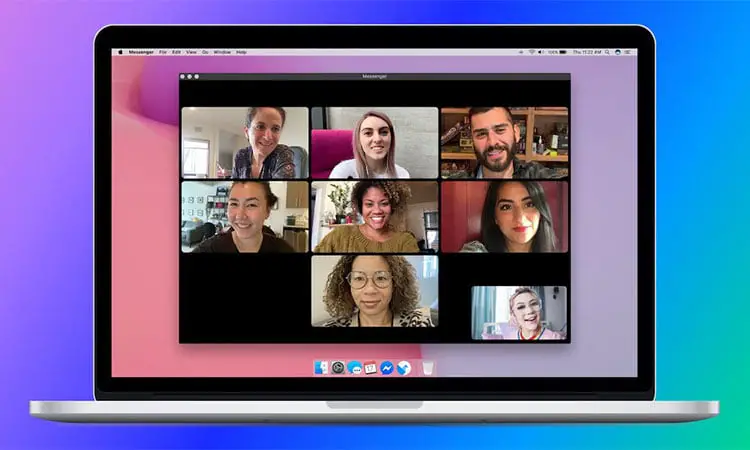If you use video calls on a daily basis and want to record them, we are going to show you how to do it on Skype, Zoom, Microsoft Teams and Google Meet. Virtual meetings have become more and more common in recent years. These tools have made teleworking a reality rather than a minority phenomenon. But 2020 has been the turning point, the pandemic that has changed our way of living has caused a boom in the use of video calling tools, either between two people or a group call.
Most of us were already familiar with this type of tool because some of us had used Skype sporadically. But the current situation has made us have to become advanced users of this type of applications if we want to continue interacting or performing a work routine as normal as we can ask for.
How to record a video call on Skype, Zoom, Microsoft Teams and Google Meet?
Skype
Skype allows us to record video calls without the need to install a third-party application. Please note that the recording will only be available for calls between Skype users. When we start the recording, all attendees will be notified that the recording has started. Once the call is finished the recording stops automatically.
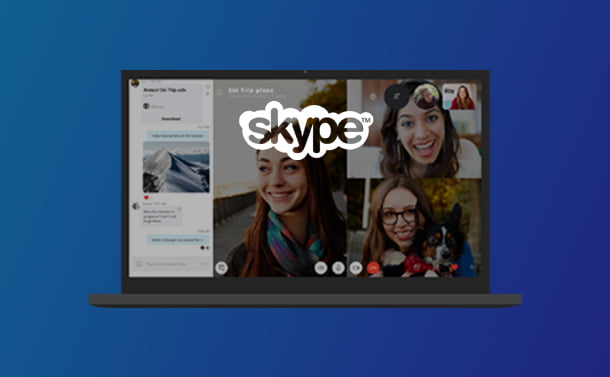
To record the call follow these steps:
- During the call click on the three dots icon to see more options.
- If you are using the desktop application click on Start recording. If you are using the app on your cell phone click on the record icon.
- A banner will be displayed to inform everyone in the meeting that the recording has started.
- Once we end the call the recording is published in the chat and will be available for 30 days so that we can download and save it.
- To save the conversation you must enter the chat and click on More options and click on download the file. Select the save path and the call recording will be available in a .MP4 file.
Microsoft Teams
Teams, the Microsoft application, also allows us to record calls directly from its own platform. In this case, we must take into account that we will record the meeting, but the final video will not show either the screens we have shared or the notes, since they are not captured in the actual recording of the meetings.
To record the meeting we have to follow the steps below:
- We have to start a meeting or join an existing one.
- In order to start the recording, we must go to the meeting controls and click on the More options icon. A drop-down menu will appear and click on Start recording.
- At this point, all the people in the meeting will be notified that the recording has been started by means of a banner and the notification will also be recorded in the chat history.
- If we want to stop the meeting, we must go to the meeting controls again and click More options. In the drop-down select stop recording.
- The recording will be processed and saved to OneDrive.
- In Teams, not everyone in the meeting can start or stop recording. The following requirements must be met:
We must have an Office 365 license and we have to be a meeting organizer or be from the same organization.
Zoom
Zoom, the famous application for making group calls also allows you to record meetings without having to use third-party applications. To be able to record meetings we must have a Zoom Basic account either free or paid and Zoom client version 2.0 or higher. The first thing to do is to enable local recording, as without this option Zoom does not allow you to record meetings.
To enable it you must log in to the Zoom web portal and once you are logged in click on Account Settings.
Click on the Recording tab and in the “Local Recording” section verify that the option is enabled, if not click to enable it. Once we have finished this setting we will be able to record the meetings and we can do it following these steps:
- Start a meeting as host.
- In the options bar, we click on the icon
- Both the host and the guests will be notified at that moment that the recording has been started by an icon in the upper left corner.
- In addition, if we pull down the participants menu, the recording icon is displayed next to the user who started the recording.
- Once the meeting is finished, a message will appear. Once the software finishes the conversion process, it will automatically open the folder where the files have been saved.
- The default file saved is an audio/video file with the .MP4 extension. If you have only recorded the audio, an .m4a file will be downloaded.
Google Meet
In this case, just like the other three, Google Meet allows you to record meetings without having to install any additional software.
To record video calls we must have one of the following editions:
- G Suite for Educational Centers.
- G Suite Enterprise for Educational Centers.
- Essentials
- Business Standard
- Business Plus
- Enterprise Essentials.
- Enterprise Standard
- Enterprise Plus editions.
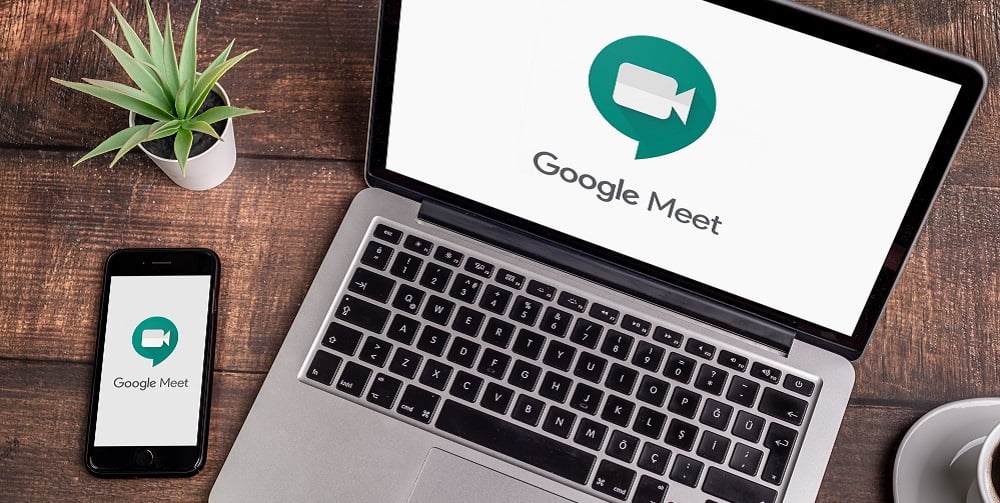
If we have one of these editions we can record the meeting as long as we are the organizer of the meeting, we belong to the same organization as the organizer, or we are teachers and we are logged into the Google Workspace account.
To record the meeting we must follow these steps:
- We open Meet and join or start a meeting.
- If we click on More. We can click on Record the meeting.
- At the moment the recording starts all participants receive the notification.
- When we want to end the recording we go back to More and click Stop recording. It is necessary to confirm the action to stop recording.
- The file will be saved in the configured recordings folder once it has been processed.