Maybe you want to change the app icons on your Mac and you don’t know how to do it. We are going to help you out. If you work regularly on your Mac, you may be tired of looking at the same icons. Apple usually makes few changes to its interface, but you need to know that there’s a way to customize the interface.
Which icons can be changed?
Unfortunately, not all application icons can be changed, as it is only allowed with third-party icons. In fact, some of the apps have an option already integrated into their settings to be able to change icons. In any case, native applications do not support icon change or at least not with the methods we are going to explain, although it is possible to change the folder icons.
How to change Mac app icons?
There is no section within the Mac settings that allows you to change the icons of several applications and folders at once. So you will have to change them one by one, but it is very easy if you follow these steps:
- Copy a photo that you have saved on your Mac. We recommend you to open it with Preview, and go to Edit in the toolbar and click on “Copy”.
- Go to the location of the folder or application you want to customize and right-click on its icon and click on “Get Info”. If it is an application you will have to go to the Applications folder, since from the dock it will not work.
- Select the application or folder icon that appears at the top of the pop-up window and press cmd + v to paste it.
- Now enter the Mac administrator password to allow the changes to be made.
Why don’t I see the changes in the Dock?
If you have successfully changed the icon and you do not see the changes in the dock or elsewhere, you should restart the Mac. That way you will see that the changes that you’ve made.
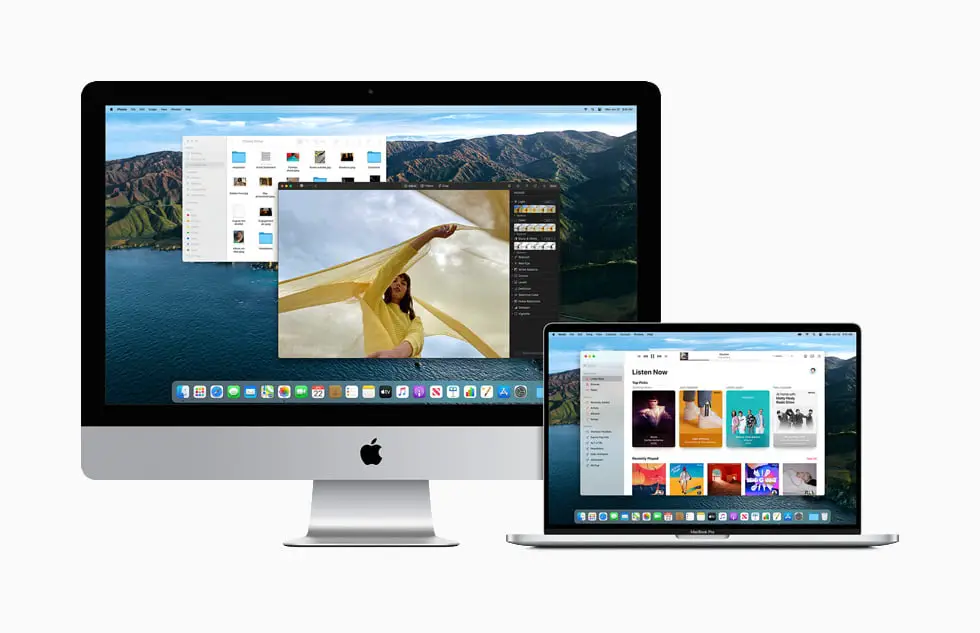
Which images should I use?
Although you can use all kinds of images for the icons, we recommend you to use a square icon and it is better to use a .PNG format with a transparent background.
How to restore the old icon back?
If you want to restore the original icon that was previously used by the application, you must click again on “Get information” in that application or folder you want to restore, select the icon at the top of the window, and press cmd + x to cut it. You will not need to paste it anywhere afterward, as this will be enough to delete the new icon that you had put.





