How to open the classic “system” control panel on Windows 10? The Windows 10 system application, the classic tool included in the control panel has been removed in the last Windows 10 20H2 update.
It has not disappeared but is hidden. In addition, its functions have been transferred to the modern Configuration tool. It houses an extensive list of applications and removing it is not being easy, Microsoft has been doing it gradually and that is the problem, the users are going crazy with the changes and duplicates.
- How to uninstall applications in Windows 10?
- How to use remote desktop in Windows 10?
- What is TPM and how to use it on Windows 10?
How to open the classic system control panel on Windows 10?
If you prefer the Control Panel to the new configuration tool, even though the latter is more modern and visually attractive, there are several ways to recover the tool because as we said it has not been removed.
Let’s go step by step:
From the command execute
- Activate the Windows + R quick keys to access “run”.
- Type explorer shell:::{BB06C0E4-D293-4f75-8A90-CB05B6477EEE}
- Press enter to access the classic Windows 10 system application.
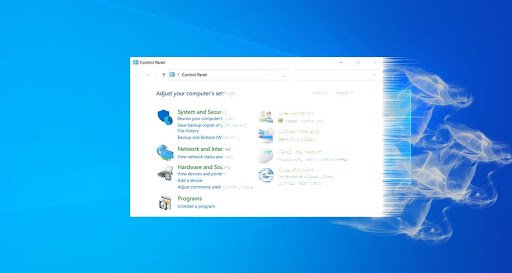
From file explorer
You know that the browser also allows you to execute a series of commands and you can use it if it is more comfortable for you in the same way as the previous one:
- Open the file browser.
- Type explorer shell:::{BB06C0E4-D293-4f75-8A90-CB05B6477EEE} in the address bar
- Press enter.
Create a desktop shortcut for the classic system control panel on Windows 10
The previous methods work perfectly, but you have to use them again every time you want to access the Windows 10 system application. If you want to have a more permanent method you can configure a shortcut that will open it directly whenever you need it.
- Access the system desktop.
- Right-click on an empty area and select New > Shortcut.
- Type the same explorer shell command::{BB06C0E4-D293-4f75-8A90-CB05B6477EEE} as the location of the item.
- Press next.
- Type the name you want as the name of the shortcut. It doesn’t matter. For example “Windows 10 System Tool”.
- Finish the creation of the shortcut.
This way you’ve learned how to open the classic “system” control panel on Windows 10.





