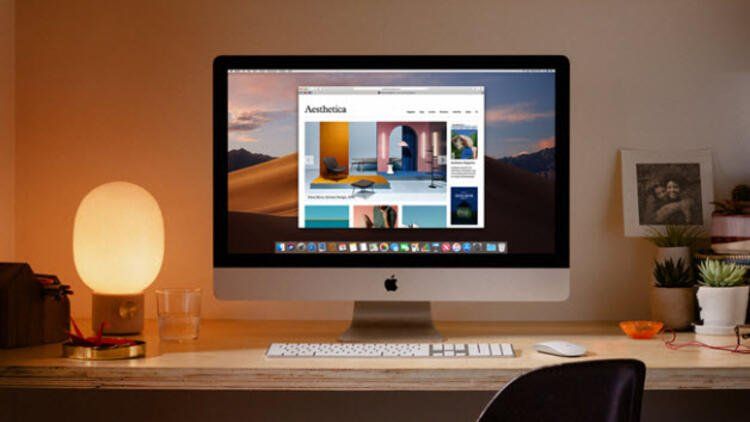How to use Safari extensions on Mac? The Safari app on our Mac comes with many options and features, such as the reading list, auto-complete passwords, tools to protect our privacy, etc. But what if we want more? In that case, we install extensions, small additions to Safari developed by third parties to provide more functionality. These extensions can be easily added and removed, let’s see how to do it.
- How to do privacy and security settings on iPhone? [iOS 14]
- How to hide photos from camera roll on iPhone? [iOS 14]
- How to fix battery consumption issues on iPhone? [iOS 14]
How to check the extensions you have installed?
Before adding or removing anything let’s start by seeing what extensions we have installed in Safari. The steps are very simple:
- Open the Safari app on your Mac.
- In the Safari menu choose Preferences.
- Enter the tab called Extensions.
- Here in the left sidebar is the list of all extensions that are installed in Safari. Each of these extensions has a tick to the left that tells us if it is enabled or disabled.
On the right side of the window, once we have selected a specific extension from the list, we will see the information about the extension itself. In addition to the name and version, which appears at the top, we see what permissions the extension has, which is very important for our privacy.
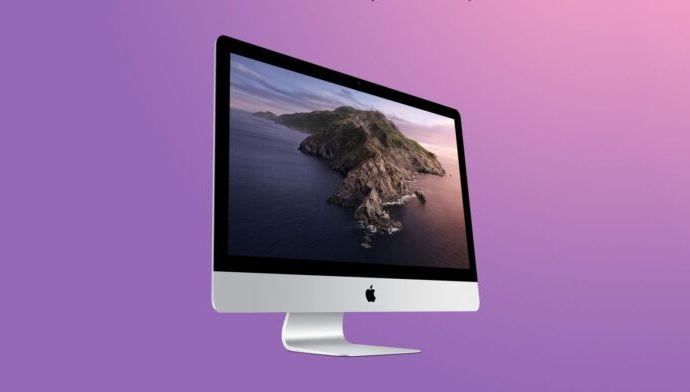
How to remove extensions from Safari?
Well, we have already seen what extensions we have installed, now we are going to remove them. The process is very simple, again:
- Open the Safari app on your Mac.
- In the Safari menu choose Preferences.
- Enter the tab Extensions.
- Select the extension you want to remove and on the right-side touch the Uninstall button.
Alternatively, if we want to check if we need a certain extension, we can click on the tick to the left to disable it. Later if we see that we do not need it we can remove it. Sometimes, when the extension depends on an app, Safari will inform us about it and will offer us Show in Finder. Touching it will open Finder in the Applications folder with the selected app from where we can drag it to the trash and enter the administrator password if we are asked.
How to add extensions to Safari?
Once the cleaning is done, we can add certain extensions that provide our Safari with more and more functions. Safari extensions can be downloaded as files from various pages on the web, although, it is best to go to the App Store.
In the App Store, we can find many extensions that, like all the content of the store, has been reviewed by Apple to ensure they do not contain any harmful code. Let’s see how to do it:
- Open the app Safari on our Mac.
- In the Safari menu, choose Safari Extensions.
We will automatically see that a window opens on the Mac App Store where several extensions are listed. We can get any of them by tapping Get. We will see that Safari warns us with a banner at the top, where we can touch Activate and review.
Thanks to these easy steps, you’ve learned how to use Safari extensions on Mac in this article.