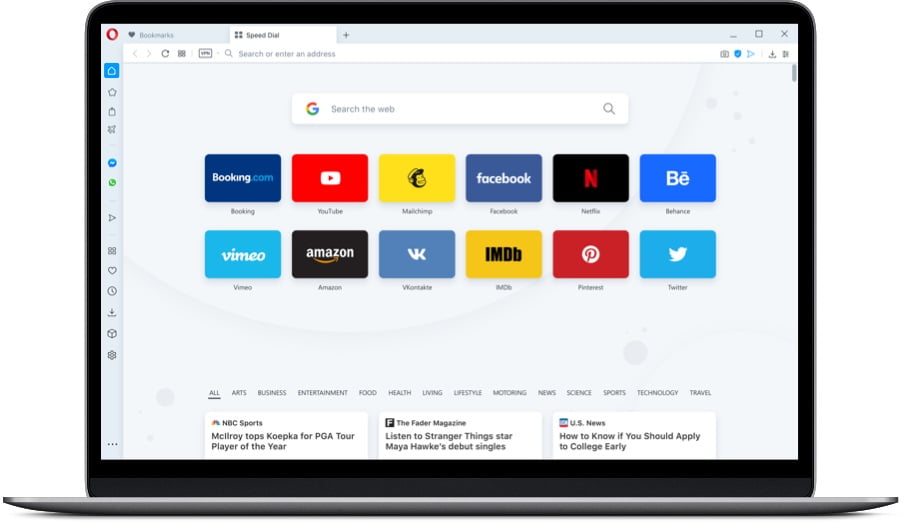How to use Opera’s free built-in VPN? There are several interesting free VPN options for those who want to have an added security in their web browsing. However, there is also a simple and practical solution just by installing Opera.
The Opera web browser has a free, built-in VPN. It offers a simple dynamic and you won’t need to install anything other than the web browser. You can protect your physical location, maintain security when using public WiFi or access restricted content in your region.
Take a look at how it works. We will first see how to configure Opera’s VPN function from the PC, and then the dynamics it uses on Android.
How to use Opera’s free built-in VPN?
You just have to install the Opera browser on your computer and configure some options to activate the VPN and use it whenever you want.
You have to go to Settings >> Advanced >> Privacy and Security >> VPN.
One detail to keep in mind is that if you want the search results to be customized according to your region, you will have to activate the option “Skip the VPN for default search engines”. In this way, Opera will activate the VPN on all the web pages you visit but will respect the dynamics of the search engines. Once you have configured these details and activate the VPN option, you will see that it appears in the browser’s search bar. Whenever it is activated, it will appear in blue.
- How to stream Disney Movies Anywhere and Amazon to Chromecast?
- Firefox 79 improves performance with AMD and Intel
- How to end all spam mails in Outlook?
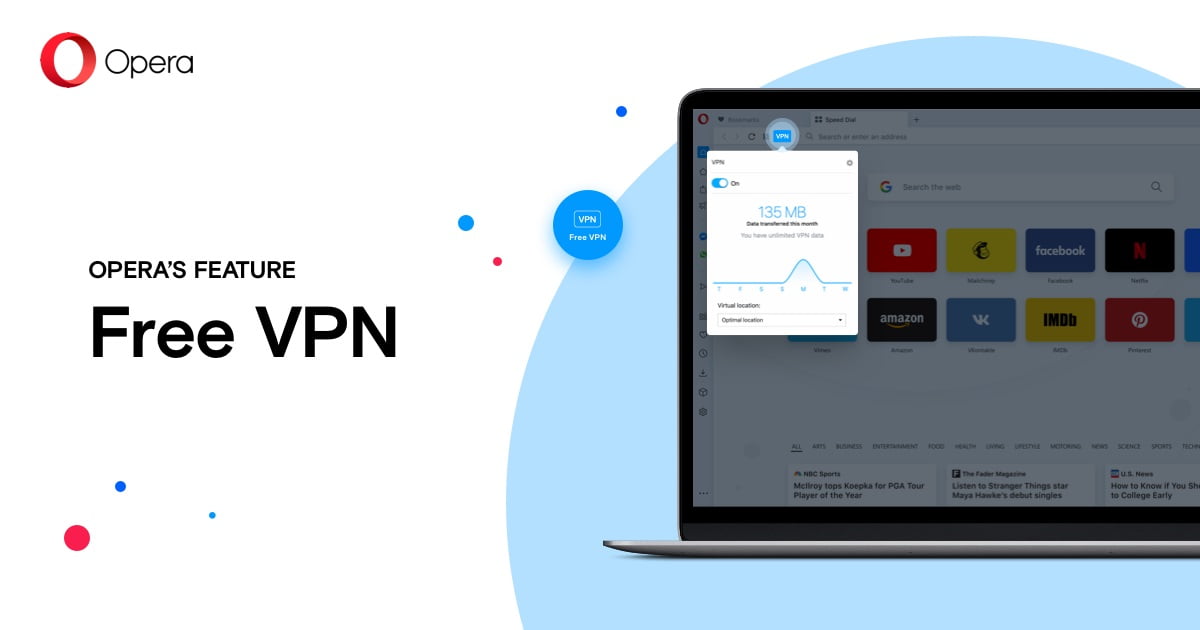
To start using it, you just have to choose a location and it will assign you an IP. And although the Opera VPN offers unlimited data, you will see that it allows you to keep track of the data you have used during the month by breaking down a graph per day.
If you only use it for specific sites then you can enable and disable the option from the same search bar. That simple
How to use Opera’s VPN on Android?
To use Opera VPN on Android, we will follow a similar dynamic, although the experience is not so intuitive. First you install Opera with free VPN and follow these steps. Go to Settings >> VPN. You will see that there are a series of options that you can configure. For example, you can determine if you want to use the Opera VPN only for private tabs or for any tab in general. Or if you want to bypass the VPN when using search engines. You will always have to go to Settings to select the virtual location you want. One aspect to keep in mind is that if you activate the VPN you will not be able to have the data saving option enabled.
A detail that you should not forget if you are connected to an unstable or slow network, or if you are using mobile data. But do not worry, although it may affect the speed of the connection, you will not notice any change in the dynamics of your web browsing.
It is as if you were working with an application in the background, it does its job without affecting your workflow or your passage through different websites. Once you have completed all the steps, you will see the blue Opera VPN logo appear in the browser bar. You will also have the options to keep track of the data and activate the VPN when you want without having to go to Settings.
It’s a simple process that you will only have to configure once, and then you will only customize to your needs. You will not need to install anything or use third-party applications to take advantage of the benefits of a Opera VPN network.
Although Opera may not be your default web browser, you can have it installed for emergency situations, as it is a reliable and free solution.