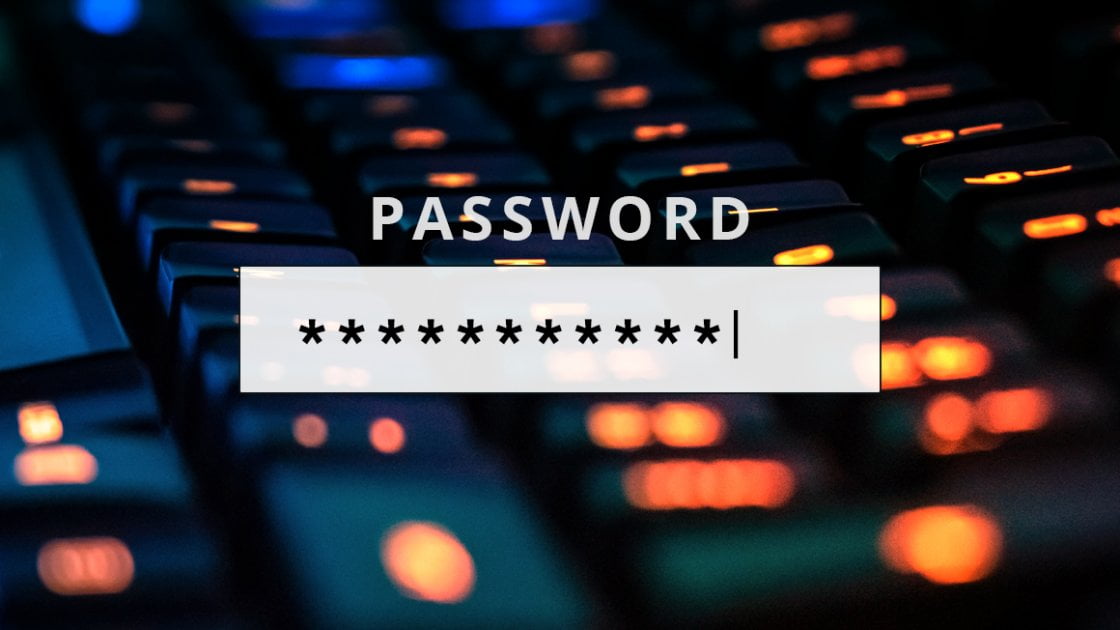How to manage passwords with Chrome password manager? There are many powerful password managers that we can use in our online activities. But we can also take advantage of the password system proposed by Google Chrome. It’s easy to use, syncs across devices, and we won’t have to rely on different solutions to log into our favorite sites.
Configure Chrome to save passwords
The first step is to activate the Google Chrome password manager. We just have to go to the icon of our profile and select Passwords. Activate the option “Ask if I want to save passwords” and we will have the password manager at our disposal. And if you want to log in automatically using the saved data, then you have to activate the second option.
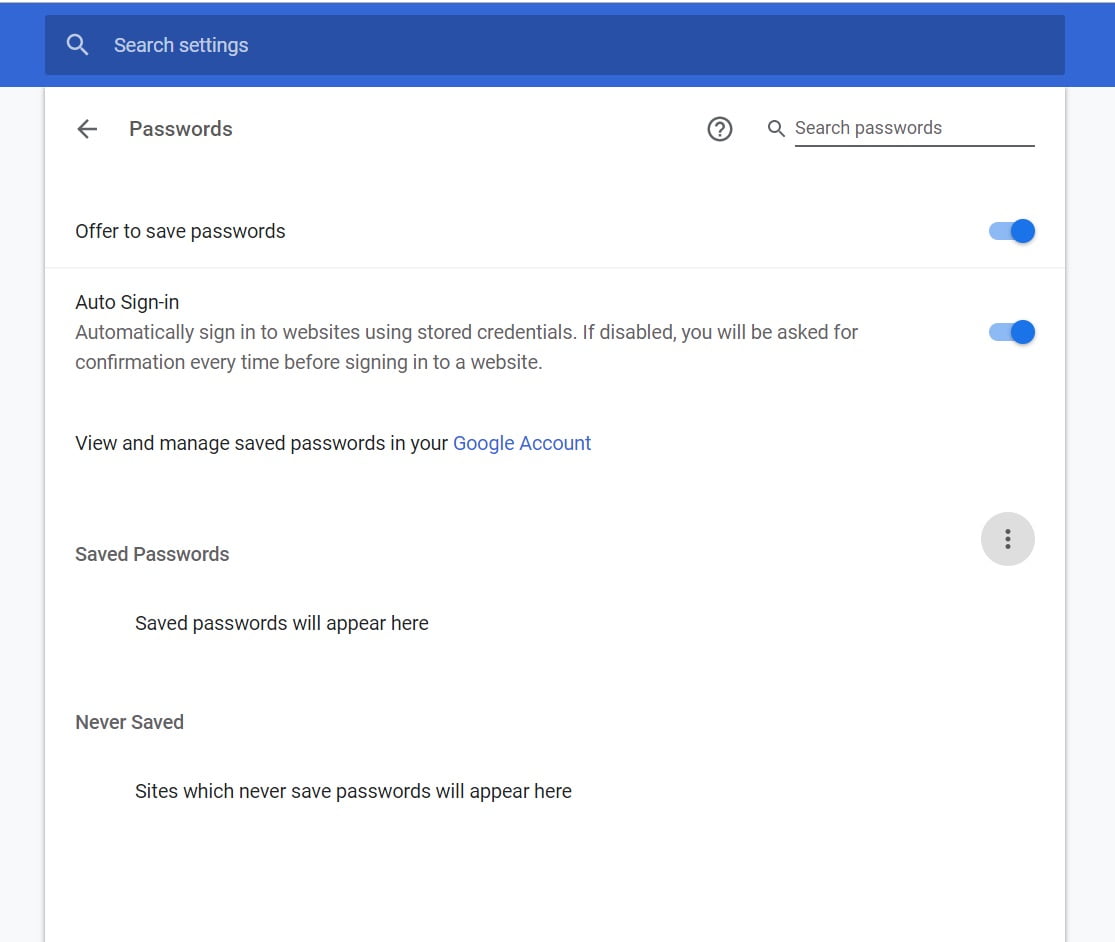
How to use the Chrome password manager?
If it is the first time we use it, each time we log into a service or website it will ask us if we want to save the password. It will save your username (nickname or email address) and password. If you accept, just select “Save.” And if you want to be selective with which web services you want to save passwords, then just select “Never” when appropriate and the Chrome password manager will not show the form again.
- How to number pages in a Word document?
- YouTube tricks for better experience: 10 steps to go
- How to make the tiny planet effect in Photoshop?
Once you have saved the passwords, you will see that when you log in, the Chrome password manager will automatically complete the data, as you see in image 1. And if you have more than one user created in any service, then it will allow you to choose the one you want to use in that time
How to edit or delete passwords
If you no longer use any of the passwords you can edit or delete them. You can perform this action from Settings >> Passwords. There you will see all the saved passwords along with the name of the website or web service and the user used. You’ll see details of the saved account and options to export or delete passwords. Or you can select the Google Account option (which you see in blue) that will allow you to manage some of your password information.
And if you want to delete all the passwords that you have saved in Chrome then go to History >> Clear browsing data >> Advanced settings and select Passwords and other login data.
Synchronize passwords across all devices
You can save passwords only on the computer you are using or synchronize them on all devices where you use Google Chrome. For example, you can use this synchronized password system in the desktop version and in the mobile apps of the web browser. To do this, you only have to have your Google account synchronized. To manage this detail, just select the icon of your profile (which will appear if you have logged in with Google). It will show you if your information is being synchronized, if it is paused or has any problems. And you can use Chrome password manager easily.
And of course, in the rest of the devices it is necessary to be logged in with the same Google account so that the passwords are synchronized in Chrome password manager. On the other hand, if you want to maintain synchronization but the passwords do not appear on certain computers, you can configure it from that device. For example, I don’t want synced passwords to be available in Google Chrome from Android. In that case, we open the Google Chrome app and go to Settings >> Passwords. And we deactivate the options that we mentioned at the beginning.
It is a simple system to manage our passwords from the same web browser.