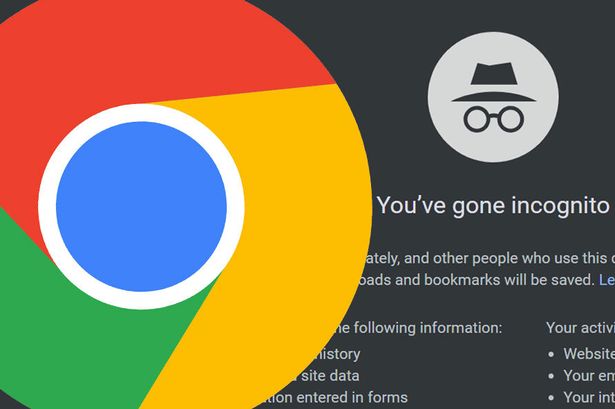How to activate extensions in Chrome’s incognito mode? Extensions have become a fundamental complement for many users. Google Chrome was the browser that made them fashionable many years ago, and since then they have not stopped improving in functionality. In this article we explain how to activate extensions in Chrome’s incognito mode.
Activate the extensions in the incognito mode of your Chrome
The Chrome extensions help us improve the functionality of the browser very easily and quickly. There are many different types, so you will always find one that suits your needs, whether you are a webmaster or a more common user.
- How to boot USB disk from VirtualBox or VMware?
- How to ask questions in Messenger stories?
- How to number pages in a Word document?
One of the few drawbacks they present is that they are not available by default in the incognito mode of the most used browser. Let’s see how to activate extensions in Chrome’s incognito mode?
Chrome’s incognito mode is widely used, as it has many important virtues when it comes to protecting our privacy while we surf the net. Many users complain that the extensions are not available in this mode, We will see how to activate extensions in Chrome’s incognito mode.
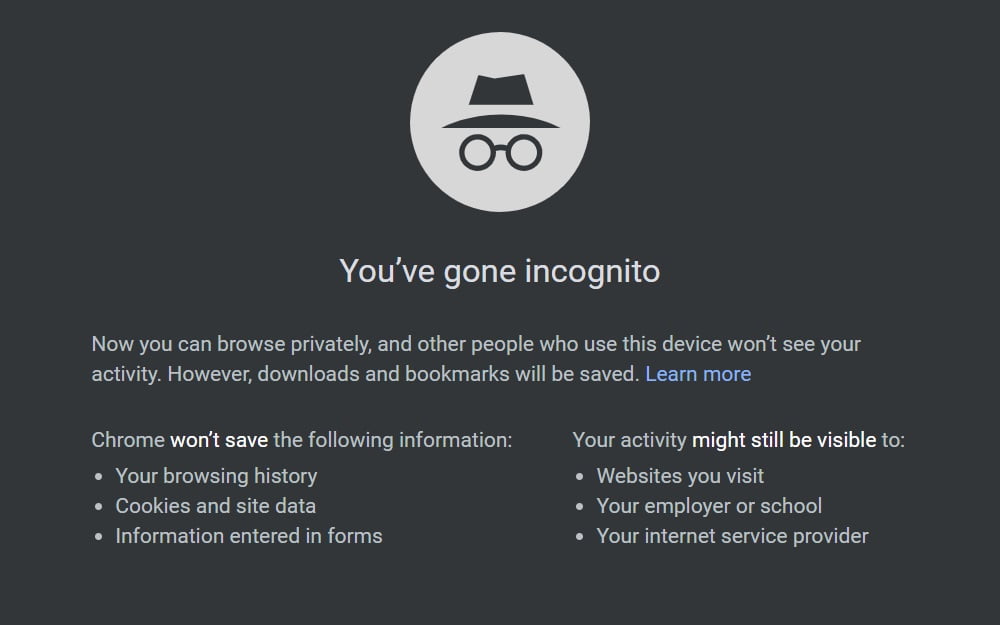
To enable extensions in Chrome’s incognito mode, we just have to follow a series of very simple steps:
The first thing is to go to the Chrome menu. You will find it in the form of three dots in the upper right corner of the browser window, click on it.
Put the pointer on the option “More tools”, the option “Extensions” will appear, click on it.
A list will open with all the extensions that you have installed in your Google Chrome browser. Activating them in incognito mode is very simple, click on “Details” in the extension that you are interested in enabling and a new window will open.
Scroll down to the option “Allow in incognito mode” and activate it. With this, you will already have the extension available in incognito mode, you just have to activate all the ones you want and that’s it.
The next time you enter the incognito mode of your Google Chrome, the extensions that you have activated will already be available. With this ends our tutorial on how to activate extensions in Chrome’s incognito mode.