You want to have more security and control over who can reach your files, then you must know how to encrypt them in Windows 10, even without installing any programs…
File encryption is one of the best solutions if we want to keep our most personal and sensitive documents safe. Although there are programs that allow us to protect files with a password, the truth is that it is not usually the safest solution.
- Security company owner turns out to be the DDOS attacker
- Zoom is updating to end-to-end encryption, but for paid users only
- Under pressure from FBI, Apple abandons iCloud backup encryption
The good news is that Microsoft has made several tools available to users that allow us to encrypt files and documents in Windows 10 for free. In fact, we will not have to resort to external programs, the only requirement is to have a professional version of Windows 10, such as Windows 10 Pro or Windows 10 Enterprise.
In other words, Windows 10 Home and S do not support this function, although we can resort to third-party tools.
Encrypt files: What is it, why do we need it and what types of encryption exist?
First of all, it is convenient to know the keys to modern encryption. What current encryption systems do is “mess up” the data strings of files and folders, that is, the bits, to make them inaccessible and untreatable. This mess is usually protected by what is known as an encryption password, a password that we can define ourselves.
Symmetric and asymmetric encryption
If we talk about types of encryption, currently two systems adjoin, asymmetric encryption and symmetric encryption. The difference between one system and another lies in the use of encryption passwords. While asymmetric encryption bases its protection systems on two encryption keys, one private and the other public, symmetric encryption uses the same key to encrypt and decrypt the data. All this in broad strokes.
Within each type of encryption we can find several subsystems. Examples of asymmetric encryption are DSA and RSA systems. As for symmetric encryption, the most common type of encryption is AES. The latter will be the type of encryption that we will use to encrypt files in Windows through the native system tool, which in this case is called BitLocker.
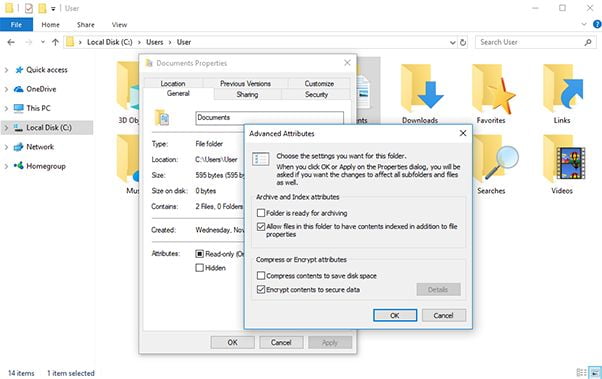
How to encrypt a file in Windows 10 without using third party programs?
Encrypting a file, folder or document in Windows 10 is a very simple task as long as we have a professional version of Windows 10.
- From the Desktop or the Windows File Explorer right click on the element that you want to encrypt.
- Then, click on Properties and finally Advanced Options.
- Within the pop-up window that will appear, mark the option to Encrypt content to protect data to encrypt the selected files.
- After pressing Apply, the system will ask you if you want to encrypt the files or the folders that contain the files. It is advisable to opt for the last option, although the first will serve you perfectly to limit access to the elements.
Once we have encrypted the files, Windows will send us a notification inviting us to make a backup copy of the encryption key for the files. In other words, the system will invite us to create an encryption key to protect the files outside of our Windows user.
The process from now on is really simple, since we will only have to accept the operations and click on Next after checking the option Backup now (recommended). Before configuring the encryption password we will have to make sure not to touch any field on the Export File Format screen . The same happens with the Encryption field that will appear in the Security section next to the Password field.
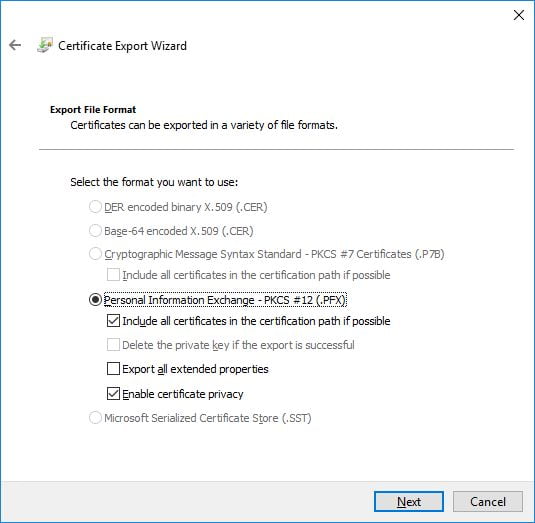
After completing the configuration process of the Certificate Export Wizard, Windows will create a key with the name and format that we have previously assigned to it. This file will be unique to the entire system. That is, any file that we encrypt from now on will be associated with the key that we just created. If we want to access the files from a different user than the current one or from an external equipment (tablet, computer, mobile phone…) we will have to transfer the key together with the files and use the password that we have configured in the Windows Assistant. Otherwise, we will not be able to access your content, regardless of whether we are the original users.
How to encrypt files without Windows 10 Pro?
If you do not have a professional version of Windows 10, you can always use external solutions. Fortunately, the number of free programs that exist to encrypt files in Windows is quite extensive.
The best tool that we can find for free on the market is AES Crypt. It is an open source program that uses AES encryption to encrypt files on our computer. The advantage of this program is that it integrates directly with the Windows options, in such a way that we will only have to right-click on the element that we want to encrypt to proceed with its encryption as long as we have resorted to the version of the program with an interface (There is an alternative version that we can run from the command machine).
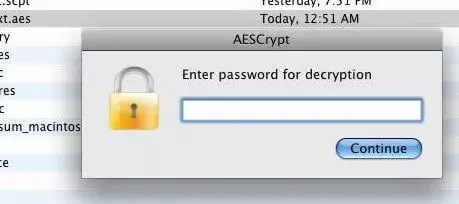
Download AES Crypt for Windows
The operation once we have selected the elements that we want to protect is very similar to the Windows solution. Just set an encryption password to ban access to files. As simple as that. No encryption types, no digital keys, no complex configurations.
After setting the access password, the program will duplicate the original file in the native format of the tool . To access the files again we will have to enter the password previously established. If we access from a different user, computer or operating system, we will have to download AES Crypt to unlock the elements. The good news is that it is compatible with both Windows and macOS and Linux.





