Dragon Age The Veilguard is an awesome game with many graphics and amazingly riveting worlds. The high-quality visuals and detailed settings also cause it to lose its performance strain, so if you are going to game from low-performance gaming setups, it may lag; it can produce frame drops and other such functions. In this guide, we’ll cover how to optimize your game for smooth gameplay while not sacrificing your users’ experience.
How to optimize Dragon Age The Veilguard
For optimization purposes, go to game settings, choose Screen, and click it. These adjustments focus on improving stability and smoothness:
- Screen mode: Set the game to full screen. If you have other windows open, running in windowed mode may reduce your frame rate and cause stuttering or lag. This also means that to have better compatibility with your system, a full screen will offer you a more immersive experience.
- Hertz (frame rate): Set the frame rate to 60 Hz. If you have a high-end monitor capable of 144 Hz, 60 Hz will work fine without pushing your graphics card too hard. Specialized setups can be great with a higher frame rate, but it won’t make pixel differences in most players’ visual quality.
- Vertical Sync: Disabling vertical sync (V-Sync) can get your game faster. V-Sync can stop screen tearing or slow down input lag, but depending on your graphics card, you might notice it inflates the most during intense scenes. But turning it off lets you enjoy better frame rates and fewer minor stutters.
- Frame rate limit: Set this to 60 FPS to save your GPU some stress that it simply didn’t need to go through. However, if your computer cannot fully handle higher frame rates, it will cause inconsistency, jerking, and more. If you are experiencing performance issues above 60 FPS, reset to 30 FPS for extra stability. As a bit of a note, remember that 60 FPS is usually a great middle ground between smoothness and system load.
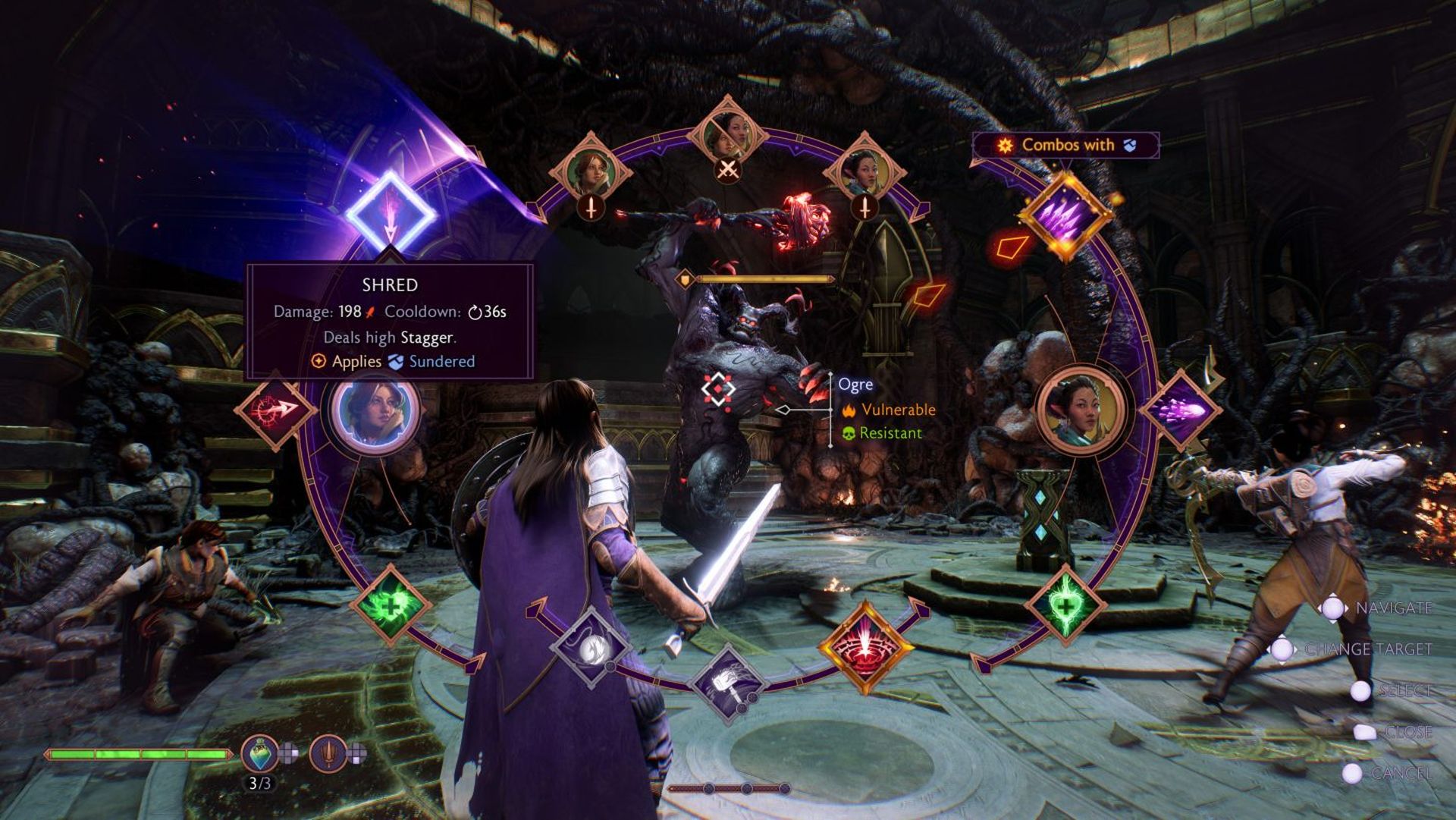
Image settings for balanced visuals and performance
In the Image section, several advanced options allow you to balance graphics quality with performance. This part of the optimization process focuses on reducing unnecessary visual load:
- Video memory usage: Adjust video memory settings to keep usage below 85% of your graphics card’s capacity. This is key to avoiding overheating and maintaining stable frame rates. If you prefer higher graphics quality, using 100% video memory is possible, but be aware it may cause your GPU to run hot and reduce longevity.
- Ray tracing (reflection, ambient occlusion, ultra tracing): Turn off all forms of ray tracing. While ray tracing enhances reflections and shadows, it also demands immense power. Disabling these options will free up substantial GPU resources and improve frame rates.
- Lighting and shadows:
- Sky Quality: Set this to low. Sky quality doesn’t directly impact gameplay; the visual difference is subtle.
- Drop Shadows: Turn these off to boost performance in open environments. Shadows consume many resources, and turning them off or setting them too low can make a big difference.
- Ambient occlusion: For ambient occlusion, turn it off or set it to NBAO (NVIDIA-Based Ambient Occlusion). NBAO provides some visual depth without the heavy resource demand of higher settings.
- Screen space reflection: Disabling screen space reflections also improves performance, as these reflections require constant processing to create real-time reflections on surfaces.
- Volumetric lighting: Set this low, as it mostly enhances environmental lighting effects like fog and light rays. Lower settings make a minimal visual difference but significantly reduce strain on the GPU.
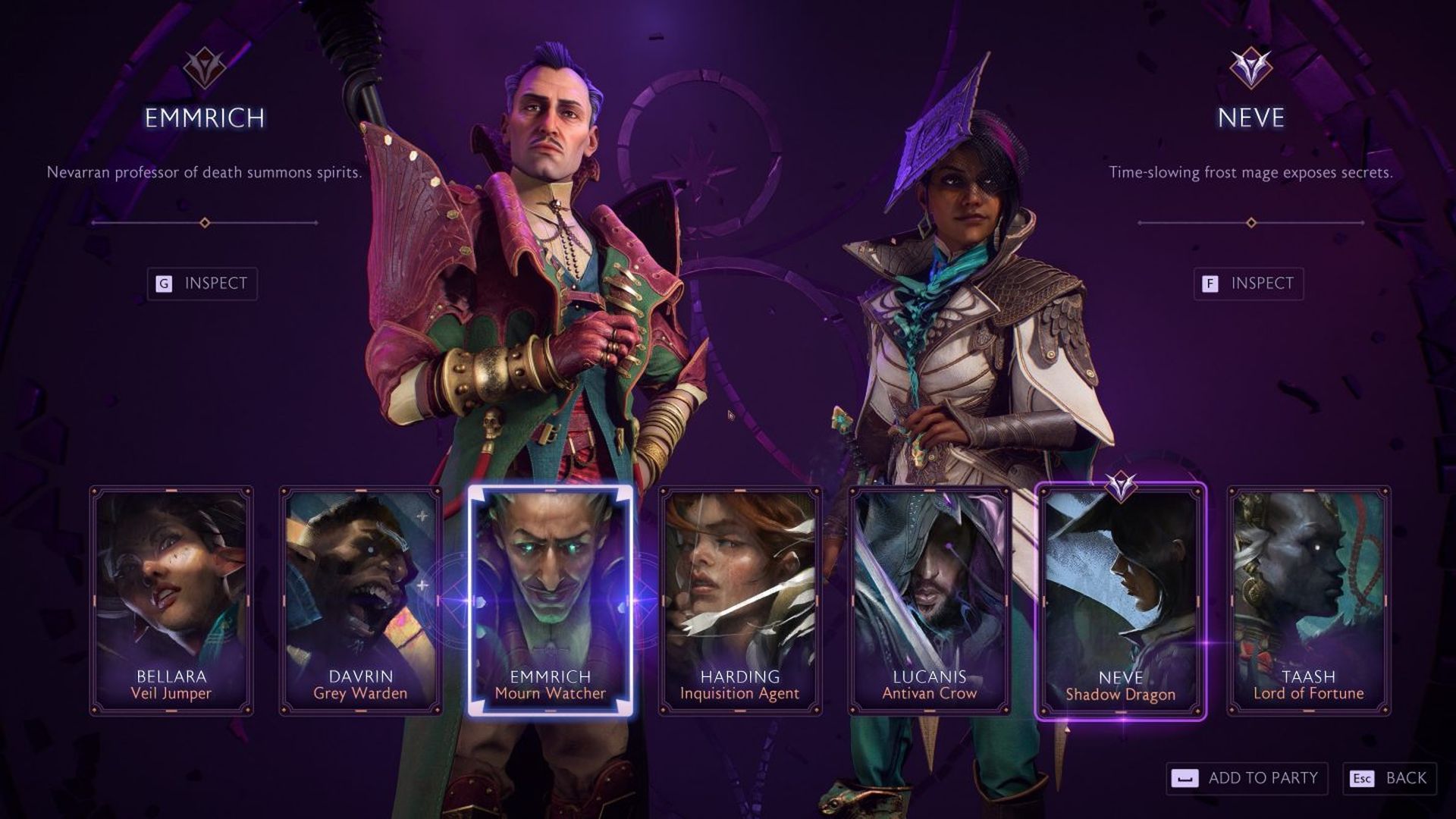
Tuning geometry and detail settings for immersive landscapes
In the Geometry section, you can tinker with how the game renders landscapes and environmental detail, which is handy if your land is littered with thick foliage or sports intricate architecture.
- Landscape detail: Set this to low. Landscapes are a major resource draw; lowering their detail doesn’t impact the core gameplay experience.
- Detail levels: Set general details to low or medium. This will keep your computer from overworking to render extra details that aren’t essential to the gameplay.
- Hair strand details: Turn these off. Hair strand details are minor visual features that increase the processing load. Turning them off can boost performance with minimal effect on visuals.
On top of that, make sure that background processes on your computer are minimized. Such applications are, for example, live wallpapers, active browsers, or background streaming services that consume resources. If you have some free memory, open Task Manager (Control + Alt + Delete—Processes) and close other tasks you don’t need.
Removing the bloom effect for clarity
The bloom effect, which adds a slight blur to lighting, can sometimes make the game look hazy or out of focus. Here’s how to disable it for a clearer picture:
- Open the directory
Documents\BioWare\Dragon Age The Veilguard\settings. - Locate the file
ProfileOptions_profileand open it in Notepad or Notepad++. - Use the search function to find
GstRender.UI_Bloom 1. - Change this setting to
GstRender.UI_Bloom 0. - Save the file and close the editor.
This small change can make your game visuals appear sharper in high-brightness scenes, allowing you to see the action more clearly.
When you’re done with that, try to play Dragon Age The Veilguard again after restarting it, and see if the gameplay goes smoothly in some of the environments. Adjust to the perfect balance for your system from the individual settings. Optimizing your settings will allow you to explore the world of Dragon Age The Veilguard without an issue, lag, or stuttering. Enjoy the adventure!
Image credit: Bioware





