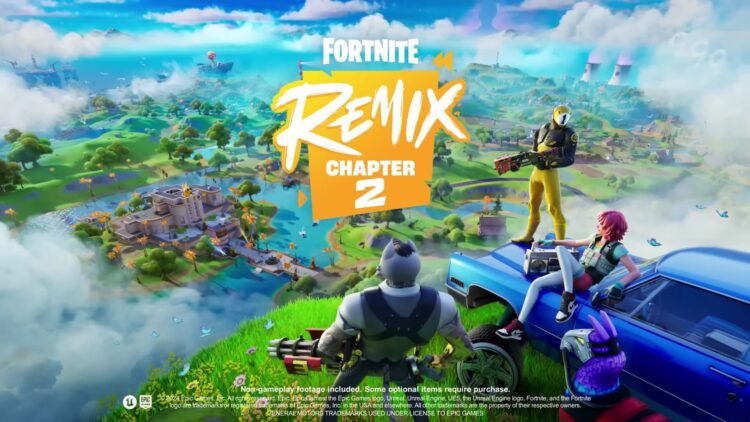For anyone in that Fortnite boat, setting a stretched resolution is a go-to trick to increase the frame rate and improve how everything looks. If the game feels too small or the performance is laggy, you can test your luck by tweaking your display settings to stretch the game’s visuals, making characters seem larger, and even helping improve performance. This guide will lay out the best stretched resolutions based on your PC’s power and then show you how to do that step by step.
How to set the best stretched resolution in Fortnite
Your PC can be low-end, mid-range, or high-end for good headway regarding stretched resolution. Each level has the perfect resolution setup where you’ll get good FPS with little quality impact.
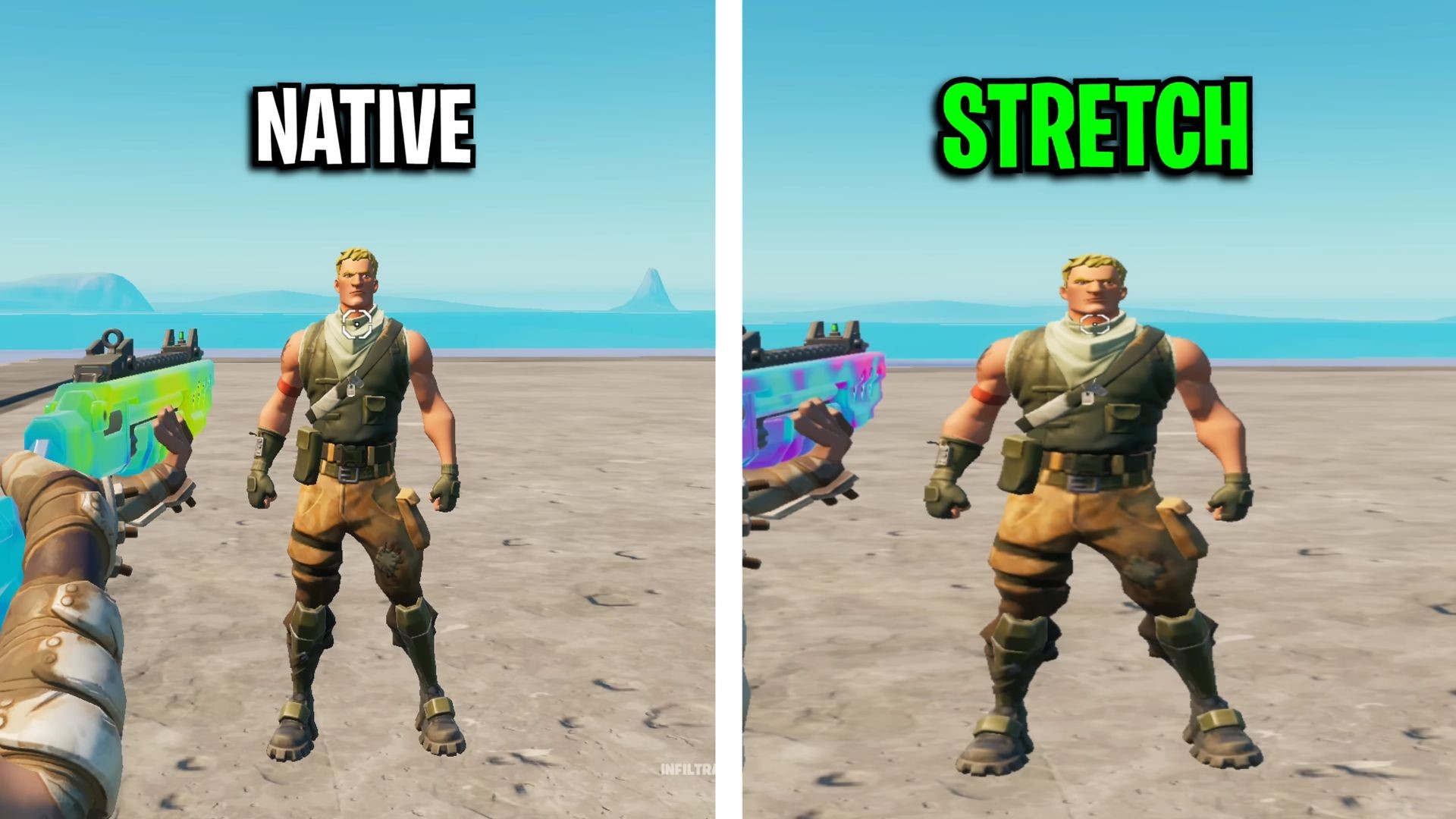
Stretched resolution for low-end PCs: For smooth gameplay
If you’re working with a low-end PC, you’ll need a resolution that focuses on performance. The recommended resolutions for low-end systems are 800×600, 1024×768 and 1280×1080. Here’s why:
- Performance boost: These lower resolutions significantly boost FPS, reducing lag and offering smoother gameplay.
- Visual quality trade-off: While these resolutions enhance FPS, the visual quality may appear less sharp. However, this trade-off can be worth it if you aim for faster reaction times.
- Gameplay advantage: Lower resolutions can make player models appear slightly larger, which might help with aiming and tracking opponents.
Medium-end PCs: Balancing quality and FPS
For mid-range setups, the goal is to balance decent visuals with enhanced performance. Ideal resolutions include 1680×1080, 1550×1080, and 1440×1080.
- Moderate FPS boost: These resolutions offer a good FPS increase without a dramatic drop in visual quality.
- Improved aim: Many Fortnite players report that stretched resolutions make player models larger, which can improve aim. Players like Maros have shown how this setup enhances targeting.
High-end PCs: Subtle performance gains with top quality
High-end PCs benefit from stretched resolutions, too, but the gains are less dramatic. The best options for high-end systems are 1720×1080 or 1920×1080.
- Slight FPS boost: These resolutions provide only a minor increase in FPS since high-end setups are already optimized.
- Competitive edge: Many professional players use these resolutions online because they provide a slight FPS increase while maintaining excellent image quality.
- Considerations for LAN events: It’s important to note that many LAN tournaments, like FNCS, don’t allow stretched resolutions. This limitation means players may need to practice on native resolutions for in-person events.
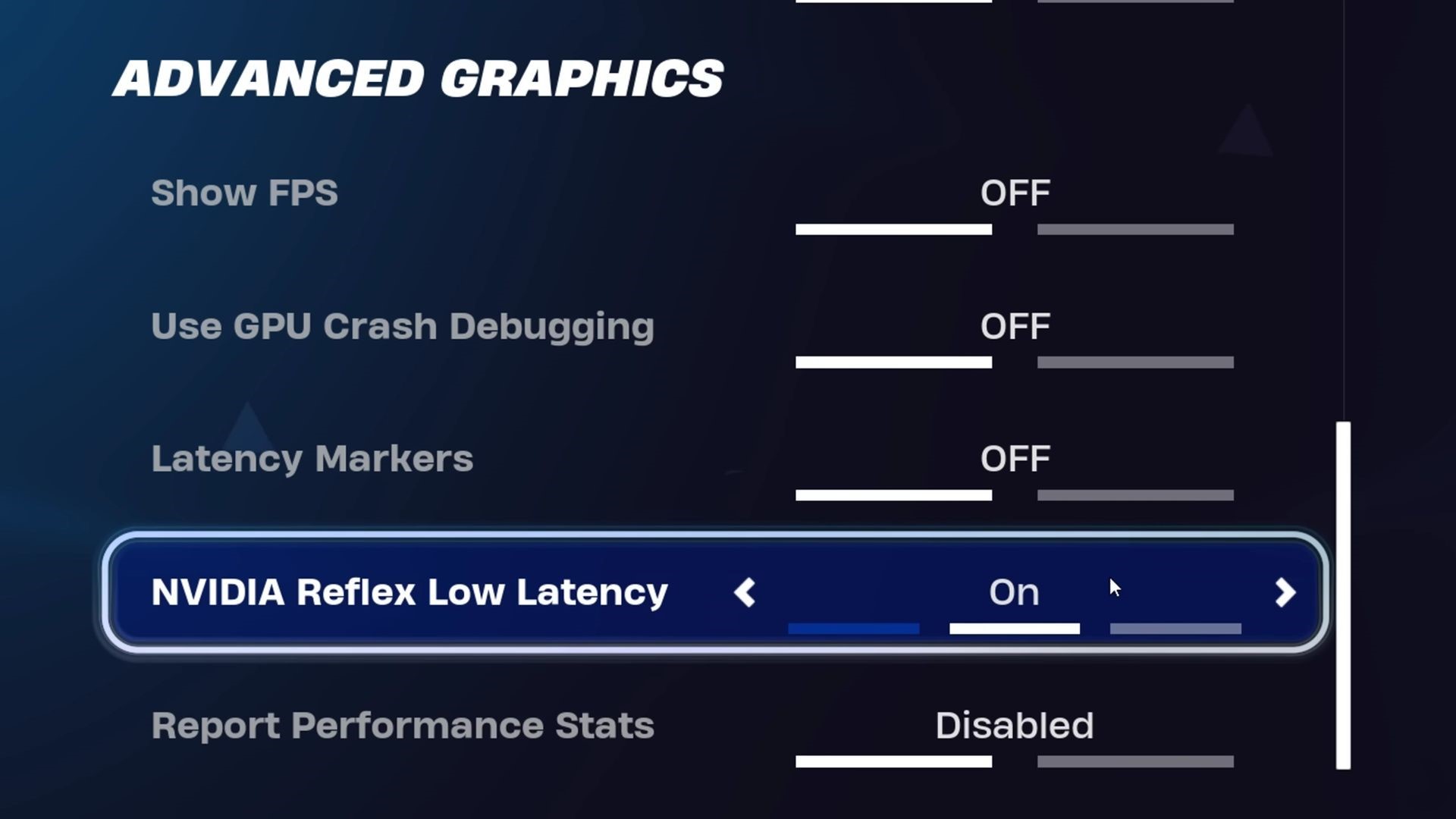
Step-by-step guide to setting stretched resolution in Fortnite
Now that you’ve chosen the right resolution for your PC let’s go over how to set it up in Fortnite. Each method below provides different ways to achieve a stretched resolution and optimize gameplay.
Adjusting Fortnite’s video settings
To get started with any stretched resolution setup, adjust Fortnite’s in-game video settings to reduce input delay and maximize FPS:
- Set Window mode to fullscreen: This reduces input delay and provides a smoother experience.
- Turn off VSync: This prevents screen tearing and allows for better FPS.
- Frame rate limit: Set this to unlimited or match it with your monitor’s refresh rate for best performance.
- Rendering mode: Choose Performance Mode to prioritize FPS over visual details.
- Graphics quality: Lower all graphics settings, except for 3D Resolution, which should be 100% for clarity.
These basic adjustments will create a smoother foundation before applying stretched resolutions.
Method 1: Configuring stretched resolution through game settings
This is the fastest way to set up a stretched resolution in Fortnite:
- Press the Windows key + R, type “%localappdata%”, and hit Enter.
- Find and open the “FortniteGame” folder, navigate to “Saved > Config > WindowsClient”, and locate the “GameUserSettings.ini” file.
- Before editing, right-click the file, select Properties, and make sure Read-Only is unchecked.
- Open the file, scroll to the resolution settings, and input your desired resolution for X and Y values.
- Save the changes, right-click the file, return to Properties, and recheck Read-Only to lock in the settings.
This approach applies the stretched resolution directly, allowing Fortnite to use the custom setting each time you open the game.
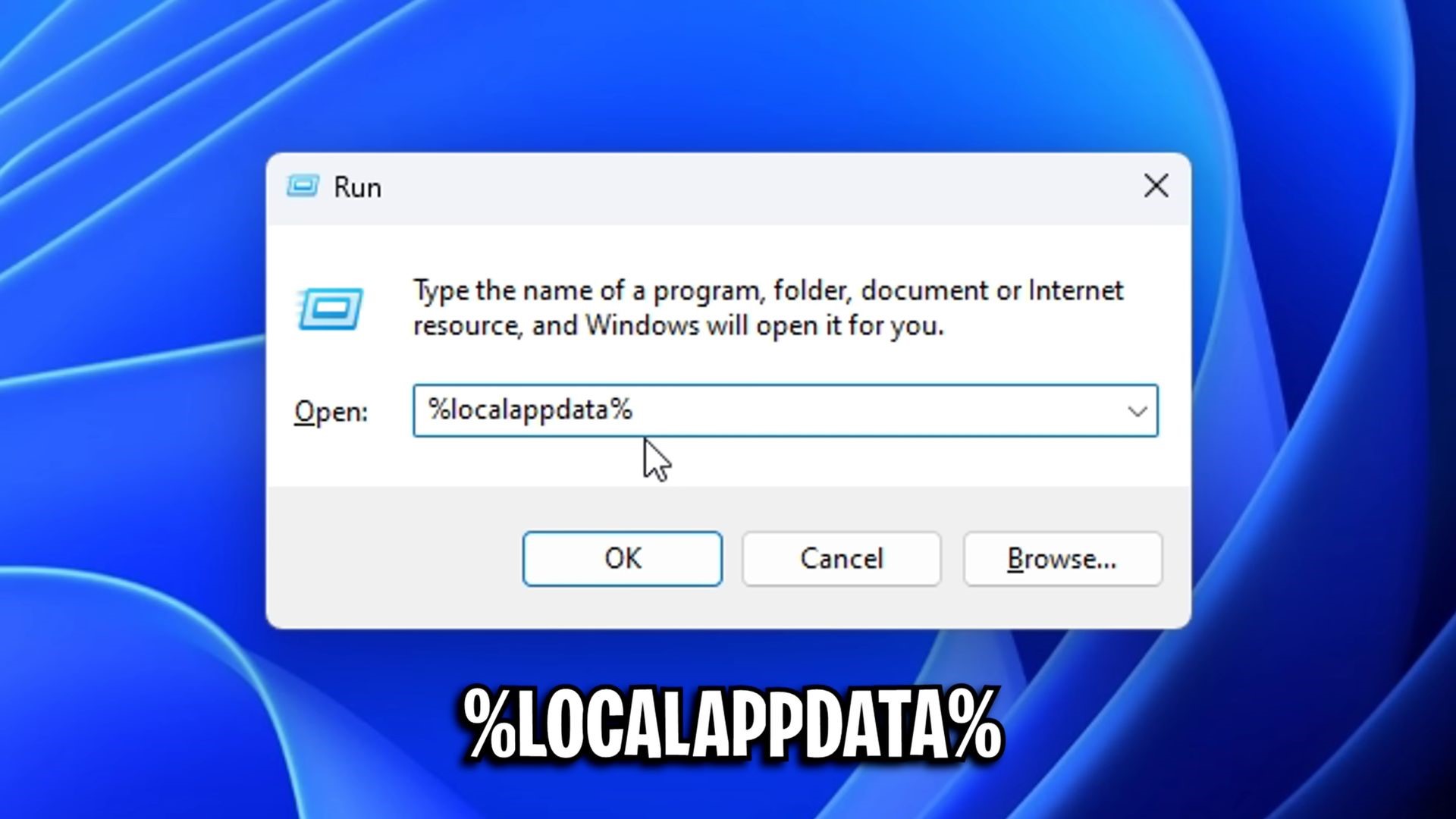
Method 2: Using the Nvidia Control Panel for Stretched Resolution
If you have an Nvidia GPU, the control panel offers additional options to smooth out your stretched resolution. This method also reduces issues like black bars.
- Right-click on the desktop and select Nvidia Control Panel.
- Under Change Resolution, select your gaming monitor, ensure the refresh rate is at its highest, and click Customize.
- In the Customize window, enable the checkbox and create a Custom Resolution matching your stretched settings.
- Return to the Adjust Desktop Size and Position section, select your main monitor, set Scaling to Fullscreen, and choose GPU scaling.
- Confirm and apply the changes.
These settings in the Nvidia Control Panel prevent black bars and ensure that the stretched resolution applies correctly.
Method 3: Additional Tweaks for Lower Input Delay
To further reduce input delay, adjust your desktop settings for a more responsive gaming experience:
- Open the Nvidia Control Panel and select Adjust Desktop Size and Position.
- Ensure that Fullscreen is selected, and under Perform Scaling On, select GPU.
- Apply these settings and test in-game.
Lowering input delay can provide a more responsive feel, especially for competitive players focused on quick movements and faster reaction times.
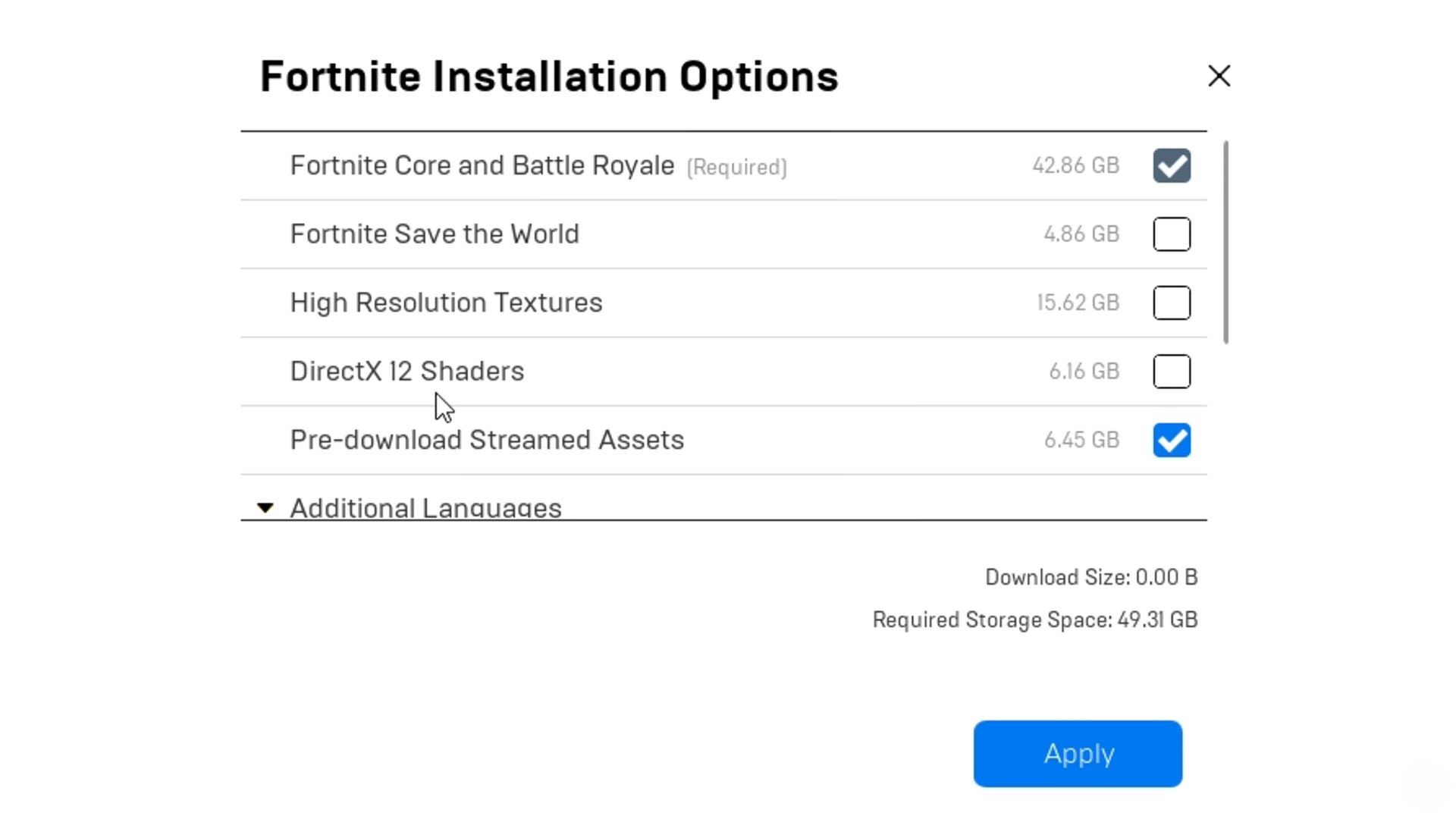
Stretched resolution: Extra steps for a Fortnite FPS boost
In addition to stretched resolution, you can adjust your Fortnite installation options for an added FPS increase. Here’s how:
- Open the Epic Games Launcher, go to Library, and find Fortnite.
- Click on the three dots next to Fortnite and select Options.
- Uncheck Fortnite Save the World and High Resolution Textures. This frees up extra storage and can improve FPS.
- Disable DirectX 12 Shaders, as Performance Mode will be your main renderer.
- Enable Pre-Downloaded Streaming Assets to reduce loading times and possibly lower latency.
Remember to click Apply to save these changes.
Reverting to native resolution
If the stretched resolution isn’t what you expected or you want to return to the default settings:
- In config files: Return to the `GameUserSettings.ini` file and revert the X and Y values to your native resolution.
- In the Nvidia Control Panel, return to Change Resolution and select your native resolution. Then, adjust any modified desktop settings to the default.
Following these steps will restore Fortnite to its original settings, removing the stretched resolution effects.
Troubleshooting common issues
If your stretched resolution resets or appears bugged, try these solutions:
- Window Mode fix: If Fortnite reverts to the native res on Windows, set Windows Mode from Fullscreen to Windowed Fullscreen until you can refix better here. That can help it keep the stretched resolution until Fortnite patches the problem.
- Black bars: Recheck your Nvidia Control Panel settings to enable Fullscreen and GPU Scaling under Adjust Desktop Size and Position.
- Reapply settings: Sometimes, the game resets configurations. Revisit your config file and Nvidia Control Panel settings to ensure everything is applied correctly.
With these steps, you can set the best stretched resolution for Fortnite, fine-tune your performance, and enjoy a smoother, more competitive gaming experience.
Image credit: Fortnite