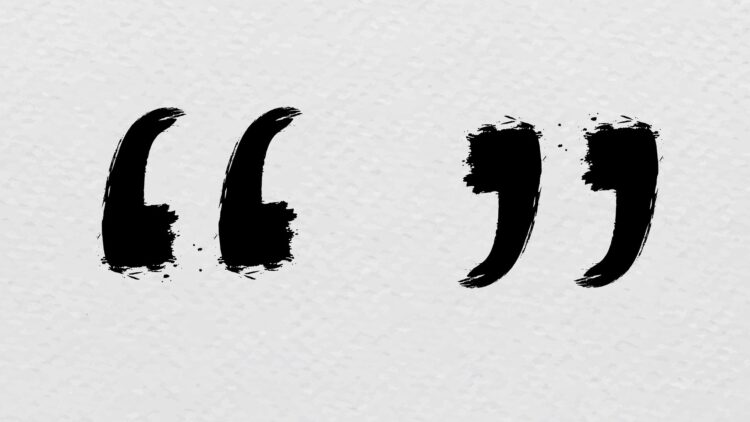If you are writing an academic paper, research article, or, for that matter, a professional report, you will know how essential the ability to master citations is. Citations acknowledge authors so readers can trace your sources to add credibility to your work. In Google Docs, this is done using an integrated citation tool, and it’s easy, smooth, integrated, and simple. Here’s how to get the most out of this tool for your next project.
How to use citations in Google Docs
Google Docs for citations used to mean Google Docs with a few little third-party add-ons. Now, however, Google has done this with its built-in citation tool. Here’s how you can start adding citations to your document:
- Open the citation tool: Click on the Tools menu at the top of your document, then choose Citations. This prompts a citation panel on the right side of the screen where all citation functions are easy to access.
- Choose your citation style: Citation is conducted in different styles as per requirement, like MLA, APA, or Chicago. From the dropdown menu in the citation panel, choose your preferred style. If you ever change this again, no problem—change it without redoing your citations.
- Add a citation source: To get started, click Add citation source. Here, you choose the kind of source you’re referring to: a book, website, or journal article, for example. A specific field must be filled out for each source type: author’s name, title, publication year, etc. These fields are organized nicely in Google Docs, and the information is filled in very easily.
- Insert an in-text citation: After you’ve saved your source, you can add in-text citations. Check for the source you want the citation to appear in the document and click Cite next to it in the citation panel. After you selected a style in the previous step, inserting a formatted citation into your text in Google Docs will add that citation to your text with all your selected formatting. With a writing tool, this is as close to being an automatic citation generator as possible.
- Adding footnotes (optional): Most forms of in-text citations are standard; however, some styles or preferences may just prefer footnotes. If you want to add one, put your cursor where you want the footnote to show up, click Insert > Footnote at the top menu, then type in the citation details manually at the end of the page.
A references page building
You should make a references page after referencing all your sources in the text. All cited works are consolidated on this page and can be grouped in one list — your readers will have a complete picture of your sources. And with Google Docs, you can make this process as easy as adding citations.
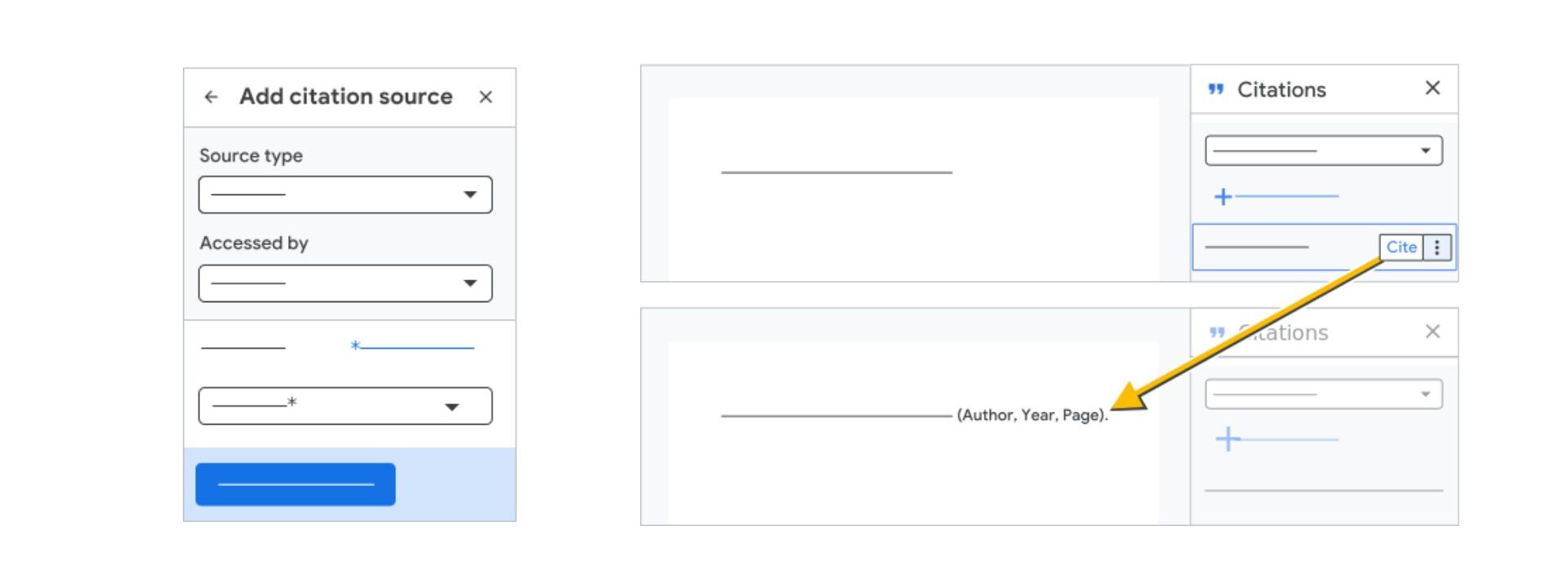
- Position the references page: The reference page normally comes at the end of your document. Click on the desired location.
- Insert the reference list: Towards everything contacts on the browsing panel, the correct underground is a look for an Insert Policies option at the base. Click it, and Google Docs will automatically create a formatted references page based on your citation style choice. The source entries include one or more for each source to be formatted according to style guidelines, providing a professional look.
- Switching citation styles if needed: Google Docs makes it easy to revise a document and switch to a different citation style. Choose the new style from the citation panel dropdown menu and hit Post bibliography once to replace the citation style. Reformatting each entry won’t bother you, as using the new style will automatically update the references page to reflect the new one.
Editing or deleting citations in Google Docs
The common thing is to need adjustments like making very minor typos or removing unnecessary sources. Fortunately, Google Docs makes it easy to edit or delete citations.
- Editing existing citations: First, find the source you’d like to edit in the citation blub. Then, open the citation panel to edit. If you click the three vertical dots next to it, select Edit. You get to change the information in the fields you first filled in if you wish. Both in-text citations and references will automatically be updated in Google Docs.
- Deleting unused sources: To remove a citation, find the three vertical dots and click on delete. This will remove the source from your references list, but keep any in-text citations to delete manually. To remove an in-text citation, click on it in your document and use the Del (Remove) key or the Backspace (To Erase But not Delete) key.
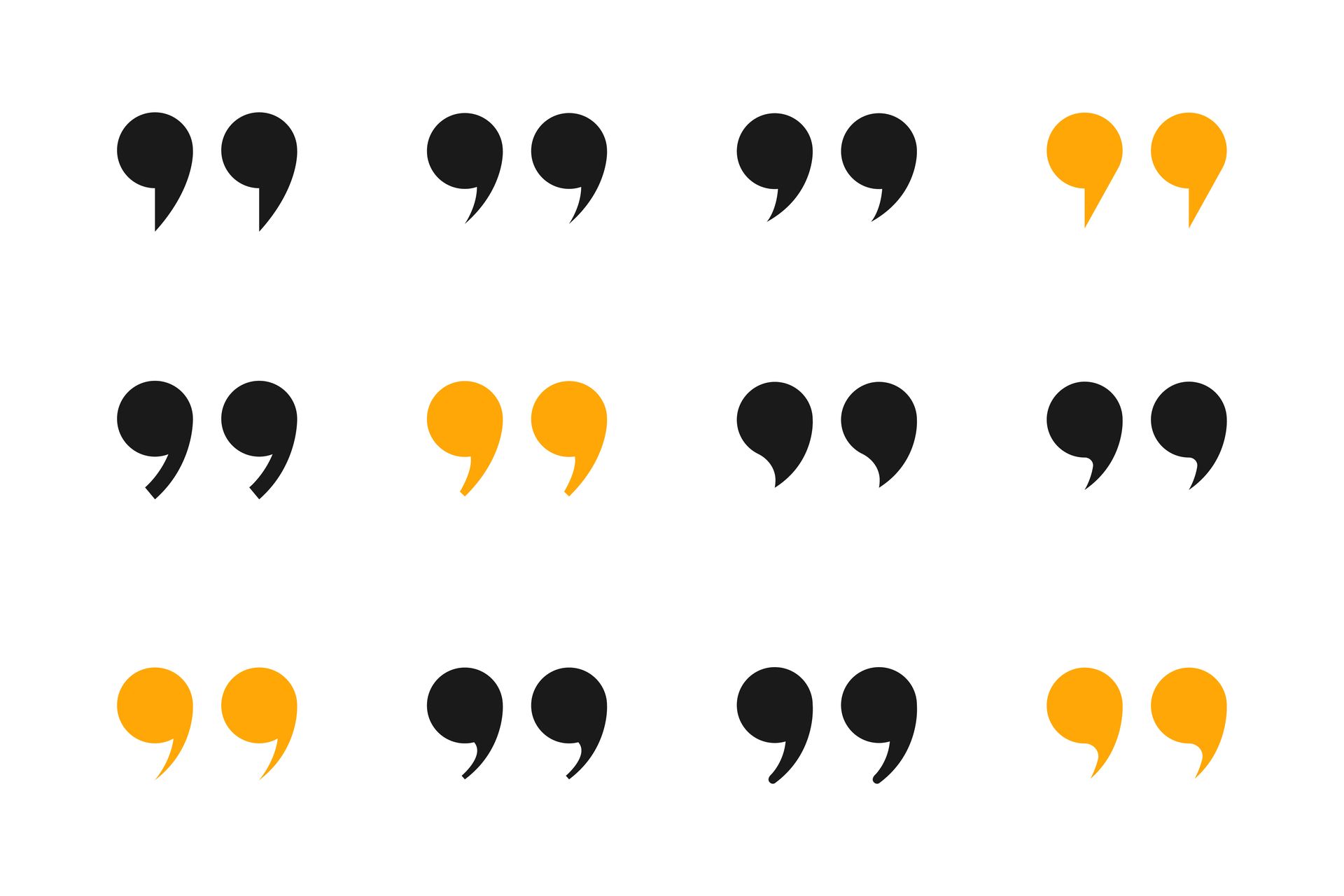
Using expert tips for effective citation use
Style guides are less than half the battle of citing sources; they also guarantee clarity and credibility. Here are some tips to enhance the quality and effectiveness of your citations:
- Consistency is key: Switching between styles within a document can result in an unprofessional look and a loss of clarity for readers. Use only one citation style during your work. Google Docs helps you switch from style to style, but you can also check the new document to identify all the mistakes.
- Double-check source details: While Google Docs simplifies writing citations, accuracy is ultimately on you. Before you submit your work, double-check all source details, including the author’s name, publication years, etc., just to be sure. Your document’s credibility becomes vulnerable to minor errors.
- Use grouped citations when possible: If you refer to several sources on the same point, they can be grouped into one in-text citation. In the MLA format, for example, you can combine several sources on the same line, separated by a semicolon within the same parentheses, as Smith 24; Johnson 42. It’s clean text for you to read without any distractions.
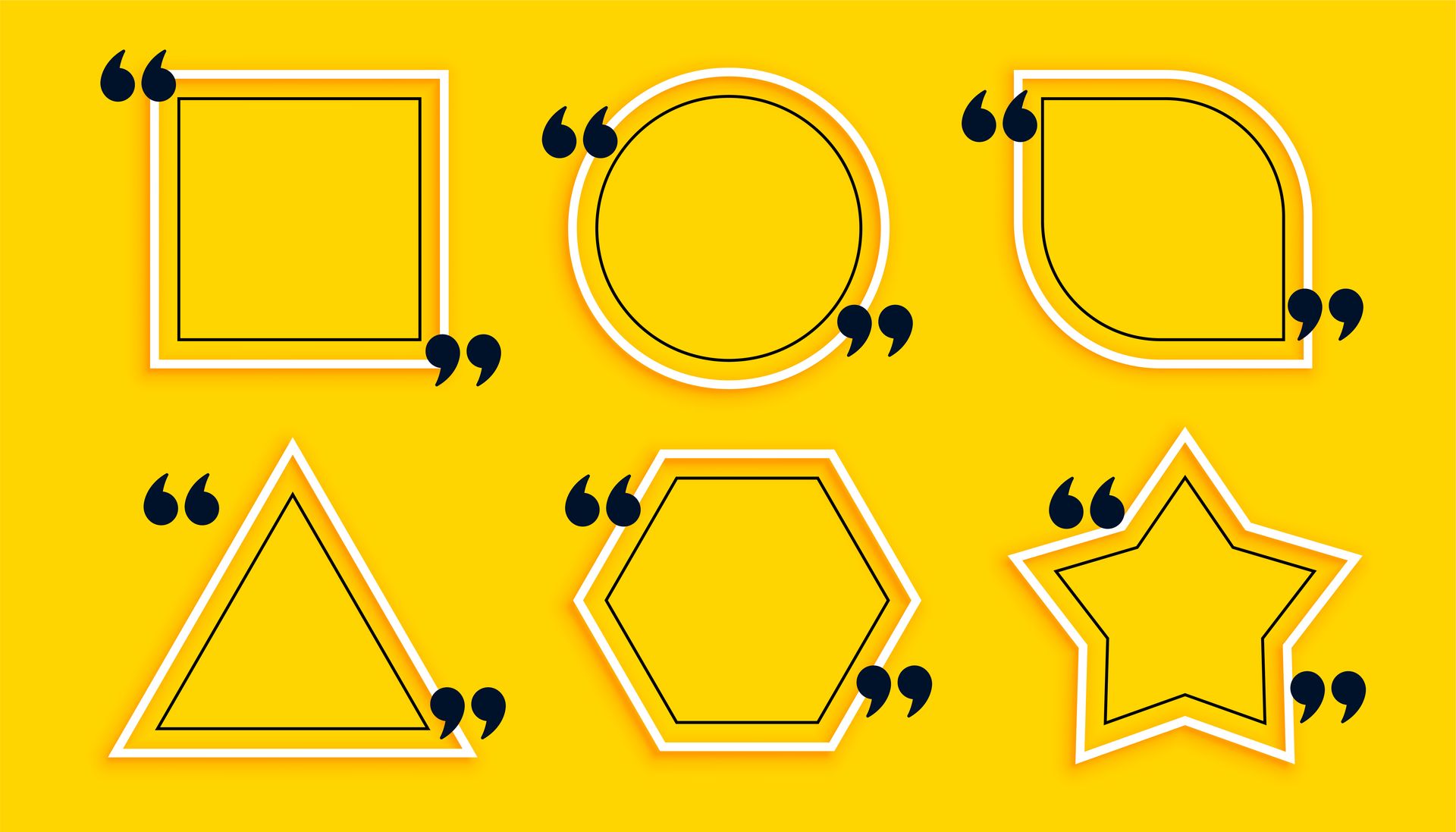
- Search for citations using Google Docs’ find tool: For longer documents, finding many specific editing citations can be challenging. Ctrl + F (Windows) or Cmd + F (Mac) search by author name or keyword to make finding and correcting citations much faster.
- Use footnotes for supplementary information: Some information can’t be embedded in the main text but must be cited. A great thing you can do with footnotes is to add some context or clarifications without cluttering your main content. Go to Insert, choose Footnote, type the relevant citation, and then insert a footnote.
- Avoid over-citation: Don’t make the mistake of over-citing, and include only necessary citations in your discussion. Too much badgets (aka too many citations) could distract readers, too few could leave readers wondering if this is credible or not. Steer on a narrow course so that you remain clear and on track.
Citations feel tedious, but Google Docs tools make it easy to stay organized and keep your ideas on track. Using these strategies, you can take full advantage of the power behind the citation tools available to us with Google Docs, thereby making your writing process more sleek and your final document more professional.
Featured image credit: rawpixel.com/freepik