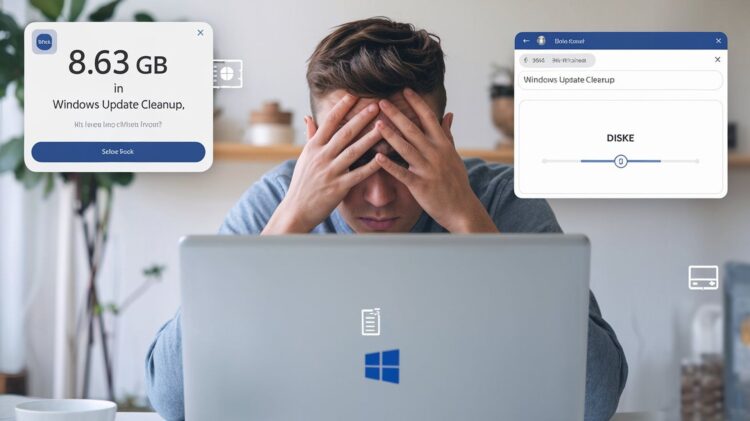If you’ve recently updated to Windows 11 24H2, you might be scratching your head over an unusual storage issue: a stubborn 8.63 GB of crap I cannot get rid of. This “garbage” appears to be leftover update files, taking up space despite repeated efforts to clear them out. To say that storage settings or the Disk Cleanup tool is helping here is just not true, and users get no help explaining why that data keeps coming back.
This isn’t just a quirk; it’s affecting manyis11 users. Microsoft ties the update cache to how they now deal with updates. This update is supposed to clean up after itself, but it doesn’t. The good news is that Microsoft is on top of this, but there’s no fix yet. Instead, users are left with a chunk of storage taken up with files that Windows insists can be deleted but can’t.
Curious about the 8.63 GB files in Windows 11 24H2?
Windows 11 24H2 is a struggle because it stores updated data incorrectly. By default, when you update Windows, old file versions are kept so you can roll back. After an update, these older files are cleaned up, freeing up space. This time, the 8.63 GB of “Windows Update Cleanup” remains locked, even after running Disk Cleanup multiple times or rebooting the System.
The problem might be connected to a new feature Microsoft introduced in Windows 11 24H2: checkpoint updates. Instead of building updates from the original version of the OS, Windows shortcuts take updates from a checkpoint—a more recent version of the System—allowing us to apply them faster and more efficiently. While this sounds great in theory, it’s led to an unfortunate side effect: Some files are marked as essential, and thus, they are impossible to delete for the time being.
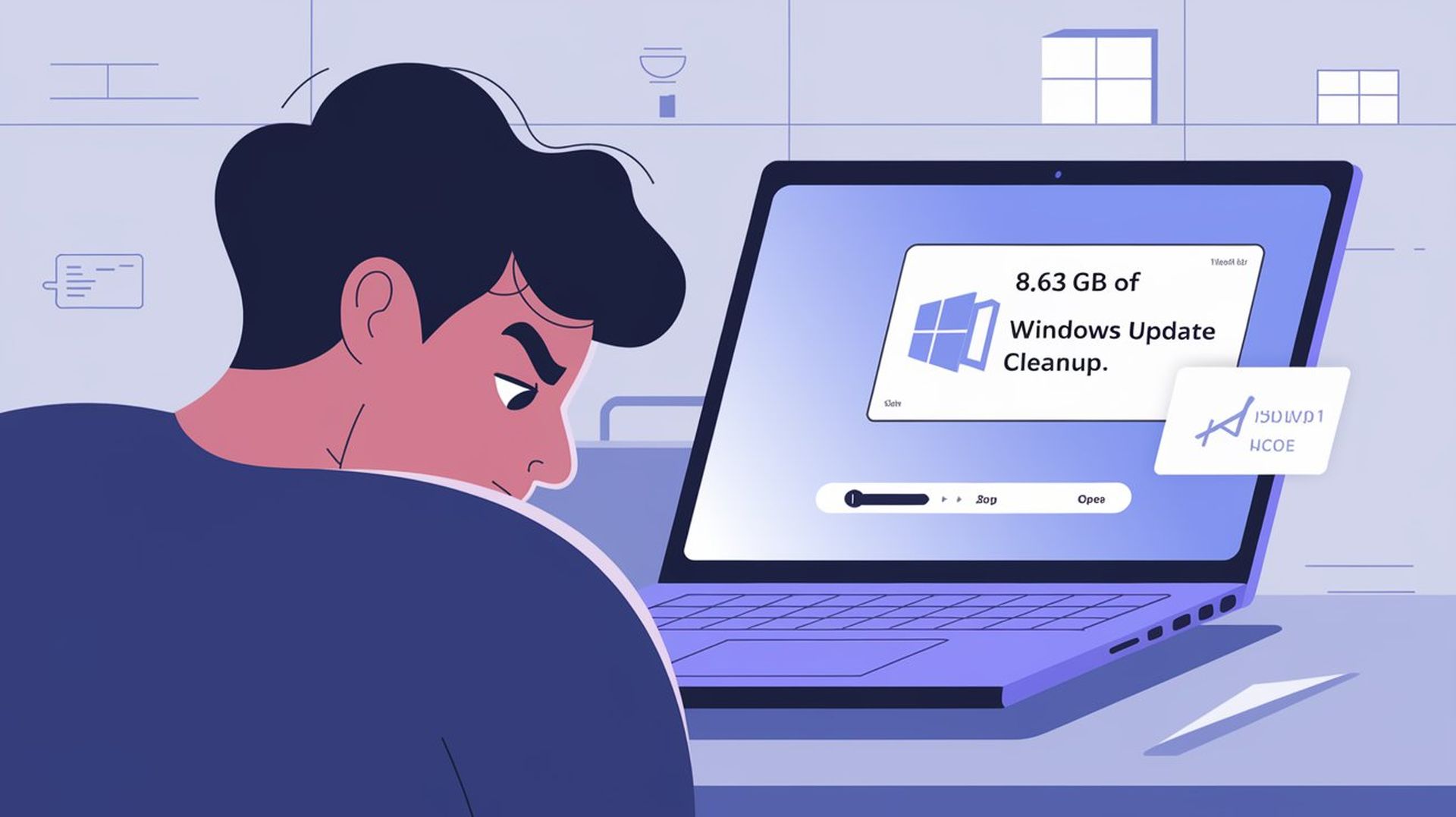
Many users have voiced their frustration on Microsoft’s Feedback Hub, but there’s no concrete solution. Some tech-savvy users have attempted to simply delete the files themselves or do a repair installation of Windows. Still, the only real fix appears to be a completely clean installation, not exactly a quick or easy option for most folks.
Why can’t you delete this junk?
The frustrating part of all this is Windows misleadingly labeling these files. The System says they can be removed, but without luck deleting them. This results from the process Windows uses to handle its update process. The new checkpoint system, with which the 8.63 GB of data is tied, relies on those files so that updates in the future will go off smoothly.
Trying to go in and force delete them might sound tempting, but it can create issues in the future. These checkpoint files allow Windows to add to future updates, so if you do not have these files, you’ll get errors or problems with the next update. For now, at least, that’s a waiting game as users wait to see if Microsoft will address the issue in a future patch. The way Windows calculates storage could have inflated the figures. It’s hard to say but without clear communication from Microsoft.
Users are warned to avoid drastic measures like a clean install to fix this problem. Fortunately, Microsoft has admitted the problem, and a good fix will likely be soon, but there’s no firm date yet. For now, the most sensible approach appears to be just to leave the files as they are—a bit obnoxious, but hopefully without problems regarding the future update.
Windows 11 24H2 issue of 8.63GB undeletable Windows Update Cleanup files might be a false report, caused by some bug.
byu/Bonanto18 inWindows11
How to get rid of the Windows 11 24H2 8.63 GB using System Restore
If that 8.63 GB of bench-marking data you’ll never be able to delete drives you crazy, there’s a way to clear it out. One sure method to get rid of the “Windows Update Cleanup” files is to restore your System to a point before you installed the Windows 11 24H2 update. You can use the System Restore feature to back the System to its previous state.
However, simply deleting the 8.63 GB of unwanted files using this method will also wipe out any changes you’ve made to your System since the restore point was created. That means anything changed after that date will be lost, whether it’s files, applications, or system settings. Your computer will revert to what it was like when you restored it.
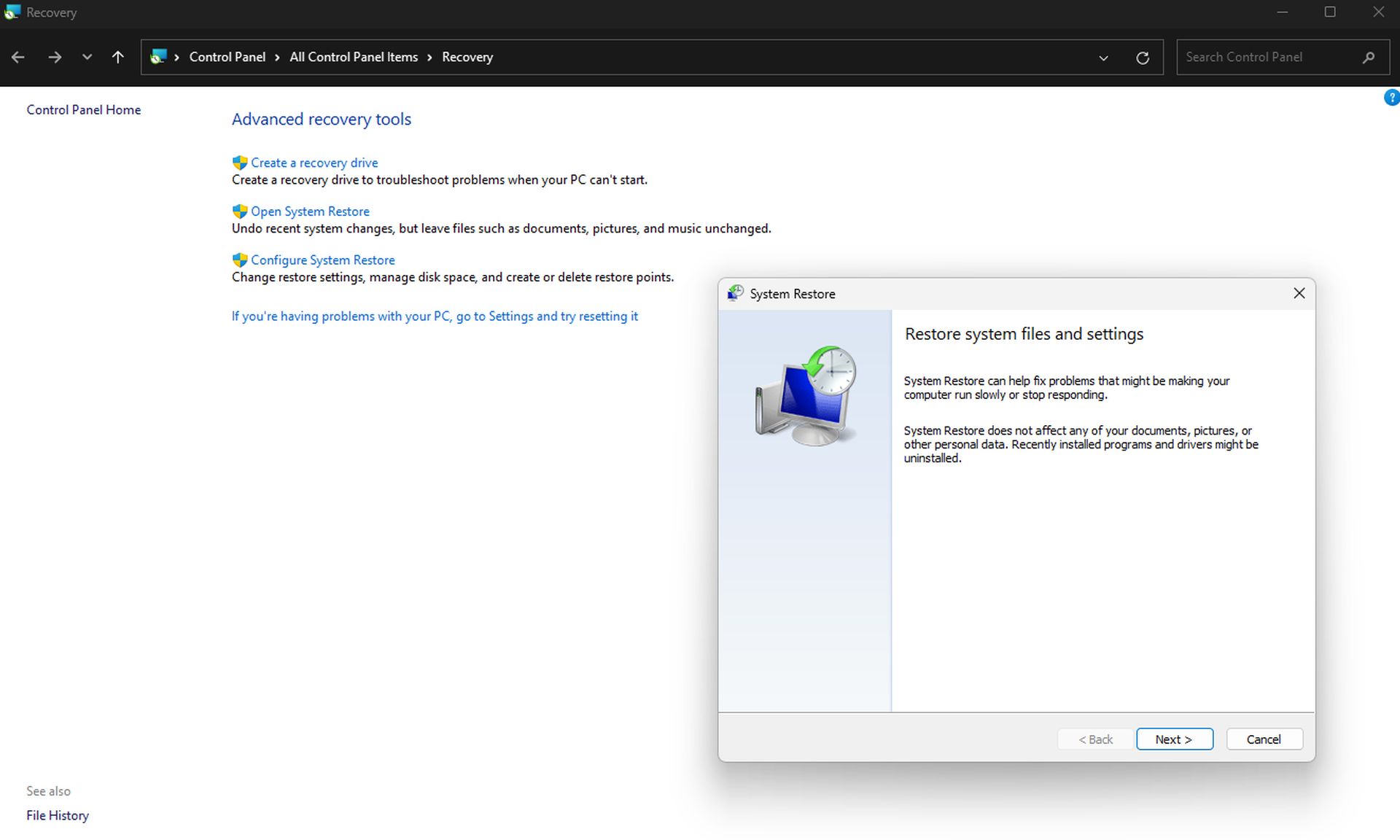
Using System Restore in Windows is a simple process, and it can help you eliminate those pesky files from your update. Here’s how to do it:
- Go to the “Start” menu and type “System Restore” in the search bar.
- Select “Create a restore point” from the results. This will open the System Properties window.
- In the System Properties window, click the “System Restore” button.
- You’ll be shown a list of available restore points. Windows creates these automatically when significant changes are made, such as before a major update.
- Choose a restore point from a date before you installed the Windows 11 24H2 update, ideally when the 8.63 GB of files didn’t yet exist.
- Click “Next” to proceed with the restoration.
- Confirm your choice and allow Windows to begin the restoration process. This might take a little time, so be patient while the System reverts to the selected point in time.
- Once the process is complete, your computer will automatically restart. The 8.63 GB of unwanted files should be gone when it boots back up.
System Restore returns your computer to a specific date and time. Any files, programs, or settings you change afterward will be lost. Back up important data before proceeding, especially if you’ve made changes. Restoring your System can remove 8.63 GB of unwanted data, but it also means going back in time on your device. Make sure you’re ready before you start.
Image credits: Windows